データラベルの値を直接編集する
データラベルに表示される値はいずれかのセルに入力されている値と連動してますが、直接データラベルに表示される値を編集して任意の文字を表示させることもできます。ここでは Excel のグラフでデータラベルの値を編集する方法について解説します。
(Last modified: )
データラベルの値を編集する
データラベルに何を表示するかにもよりますが、「値」を表示するように設定している場合はグラフの元になっているセルの値がデータラベルに表示されます。
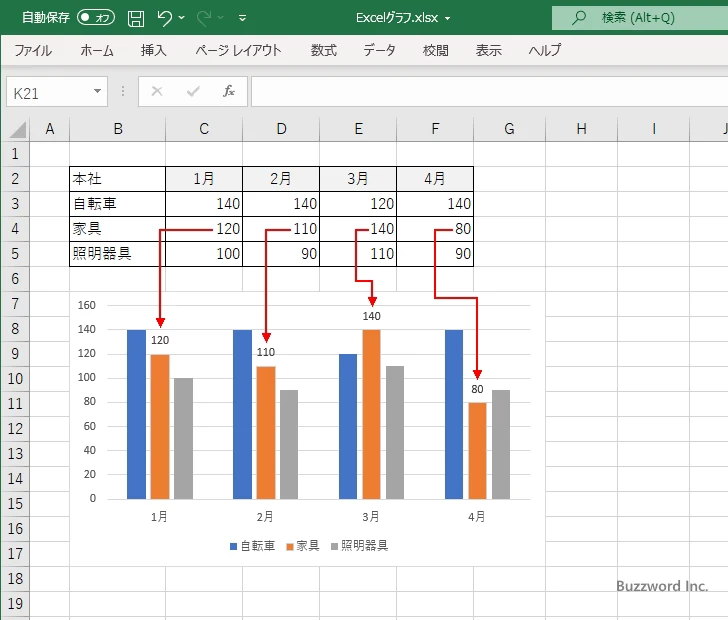
データラベルに表示されている値を編集したり、まったく別の値を表示するには、編集する対象のデータラベルを 3 回クリックして下さい。 1 回目でデータ系列全体のデータラベルが選択され、 2 回目で対象のデータラベルが選択され、 3 回目でデータラベルが編集できる状態になります。
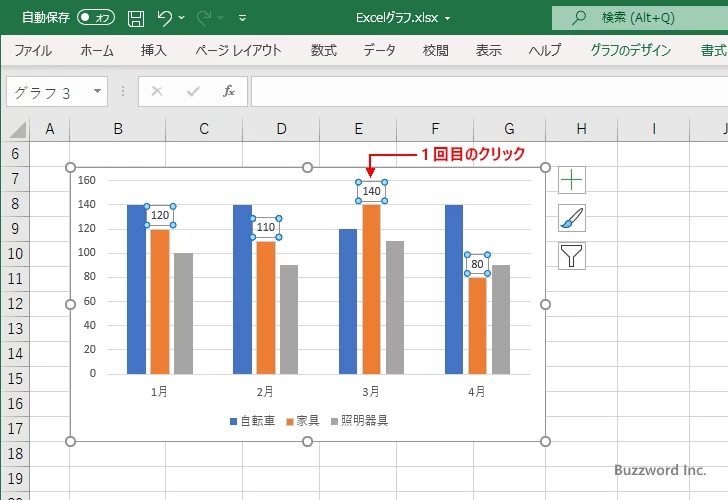
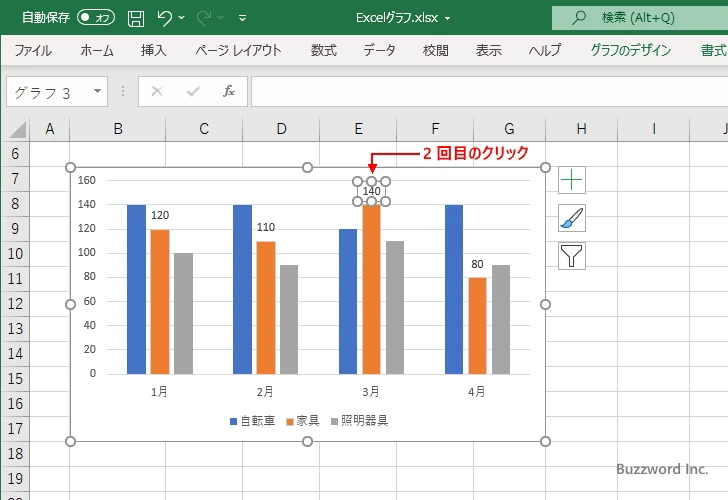
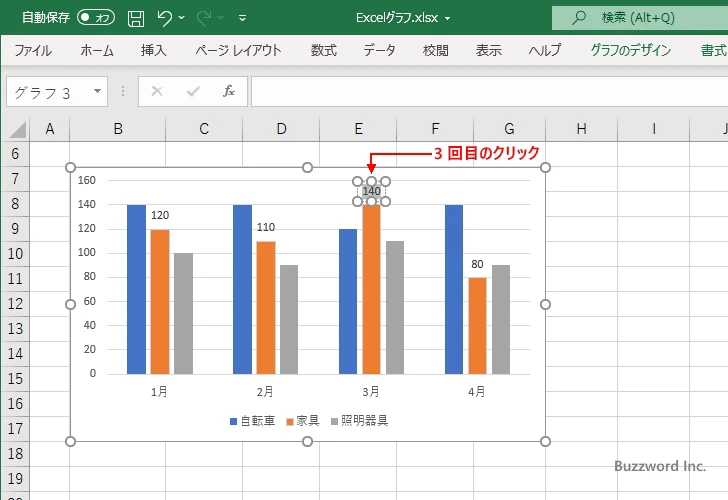
データラベルに表示する値を直接編集してください。今回は "[要注意]" という文字列を値の前に入力しました。
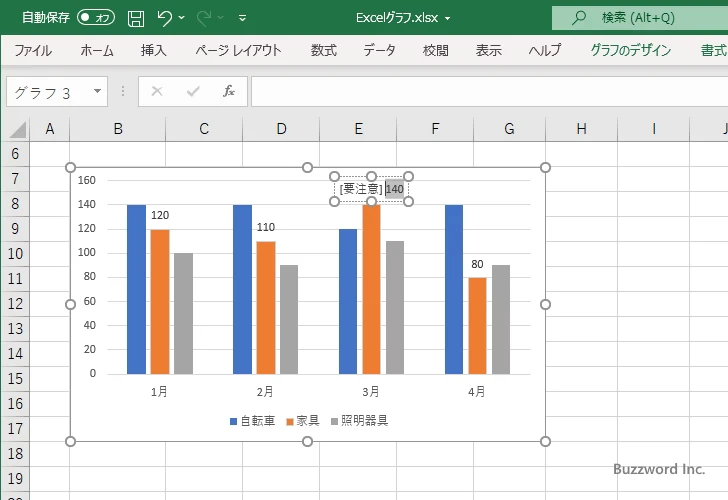
データラベルに表示されている値を編集することができました。
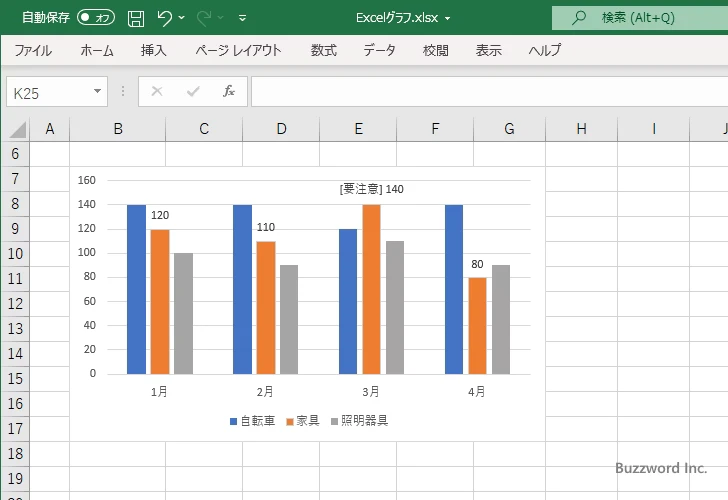
ラベルテキストをリセットする
データラベルを手動で編集した場合などに、リセットして初期の状態に戻す方法です。対象となるラベルデータをクリックしてください。クリックしたデータラベルと同じデータ系列のデータラベルが選択されます。
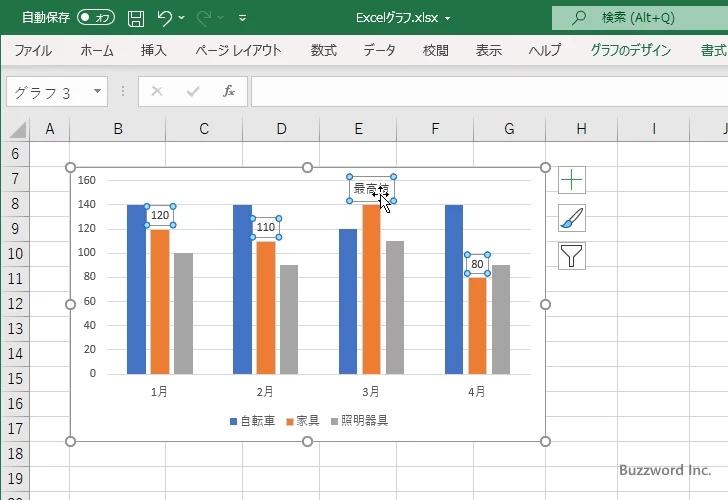
そのあとでもう一度同じデータラベルをクリックしてください。対象のデータラベルだけが選択された状態になります。
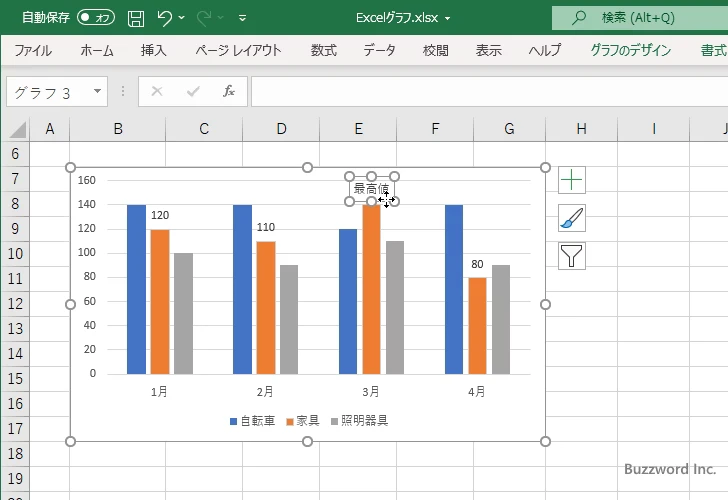
データラベルの上で右クリックし、表示されたメニューの中から「データラベルの書式設定」をクリックしてください。
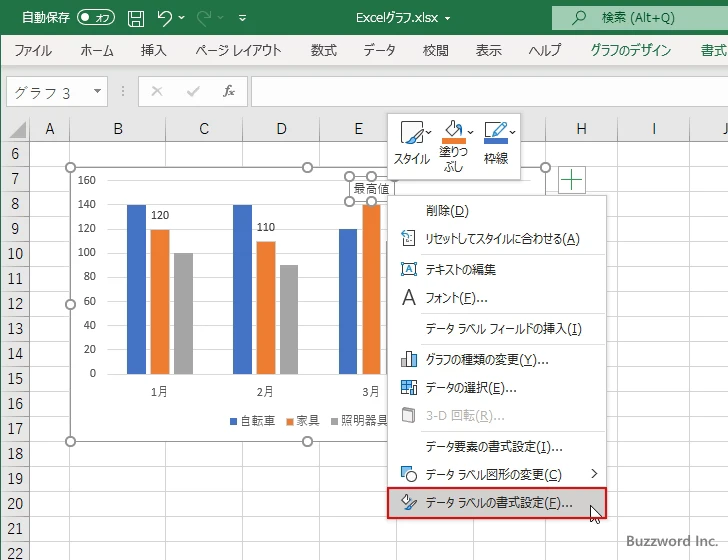
画面右側にデータラベルの書式設定を行うエリアが表示されます。「ラベルオプション」アイコンをクリックしてください。
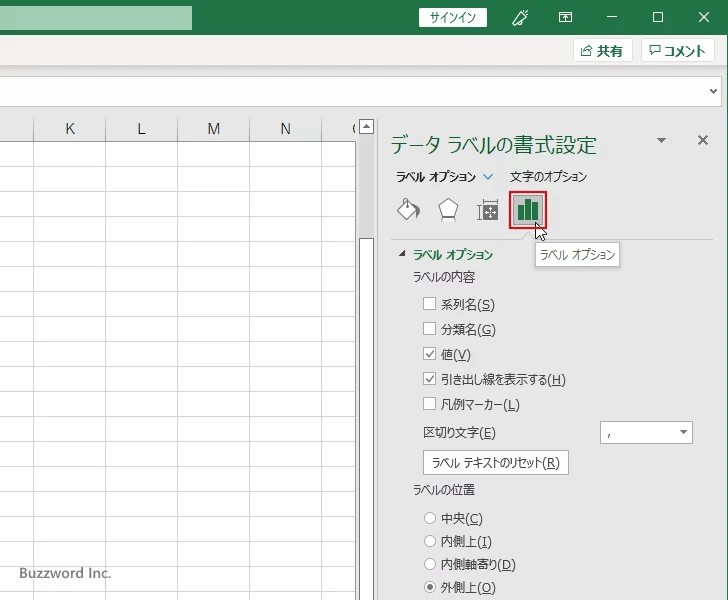
「ラベルテキストのリセット」をクリックして下さい。
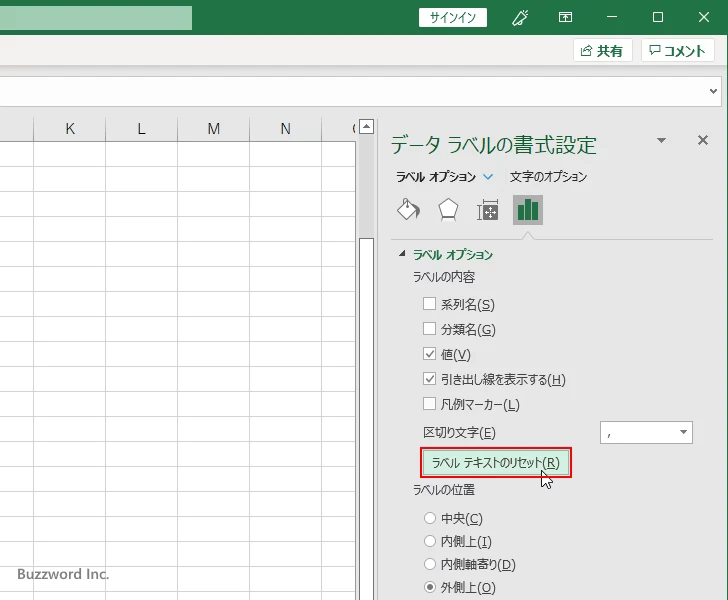
手動で編集した内容がリセットされ、「ラベルオプション」の中の「ラベルの内容」で現在チェックが付いている項目がデータラベルに表示せるようになります。現在は「値」と「引き出し線を表示する」にチェックがしてあるため、データラベルには「値」が表示されます。
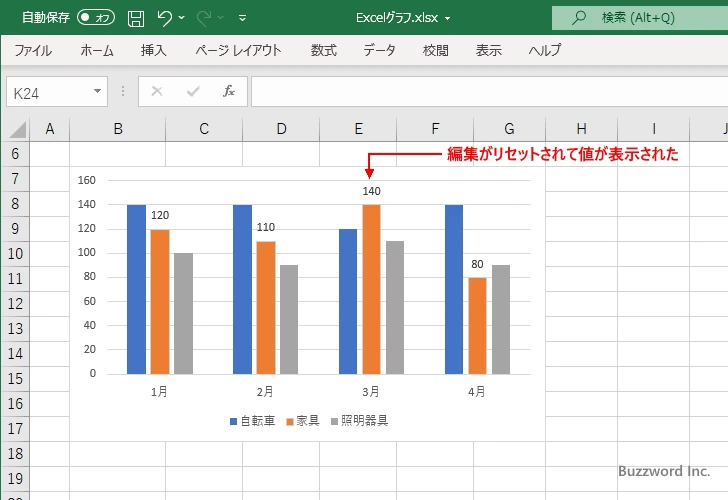
-- --
Excel のグラフでデータラベルの値を編集する方法について解説しました。
( Written by Tatsuo Ikura )

著者 / TATSUO IKURA
これから IT 関連の知識を学ばれる方を対象に、色々な言語でのプログラミング方法や関連する技術、開発環境構築などに関する解説サイトを運営しています。