データテーブルの罫線の表示方法を設定する
データテーブルを表示するとグラフの下に表形式で表示されますが、表の罫線の表示方法について細かく設定することができます。ここでは Excel のグラフでデータテーブルの罫線の表示方法を設定する方法について解説します。
※ データテーブルを表示する方法については「データテーブルを表示する」を参照されてください。
(Last modified: )
データテーブルの罫線の表示方法を設定する
グラフでデータテーブルを表示するとデフォルトでは次のように表示されます。
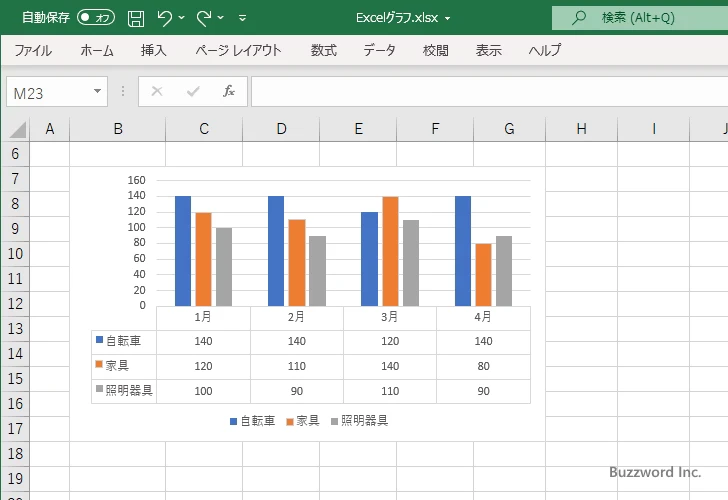
データテーブルの罫線について「横」「縦」「外枠」についてそれぞれ表示するかどうか設定することができます。設定を行うにはデータテーブルをクリックして選択してください。(データテーブルの外枠あたりをクリックすると選択できます)。
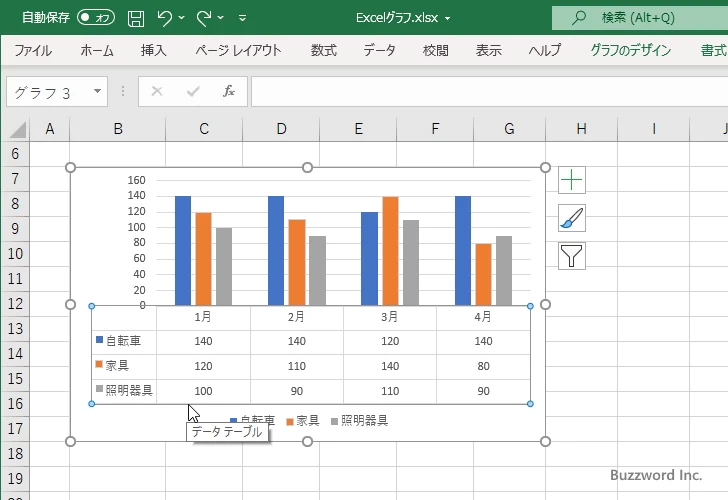
データテーブル上で右クリックし、表示されたメニューの中から「データテーブルの書式設定」をクリックしてください。
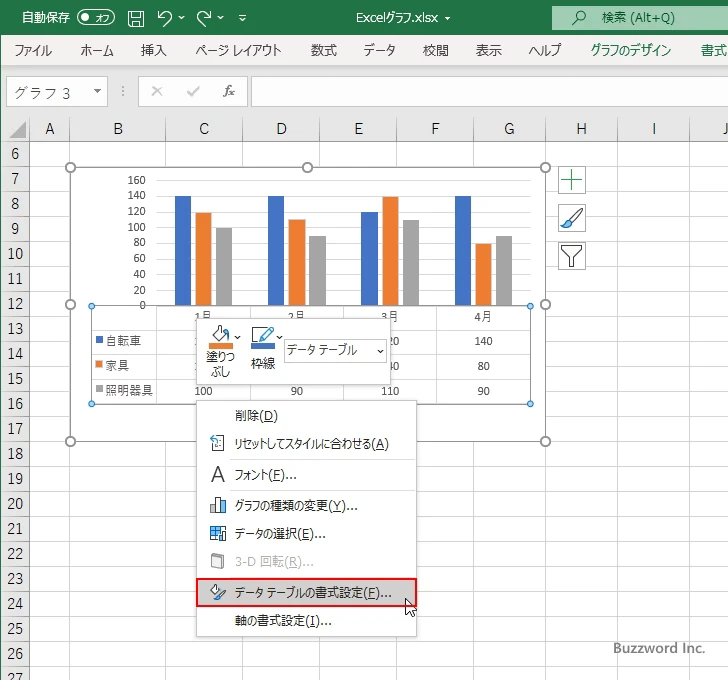
画面右側に「データテーブルの書式設定」を行うエリアが表示されます。
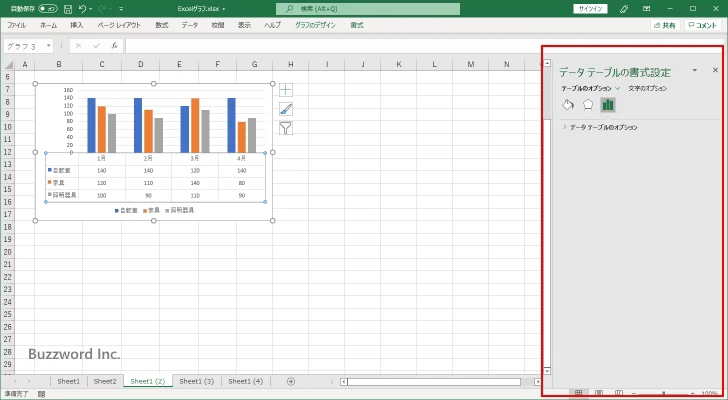
「データテーブルのオプション」アイコンをクリックしてください。
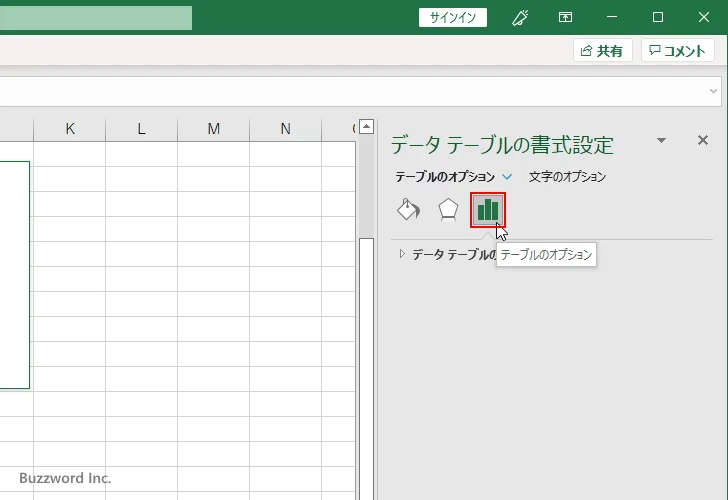
「データテーブルのオプション」の中で罫線の表示の仕方に関する設定を行います。「横」「縦」「外枠」についてそれぞれ表示する場合はチェックを入れて下さい。現在はすべてにチェックが入っています。
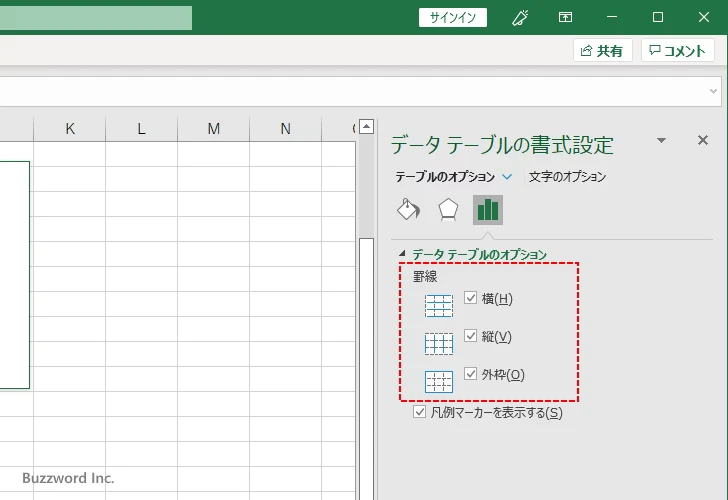
「横」のチェックを外してみます。
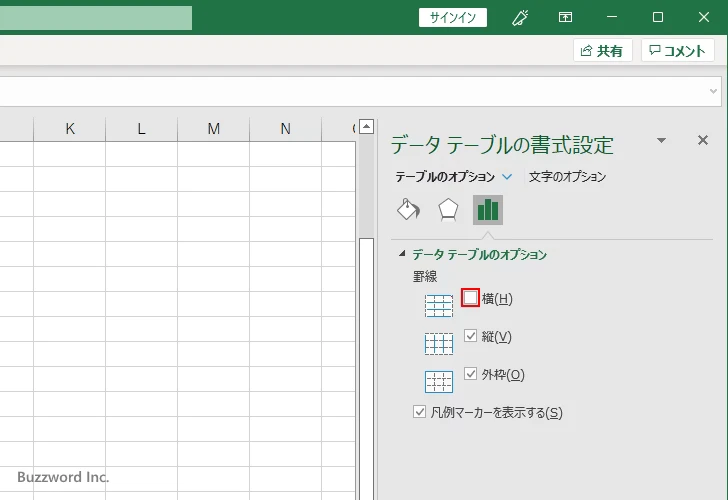
データラベルの横線が表示されなくなりました。
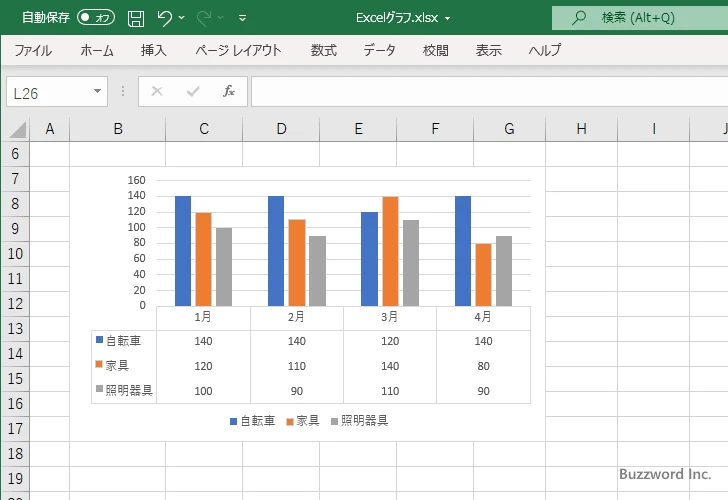
「縦」のチェックを外すとデータラベルの縦線が表示されなくなります。
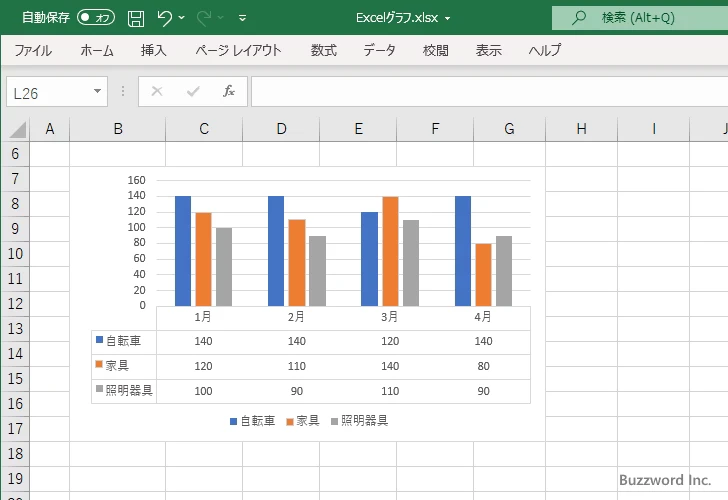
「外枠」のチェックを外すとデータラベルの外枠が表示されなくなります。
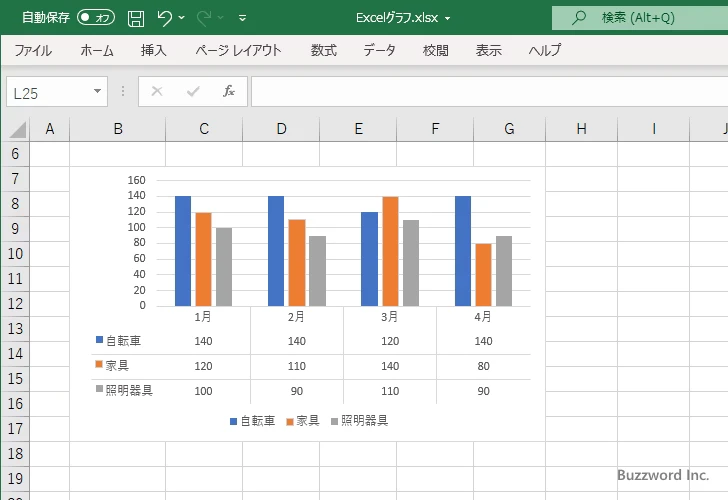
このようにデータテーブルの罫線に関して「横」「縦」「外枠」のそれぞれについて表示するかどうかを設定することができます。
-- --
Excel のグラフでデータテーブルの罫線の表示方法を設定する方法について解説しました。
( Written by Tatsuo Ikura )

著者 / TATSUO IKURA
これから IT 関連の知識を学ばれる方を対象に、色々な言語でのプログラミング方法や関連する技術、開発環境構築などに関する解説サイトを運営しています。