- Home ›
- Excelグラフの使い方 ›
- グラフのデータ
グラフのデータ範囲を変更する
Excel では作成済みのグラフのデータ範囲を変更し、データを追加したりあらためて範囲を選択することができます。ここでは Excel のグラフでデータ範囲を変更する方法について解説します。
(Last modified: )
元データと隣接するデータを追加する
最初に作成済みのグラフのデータ範囲と隣接しているデータをグラフに追加する方法についてです。まず Excel に入力したデータの中から B2:F5 のデータを使ってグラフを作成しました。
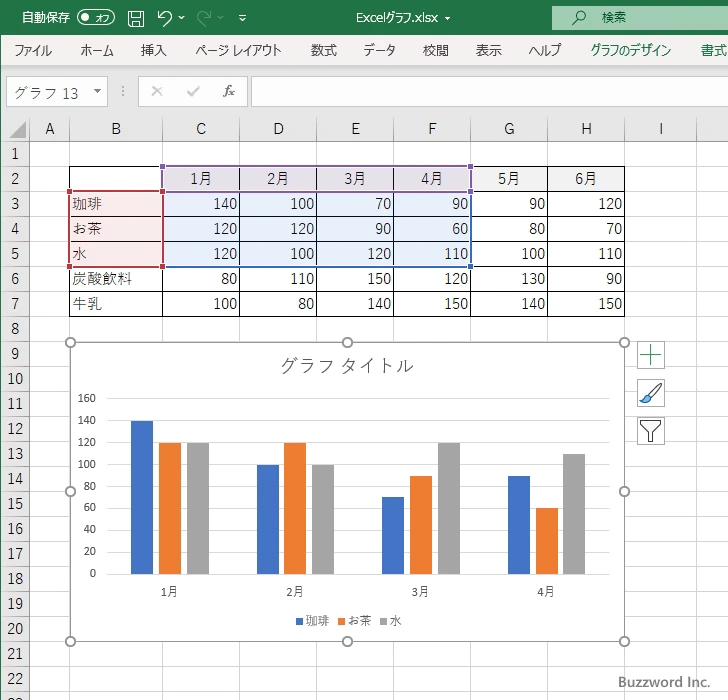
グラフのデータ範囲と隣接しているデータをグラフに追加してみます。グラフをクリックするとデータ範囲の部分が強調表示されるので、データ範囲の隅のところにマウスを合わせてください。(今回は右下隅に合わせました)。マウスのポインターが矢印の形になります。
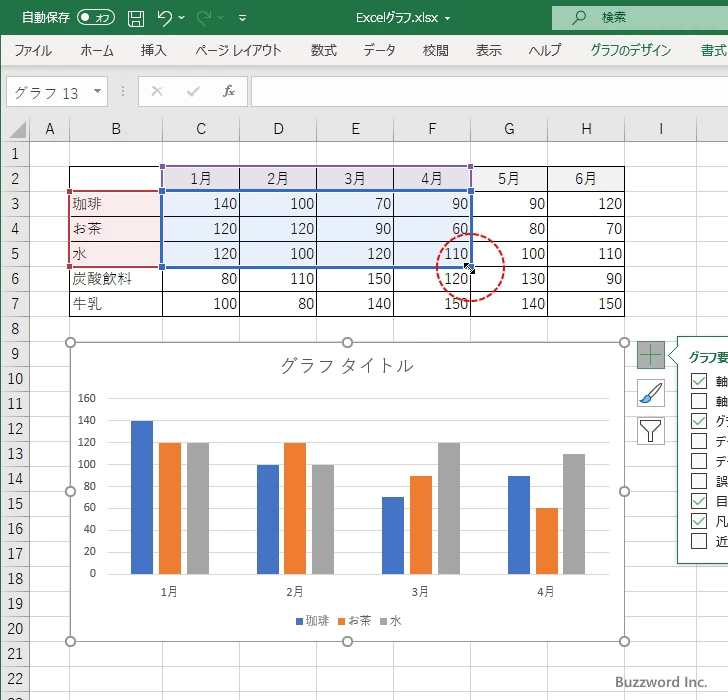
ドラッグすることでグラフのデータ範囲を広げたり縮めたりすることができます。今回は右の方へドラッグし、グラフのデータ範囲を B2:H5 まで広げました。データ範囲の範囲を変更すると自動的にグラフにも反映され、項目が追加されました。
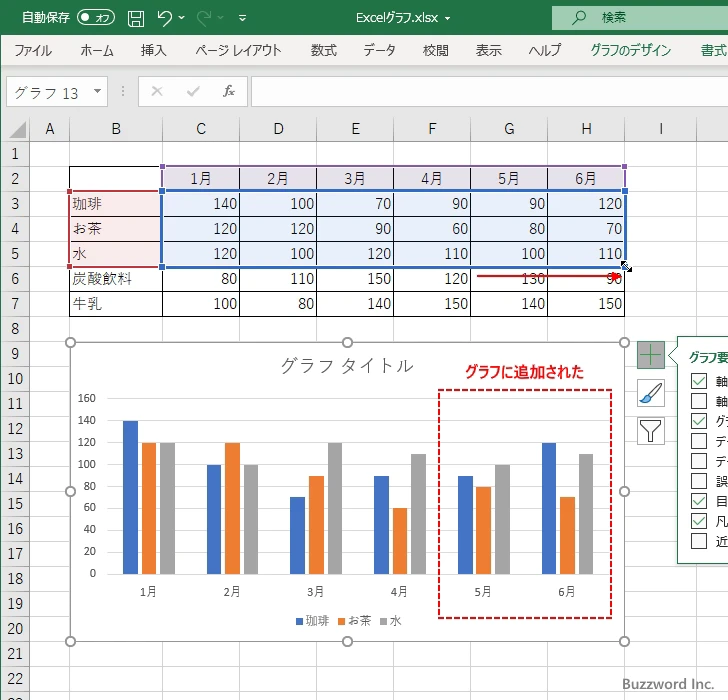
もう一度右下隅をドラッグして、グラフのデータ範囲を B2:F7 に変更しました。データ範囲を変更すると自動的にグラフにも反映され、系列が追加されました。
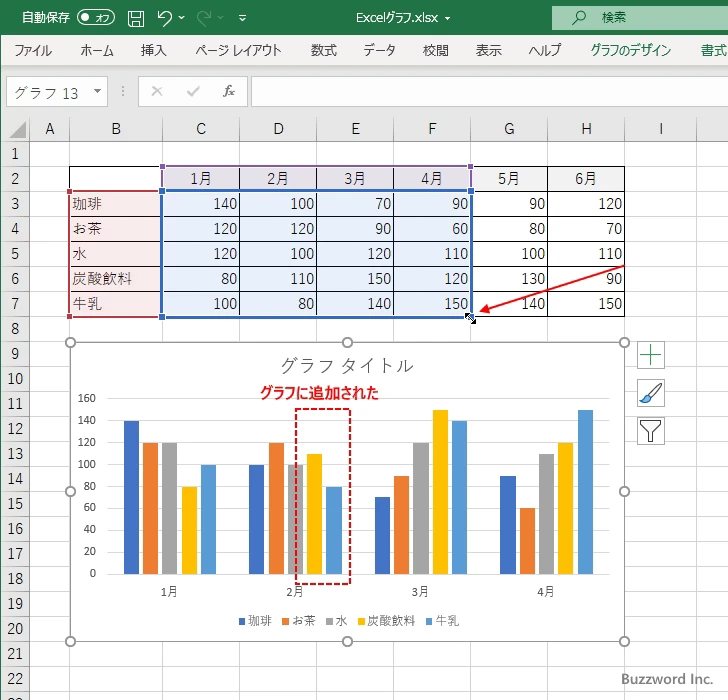
このようにデータ範囲と隣接している位置にあるデータを追加する場合は、ドラッグしてデータ範囲のセル範囲を変更することでグラフにデータを追加したり逆に削除したりすることができます。
元データと離れた位置にあるデータを追加する
次にグラフのデータ範囲と隣接しておらず離れた位置にあるデータをグラフに追加する方法です。まず Excel に入力したデータの中から B2:F5 のデータを使ってグラフを作成しました。
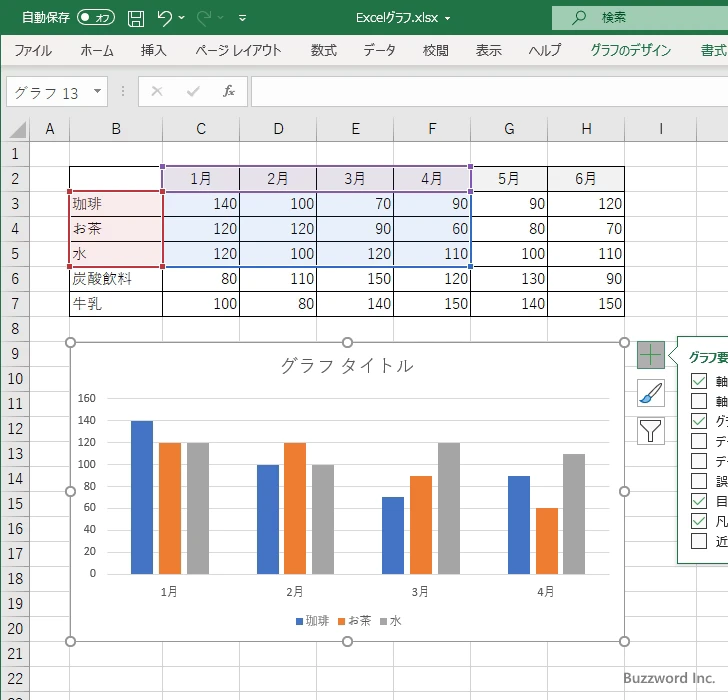
データ範囲と隣接していない B7:F7 のデータをグラフに追加してみます。グラフをクリックするとリボンに「グラフのデザイン」タブが表示されます。
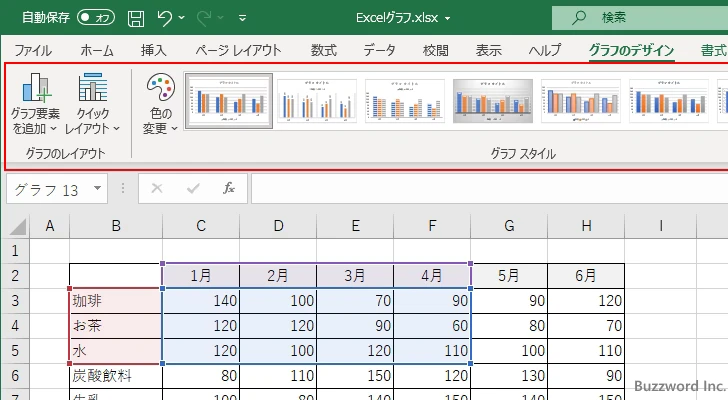
※ 表示されない場合は「グラフのデザイン」タブをクリックしてください。このタブは作成済みのグラフをクリックしたときだけ表示されます。
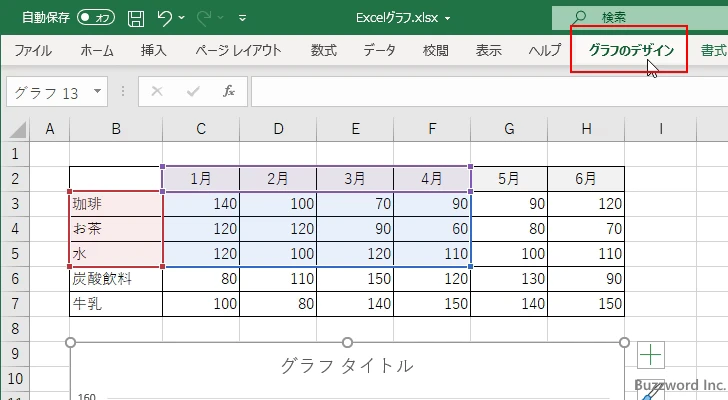
「データの選択」アイコンをクリックして下さい。
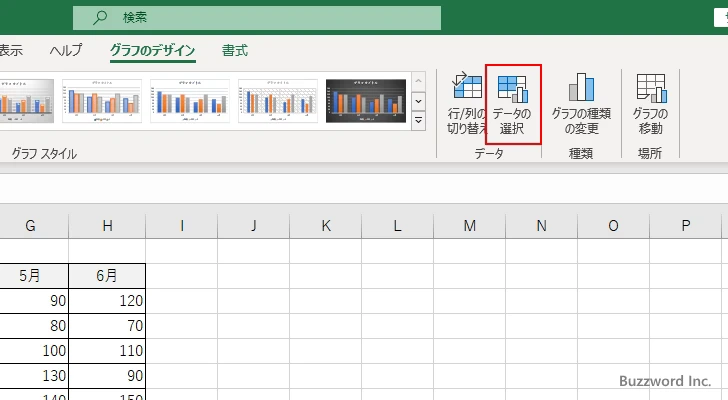
「データソースの選択」ダイアログが表示されます。
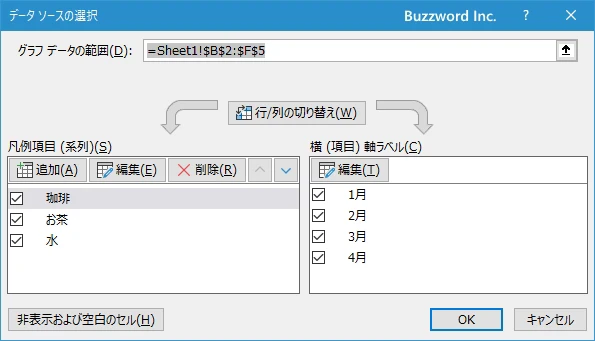
「グラフデータの範囲」にデータの元になるセルの範囲が表示されています。
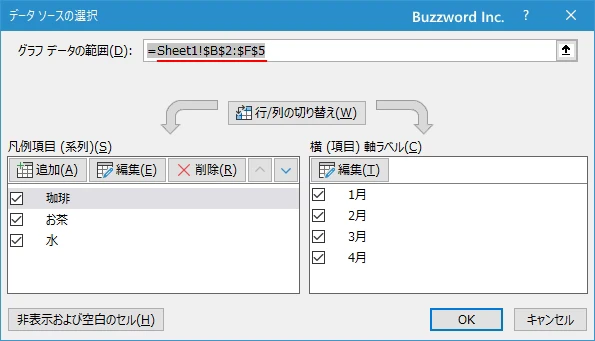
現在のデータ範囲はそのままにして、グラフにデータを追加するには「データソースの選択」ダイアログが表示されている状態で、 Ctrl キーを押しながら追加するセルの範囲を選択して下さい。今回は B7:F7 のデータを選択しました。
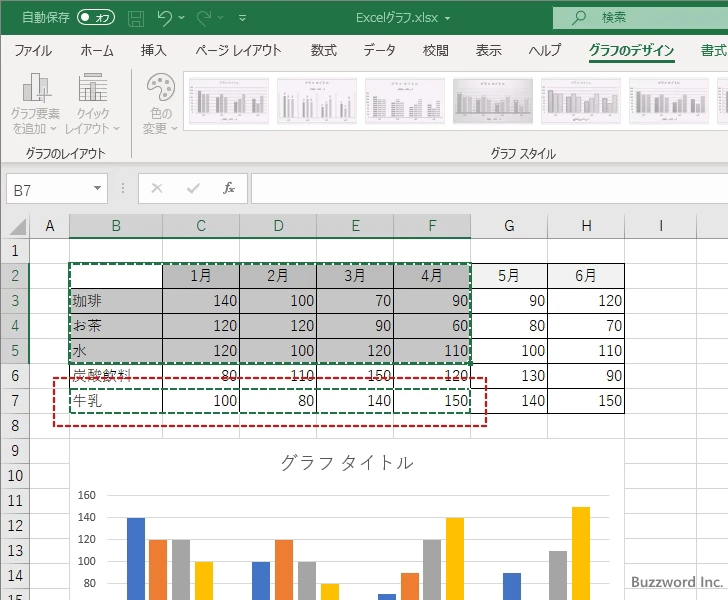
「データソースの選択」ウィンドウの「グラフデータの範囲」の値を見ると先ほど追加で選択した範囲がカンマ(,)の後に追加されていることが確認できます。
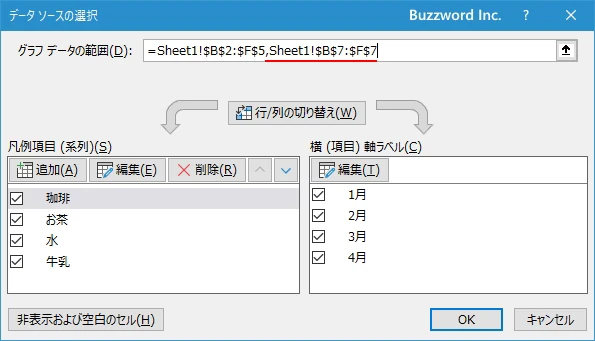
データの追加が終わりましたら「OK」をクリックして下さい。
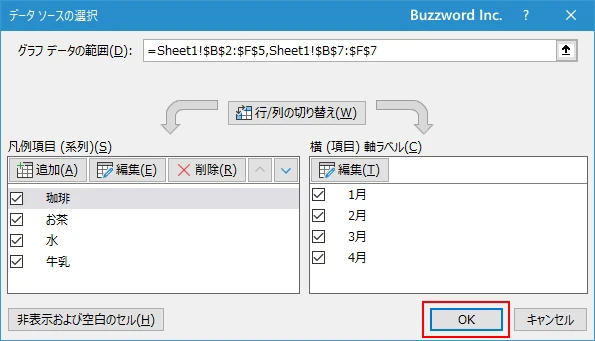
追加したデータがグラフに反映されました。
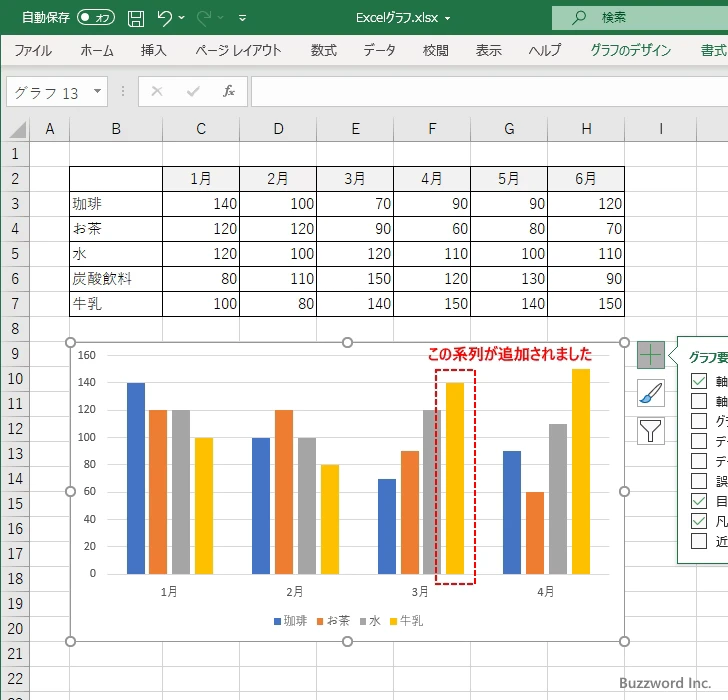
グラフの元データを選択しなおす
グラフにデータを追加するのではなく、あらためてグラフのデータ範囲になるデータを選択しなおすこともできます。現在はデータ範囲として B2:F5 が設定されていますが、このグラフのデータ範囲として B2:H7 を選択しなおしてみます。
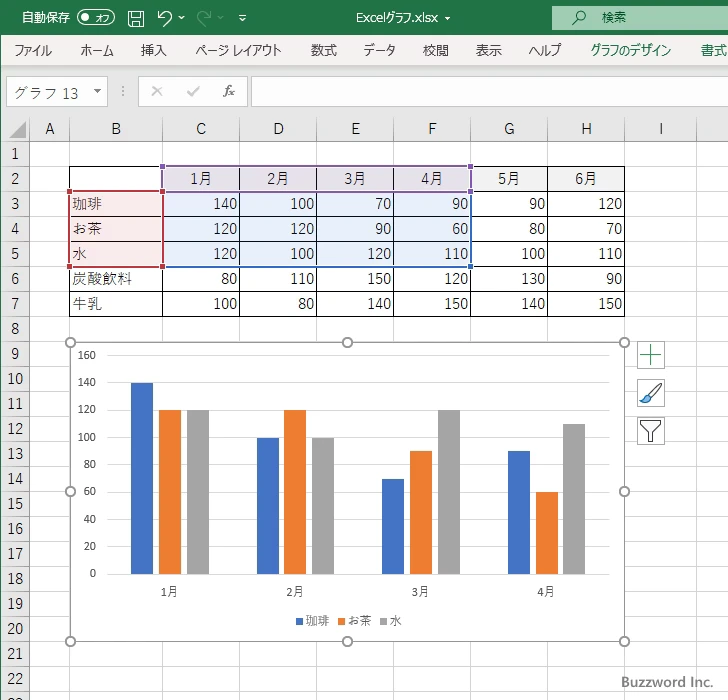
グラフをクリックするとリボンに「グラフのデザイン」タブが表示されます。「データの選択」アイコンをクリックして下さい。
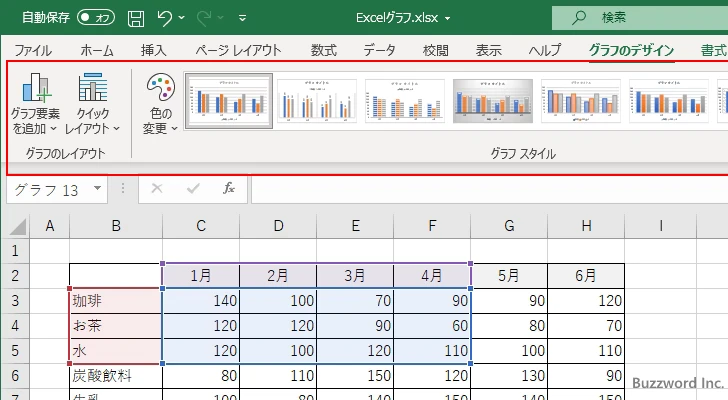
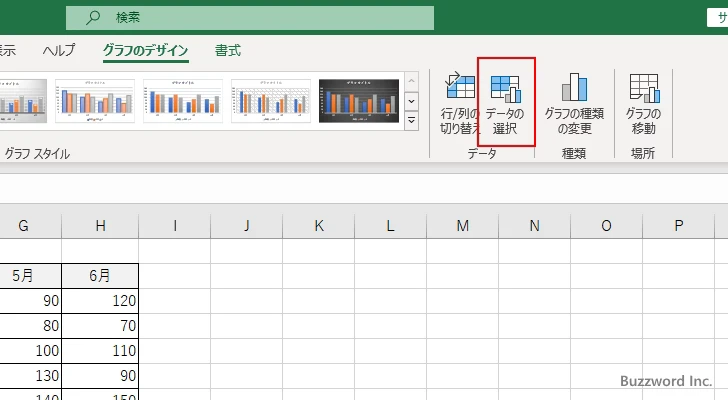
「データソースの選択」ダイアログが表示されます。
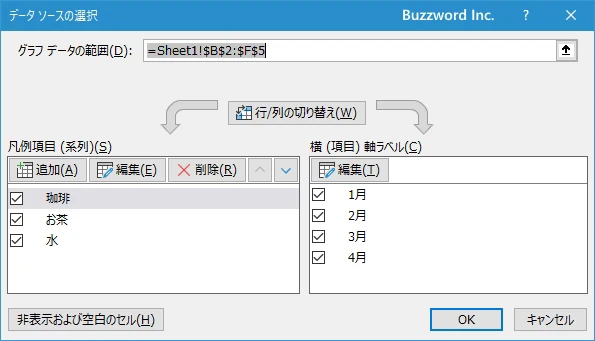
グラフのデータ範囲となるセル範囲を選択してください。
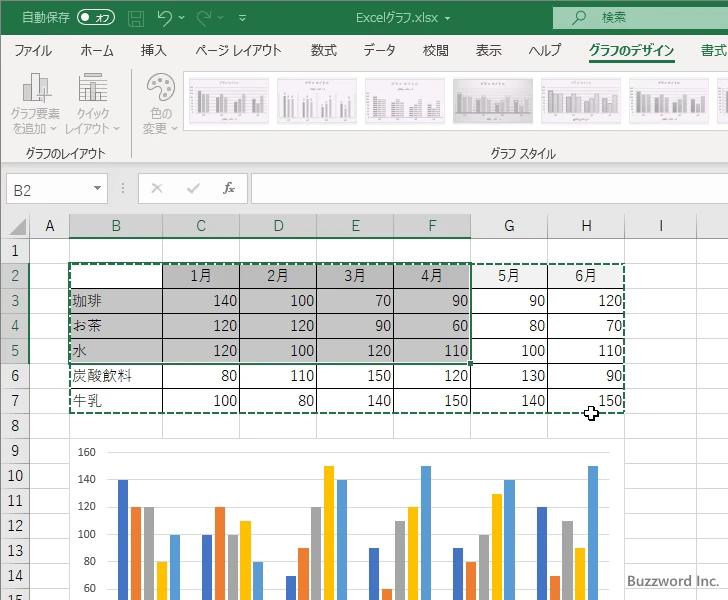
「データソースの選択」ウィンドウの「グラフデータの範囲」の値を見ると先ほど選択した範囲が設定されていることが確認できます。(今回は Ctrl キーを押しながらではないので、追加ではなく元のデータを新しい選択範囲で置き換えています)。
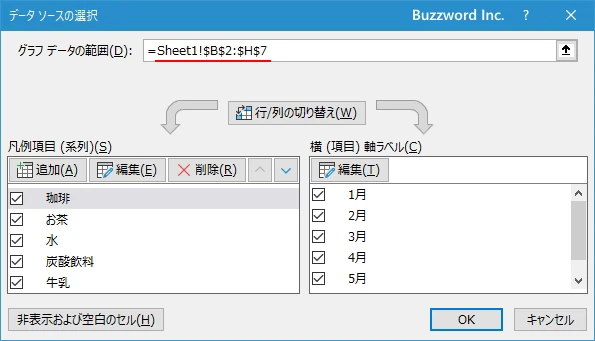
データの追加が終わりましたら「OK」をクリックして下さい。
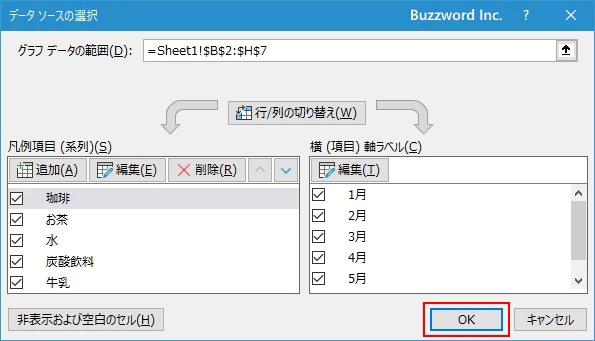
新しく選択したデータがグラフの元データとして反映されました。
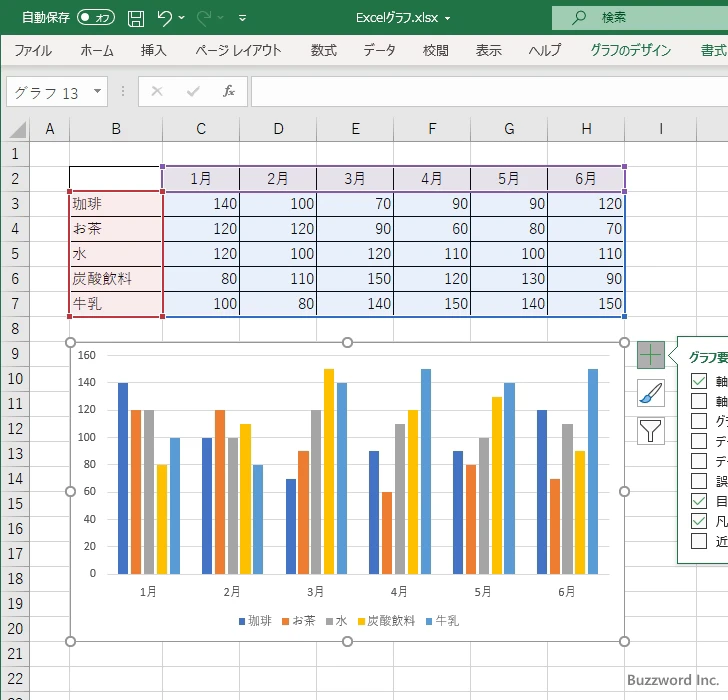
データ系列を削除する
グラフの中の特定のデータ系列を削除することもできます。下記のグラフには「自転車」「家具」「照明器具」の 3 つのデータ系列が含まれています。
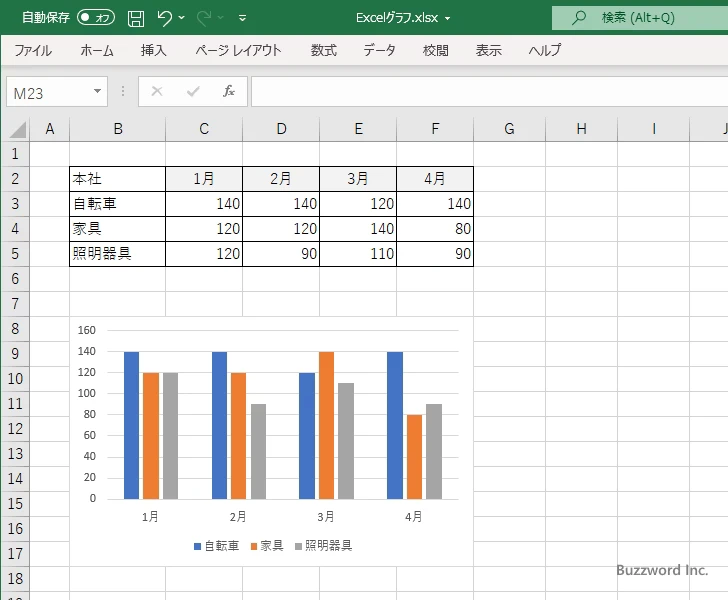
このグラフから例えば「家具」を削除してみます。グラフに表示されている「家具」のデータ系列のいずれかの場所で右クリックしてください。
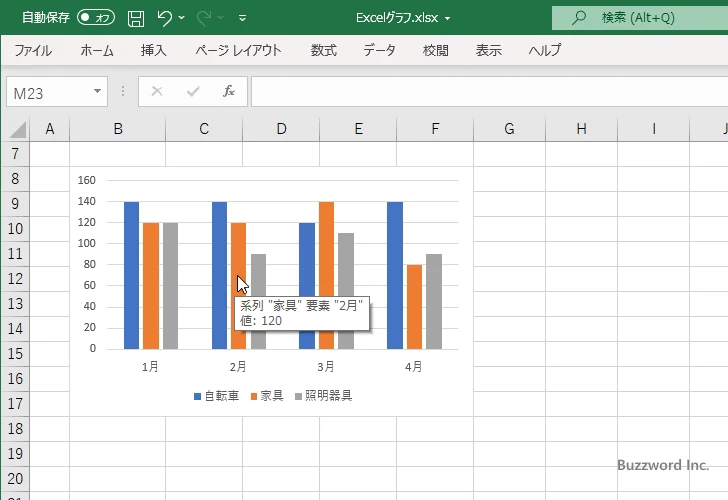
表示されたメニューの中から「削除」をクリックしてください。
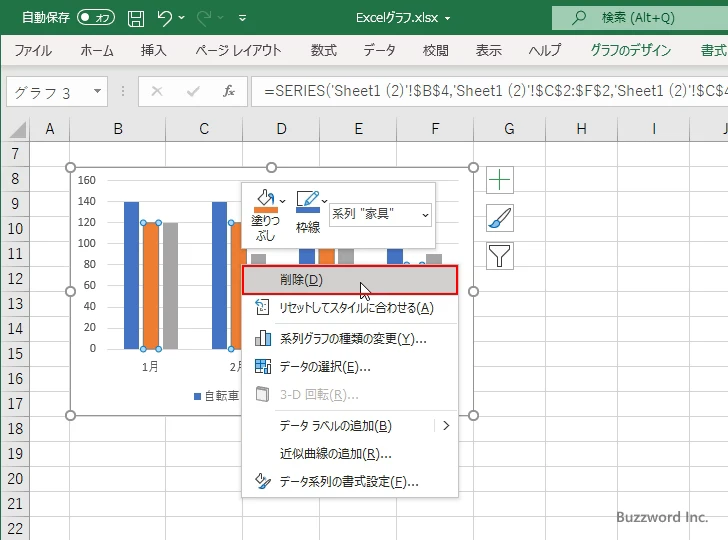
グラフから指定のデータ系列が削除されました。
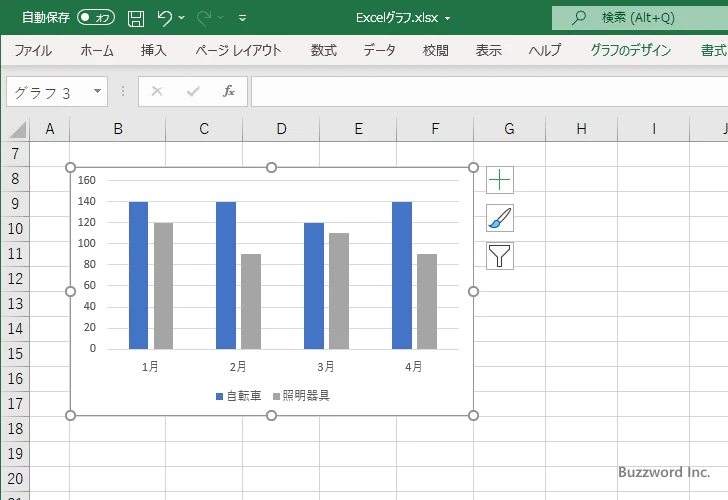
削除したデータ系列を再びグラフに表示したい場合は、削除したデータ系列のデータをグラフに追加してください。
-- --
Excel のグラフでデータ範囲を変更する方法について解説しました。
( Written by Tatsuo Ikura )

著者 / TATSUO IKURA
これから IT 関連の知識を学ばれる方を対象に、色々な言語でのプログラミング方法や関連する技術、開発環境構築などに関する解説サイトを運営しています。