- Home ›
- Excelグラフの使い方 ›
- グラフのデータ
グラフフィルターを使い指定の項目やデータ系列をグラフで非表示にする
Excel で用意されているグラフフィルターを使用すると、グラフのデータ範囲を変更せずに指定の項目やカテゴリ(データ系列)を表示しないようにしたり再び表示するようにすることができます。ここでは Excel のグラフでグラフフィルターを使ってグラフに表示するデータを選択する方法について解説します。
(Last modified: )
グラフの項目とデータ系列を一時的に非表示にする
グラフフィルター使用することで、グラフのデータ範囲を変更せずに一部の項目やデータ系列をグラフで非表示にすることができます。今回例として次のようなグラフを作成しました。
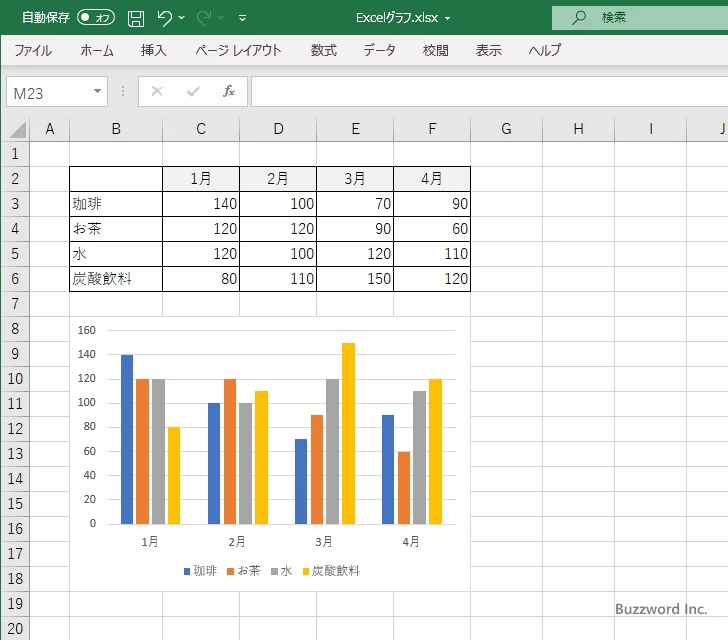
グラフをクリックするとグラフの右側にグラフフィルターを設定するためのアイコンが表示されますのでクリックして下さい。
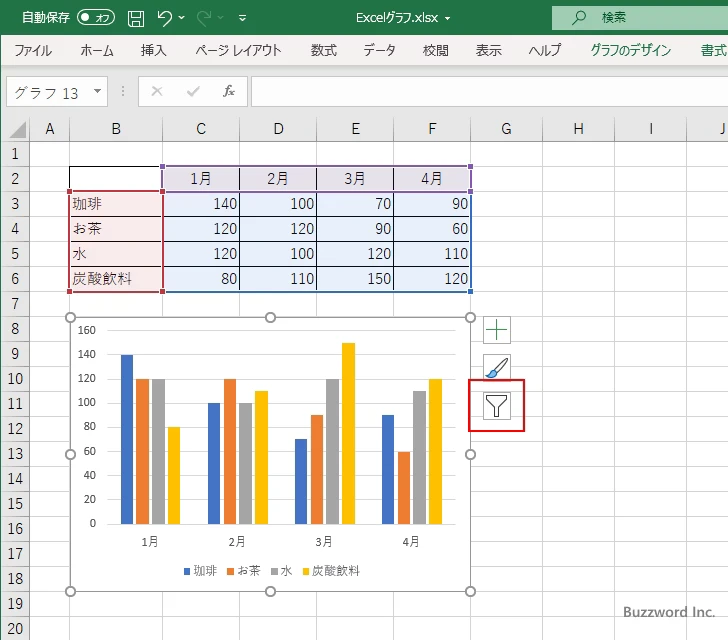
データ系列の値と項目の値それぞれについて表示するかどうかを設定する画面が表示されます。現在はすべての系列とカテゴリ(項目)にチェックが入っています。チェックが付いているものはグラフに表示されます。
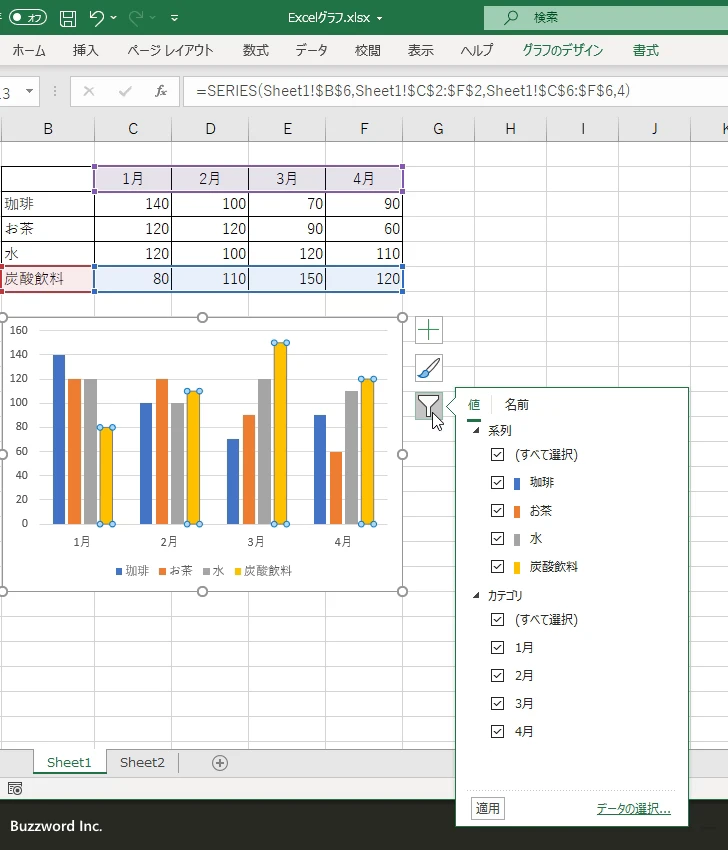
では例としてデータ系列の「お茶」と「炭酸飲料」のチェックを外してみます。編集が終わりましたら画面下部の「適用」をクリックして下さい。
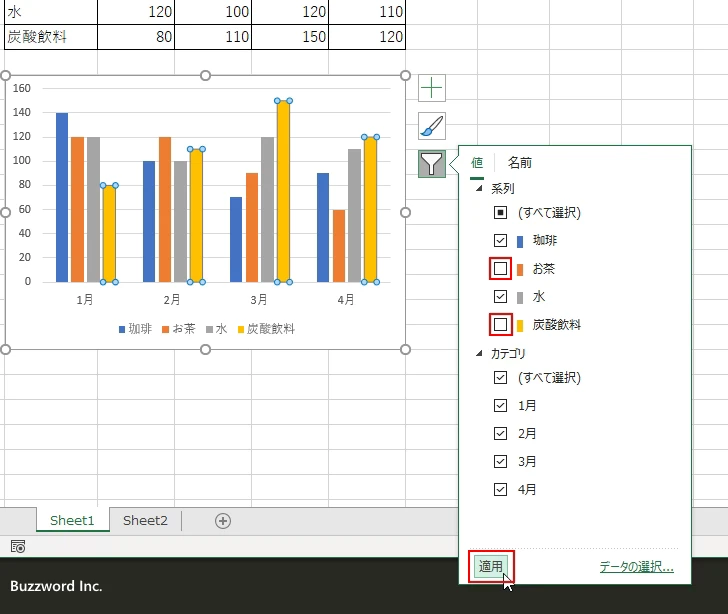
グラフに「お茶」と「炭酸飲料」のデータ系列に関するデータが表示されなくなりました。
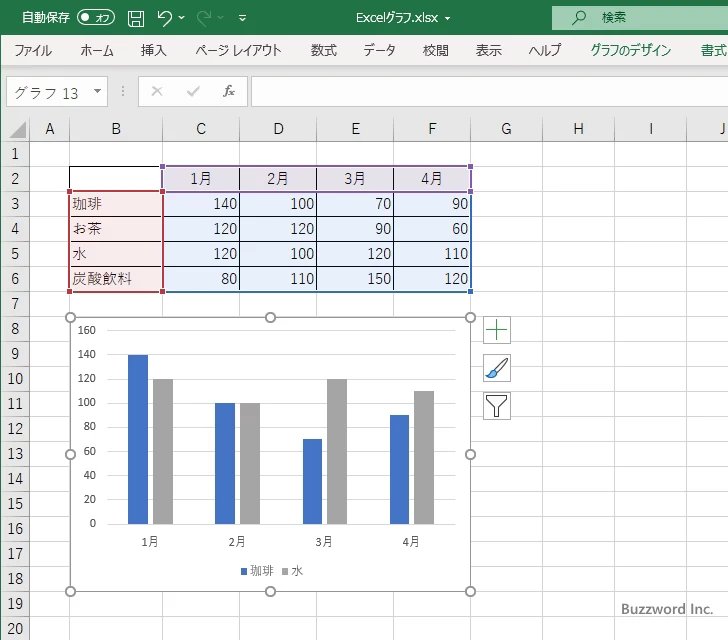
同じ手順でチェックをすれば、グラフに再び「お茶」と「炭酸飲料」のデータが表示されます。
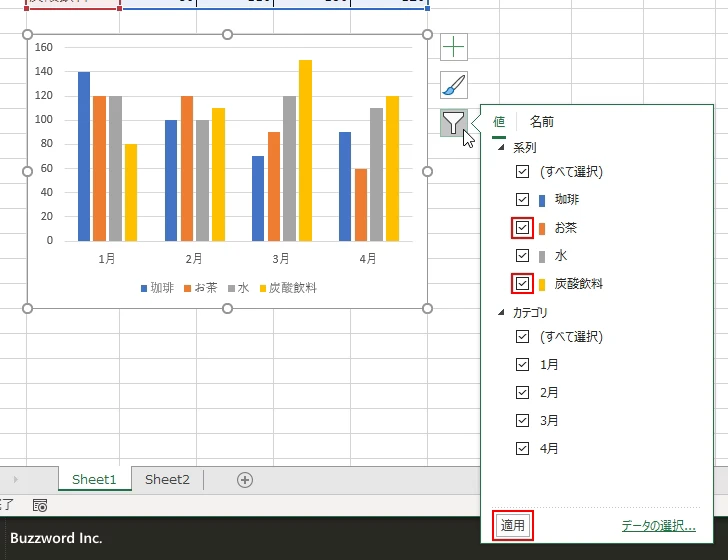
今度はカテゴリ(項目)の「3月」と「4月」のチェックを外してみます。編集が終わりましたら画面下部の「適用」をクリックして下さい。
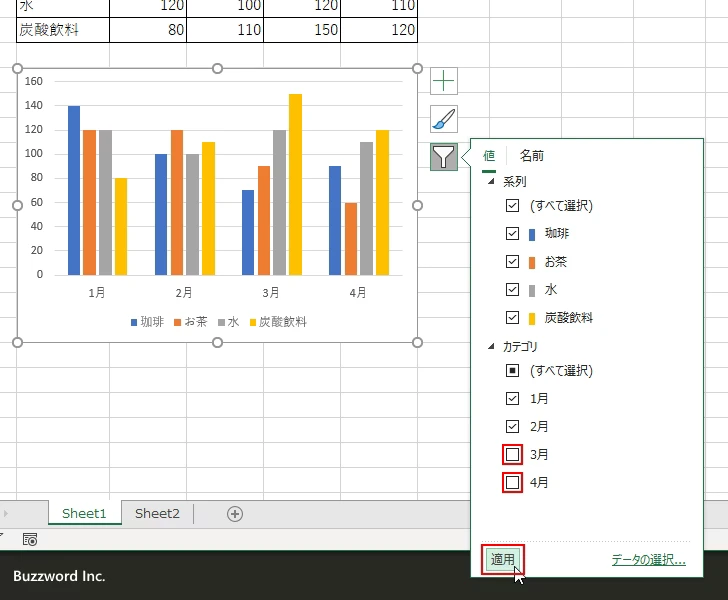
グラフに「3月」と「4月」のカテゴリに関するデータが表示されなくなりました。
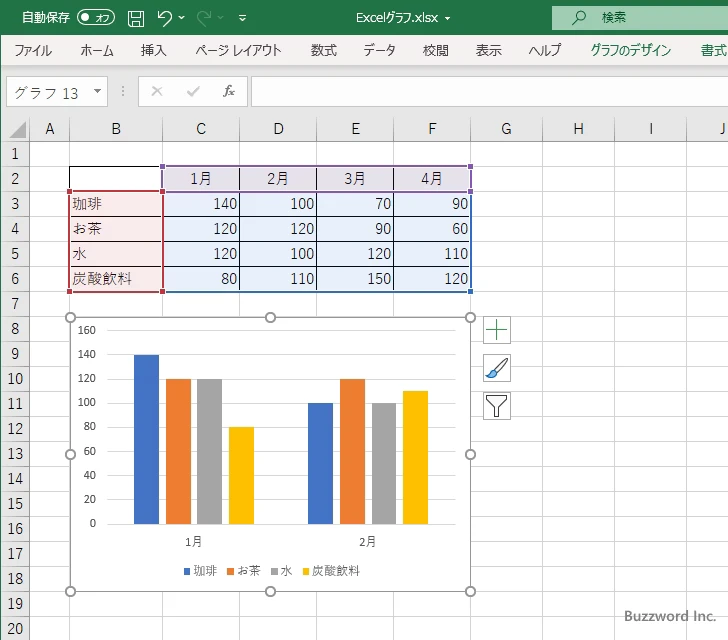
このようにグラフフィルターを使用することで、グラフのデータ系列やカテゴリ(項目)をグラフに表示されないようにしたりまた表示するように戻すことができます。なおグラフフィルターを使用して指定したデータ系列やカテゴリを非表示にしても、データのデータ範囲は変更されません。
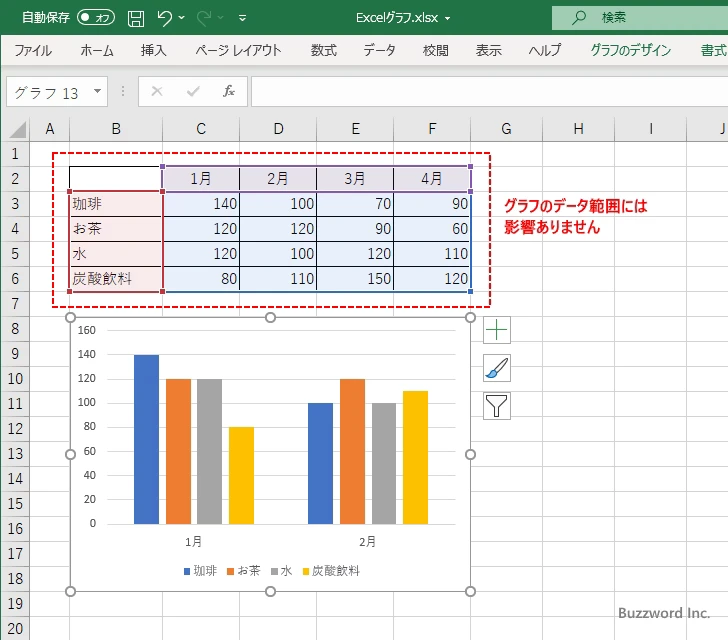
-- --
Excel のグラフでグラフフィルターを使ってグラフに表示するデータを選択する方法について解説しました。
( Written by Tatsuo Ikura )

著者 / TATSUO IKURA
これから IT 関連の知識を学ばれる方を対象に、色々な言語でのプログラミング方法や関連する技術、開発環境構築などに関する解説サイトを運営しています。