じょうごグラフの作り方
じょうごグラフは最初の値から徐々に数値が絞り込まれていく過程を表現するのに便利なグラフです。最初の値から順に値が小さくなっていくデータをグラフの元データとして使用します。ここでは Excel でじょうごグラフを作る方法、およびじょうごグラフにタイトルなどの要素を表示する手順について解説します。
(Last modified: )
じょうごグラフとは
じょうごグラフとは数値が徐々に絞り込まれていく過程を表現するのに便利なグラフです。各項目の値を横棒グラフで表示します。
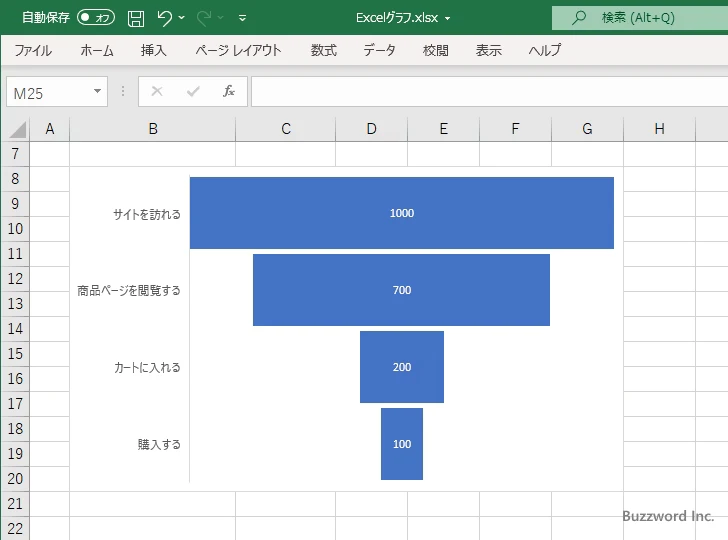
上の項目から順に数値が減っていくようにデータを並べるのが一般的な使い方です。なおじょうごグラフでは負の値は表示できません。
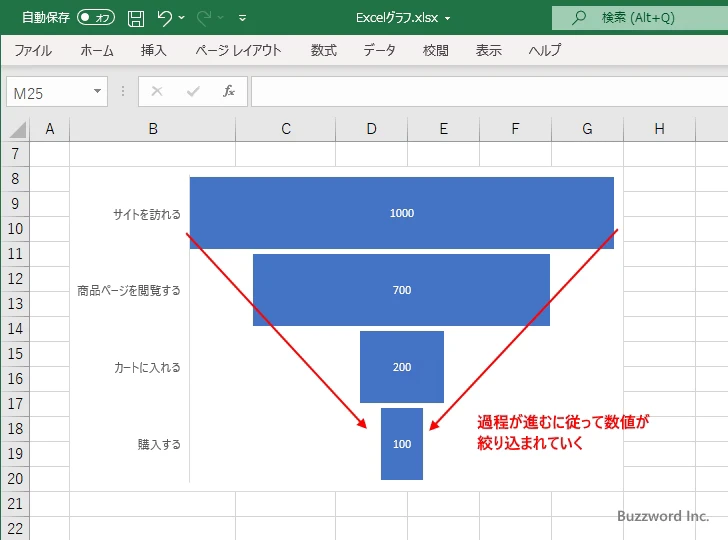
それではじょうごグラフの作成方法、および基本的な設定方法について解説します。
じょうごグラフを作成する
それではじょうごグラフを作成してみます。最初にデータを選択してください。
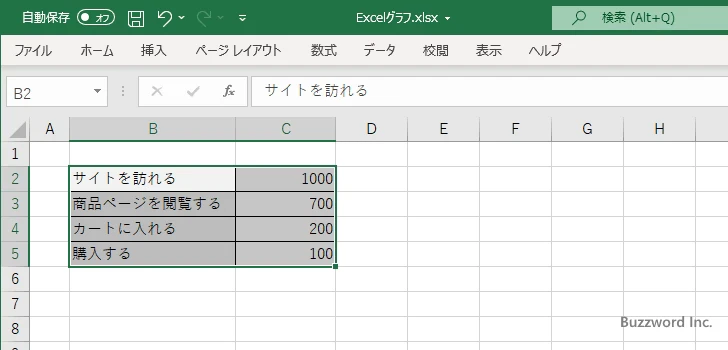
「挿入」タブをクリックしてください。
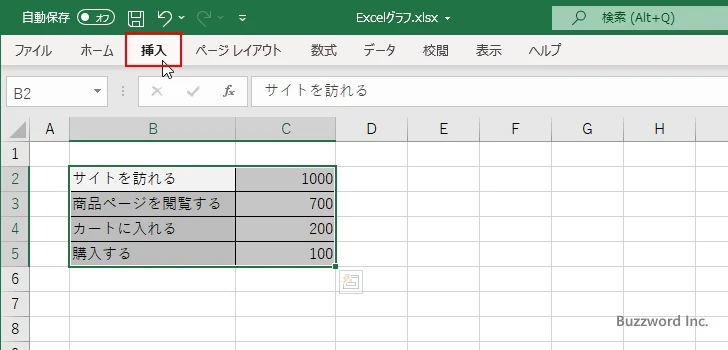
リボンが表示されたら「グラフ」グループの中の「ウォーターフォール図、じょうごグラフ、株価チャート、等高線グラフ、レーダーチャートの挿入」アイコンをクリックしてください。
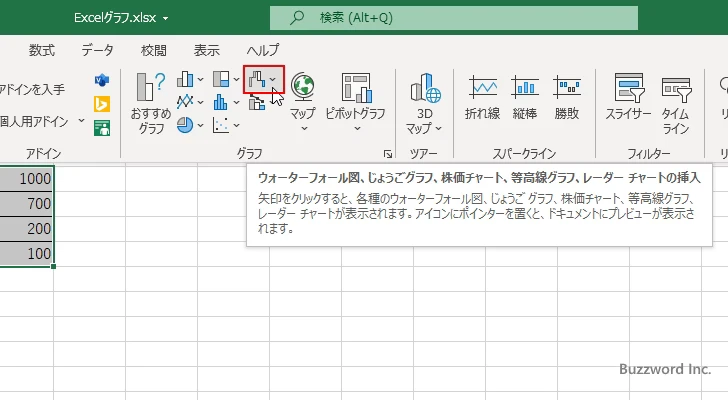
グラフの種類が一覧で表示されます。今回はこの中の「じょうごグラフ」アイコンをクリックしてください。
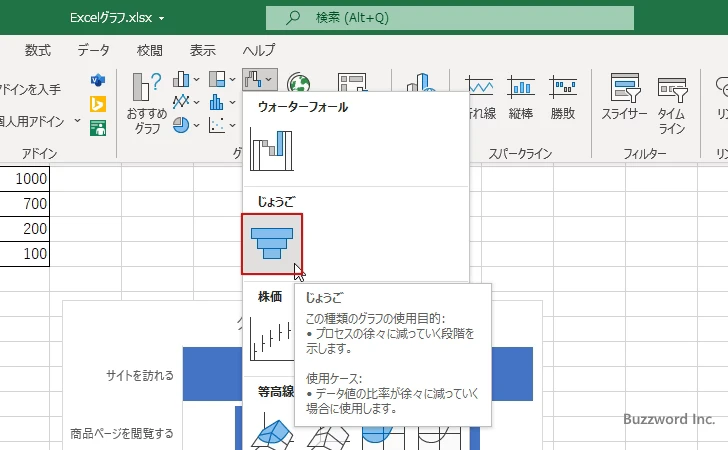
じょうごグラフが作成されました。
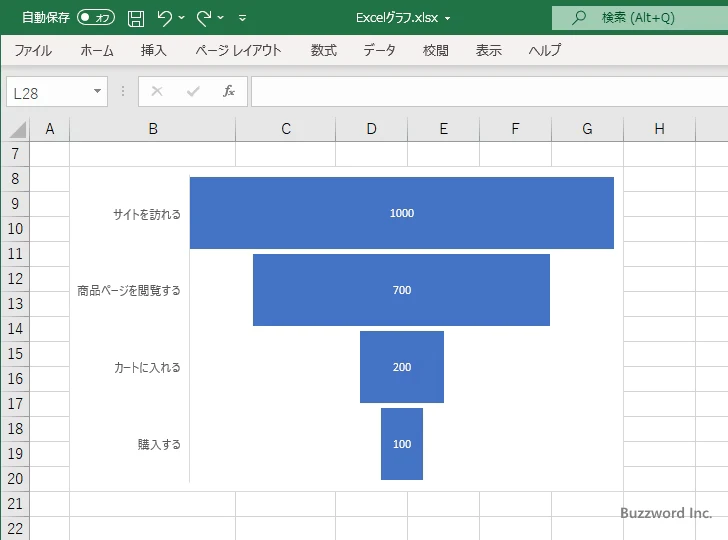
じょうごグラフに表示するグラフ要素を選択する
じょうごグラフには軸やタイトル、凡例、データラベル、などのグラフ要素を表示することができます。それぞれのグラフ要素を表示するかどうかを切り替えるには、最初にじょうごグラフを一度クリックしてください。
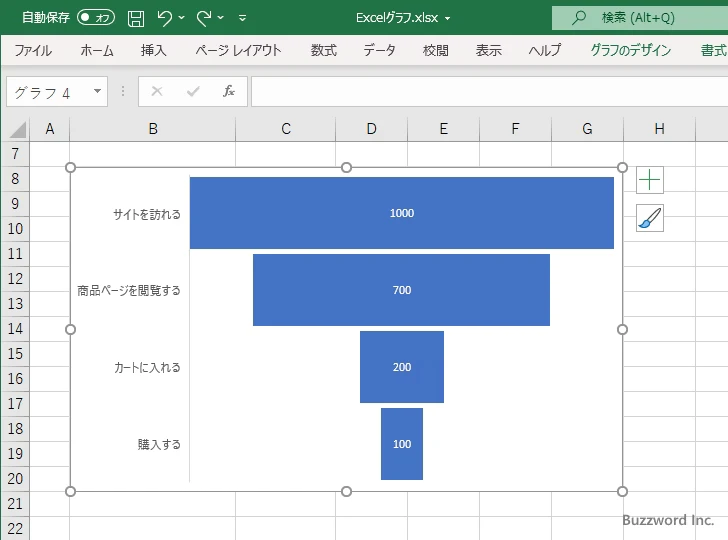
するとじょうごグラフの右上に 3 つのアイコンが表示されます。この中の「+」と表示されたアイコンをクリックしてください。
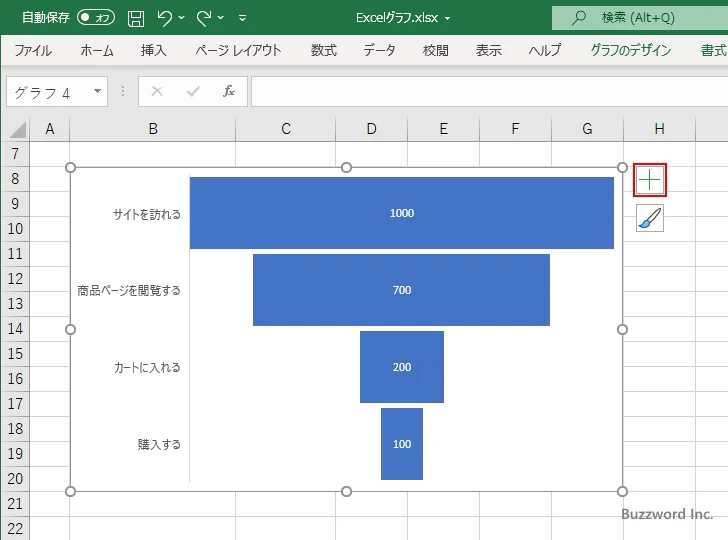
じょうごグラフに表示するグラフ要素を選択する画面が表示されます。
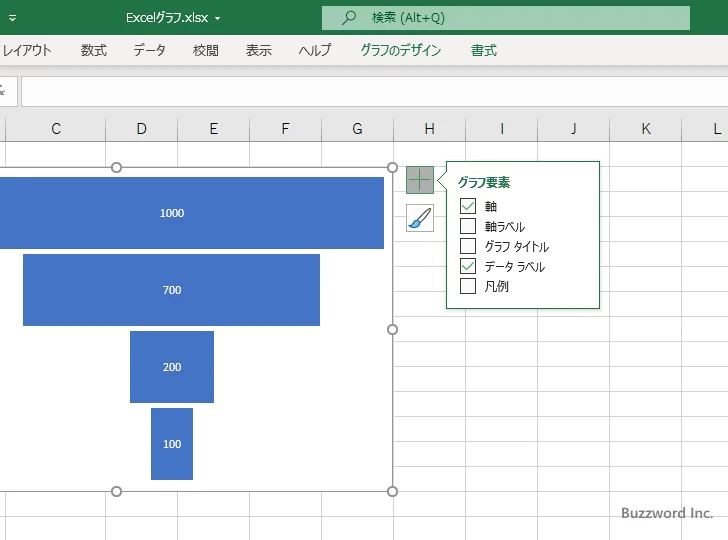
チェックが入っているグラフ要素はじょうごグラフに表示され、チェックが入っていないものは表示されません。例えば現在「軸」にチェックが入っているのでじょうごグラフは軸が表示されています。
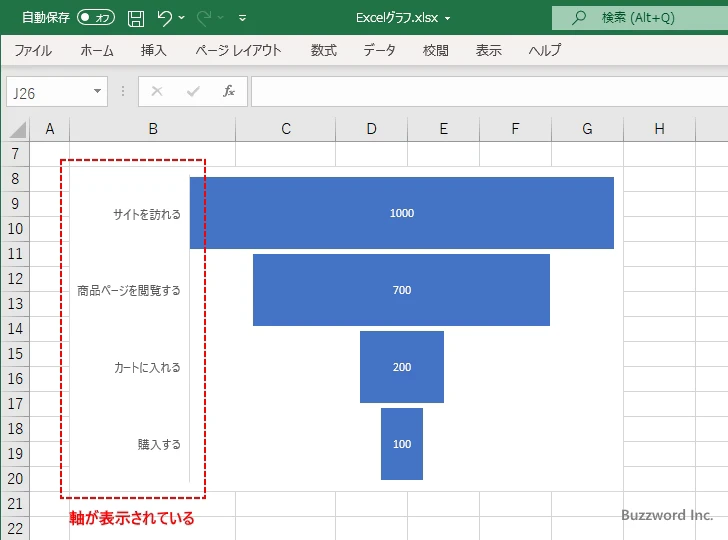
それではグラフ要素を選択する画面で「軸」のチェックを外してみます。
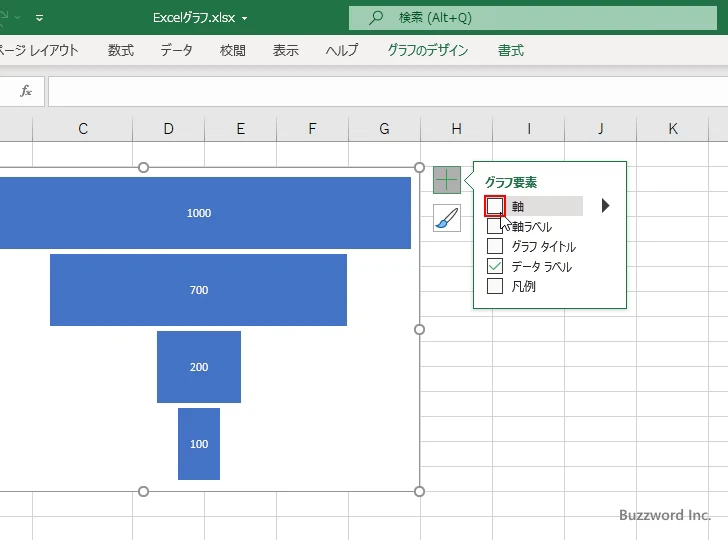
じょうごグラフに軸が表示されなくなりました。
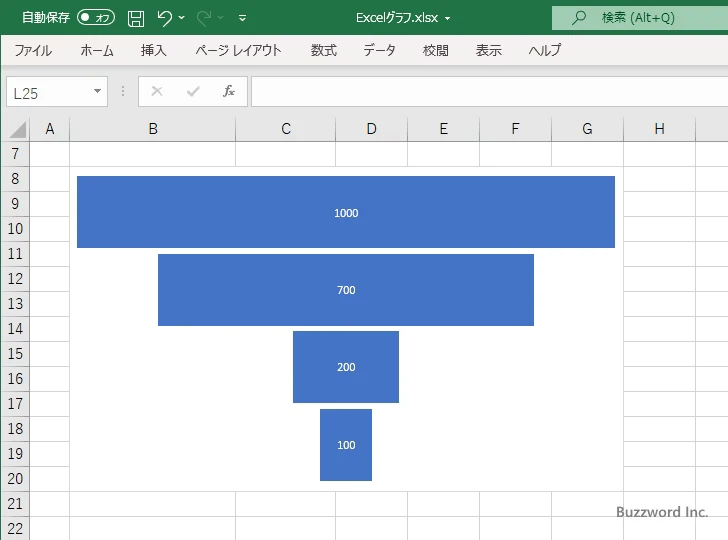
今度はグラフ要素を選択する画面で「グラフタイトル」にチェックをしてみます。
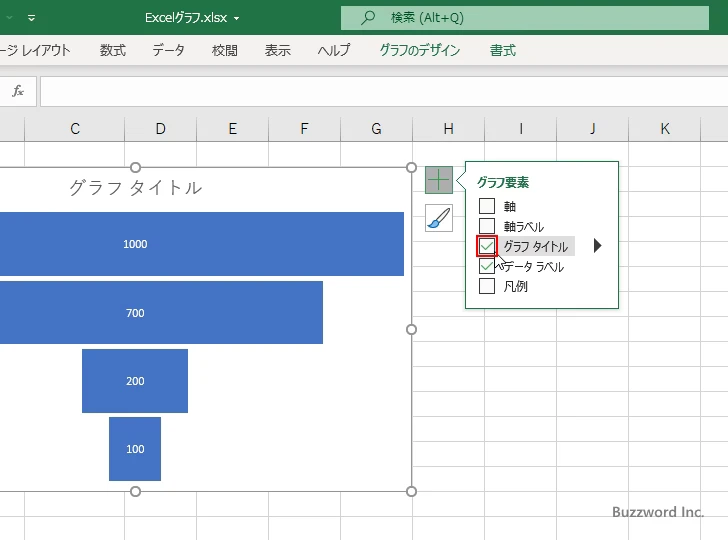
じょうごグラフにタイトルが表示されました。
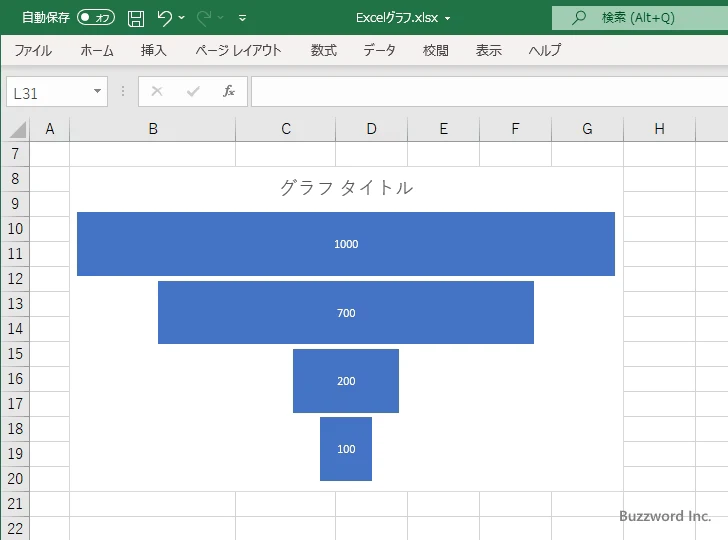
このようにじょうごグラフに表示するデータ要素を選択することができます。
-- --
Excel でじょうごグラフを作る方法、およびじょうごグラフにタイトルなどの要素を表示する手順について解説しました。
( Written by Tatsuo Ikura )

著者 / TATSUO IKURA
これから IT 関連の知識を学ばれる方を対象に、色々な言語でのプログラミング方法や関連する技術、開発環境構築などに関する解説サイトを運営しています。