- Home ›
- Excelグラフの使い方 ›
- 軸と目盛線
軸の線の表示と色や幅の設定
グラフで軸を表示する場合に、軸の線を表示するかどうかを設定することができます。また軸の線を表示する場合、線の色や幅などを設定することもできます。ここでは Excel のグラフで軸の線を表示する方法、および軸の線の色や幅などを設定する方法について解説します。
※ 軸を表示する方法については「軸の表示と非表示を切り替える」を参照されてください。
(Last modified: )
軸の線を表示する
グラフに軸を表示した場合、軸そのものの線が表示される場合とされない場合があります。例えば下記のグラフでは縦軸には軸の線は表示されていませんが、横軸には軸の線が表示されています。
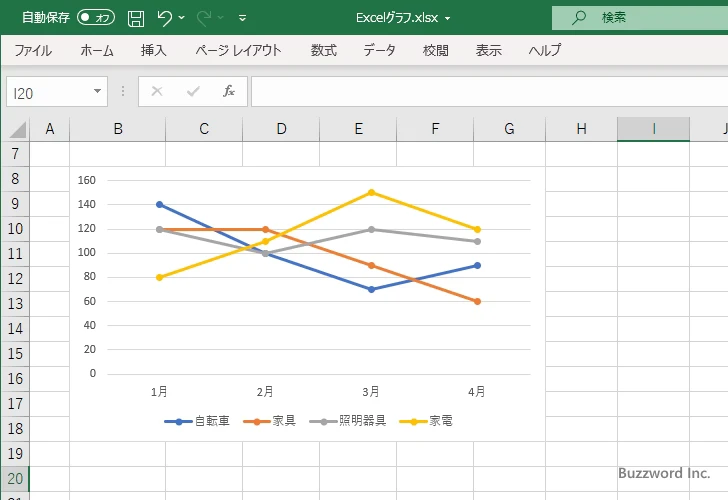
少し分かりにくいのでグラフに表示されている目盛線を非表示にしてみます。すると横軸には軸の線が表示されていることが分かるかと思います。
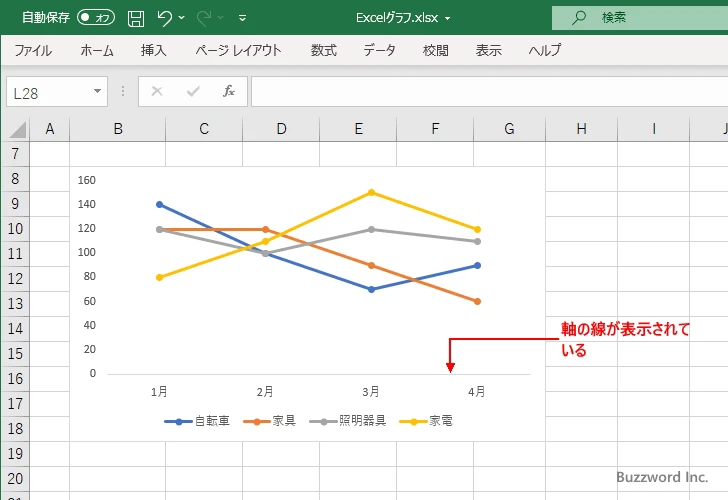
軸の線はグラフを作成したあとで表示するようにしたり、逆に非表示にしたりすることができます。では例として縦軸の軸の線を表示してみます。縦軸上で右クリックして、表示されたメニューの中から「軸の書式設定」をクリックしてください。
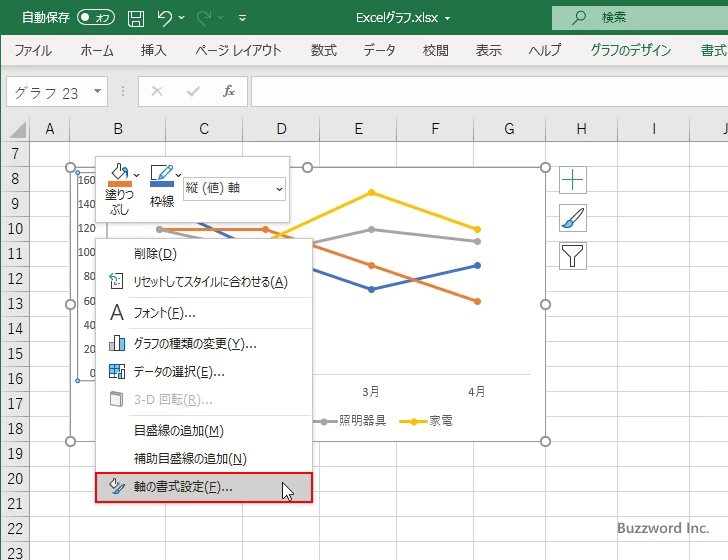
画面右側に「軸の書式設定」を行うエリアが表示されます。
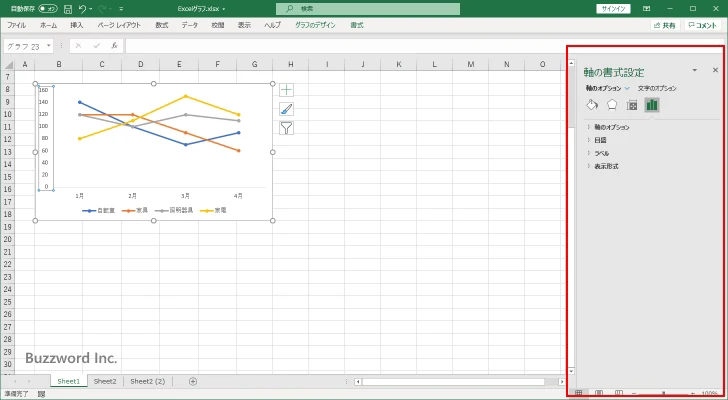
「塗りつぶしと線」アイコンをクリックして下さい。
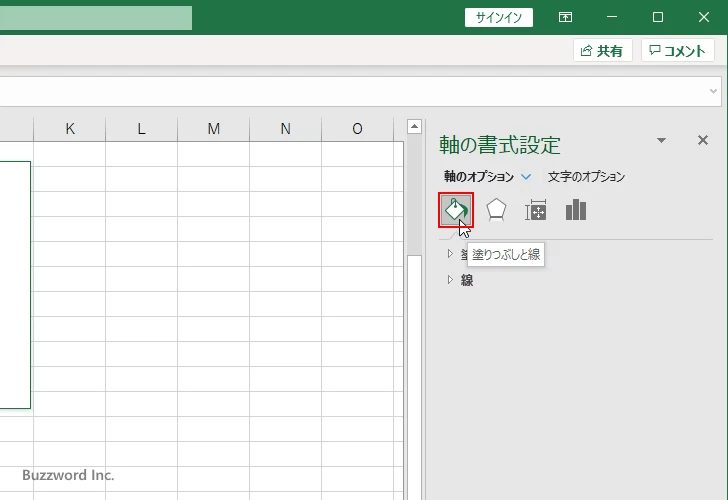
「線」の設定を見ていただくと「自動」となっています。「自動」の場合は軸の線が表示されるかどうかは自動で判断されます。
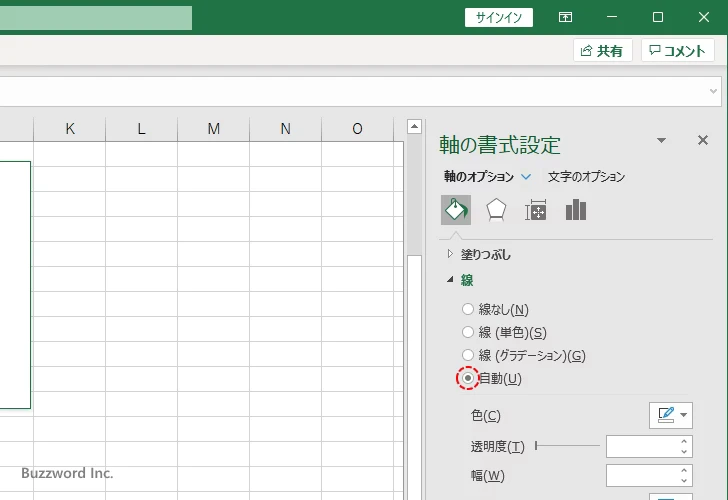
軸の線を確実に表示するには「線(単色)」か「線(グラデーション)」のどちらかを選択してください。今回は「線(単色)」を選択しました。
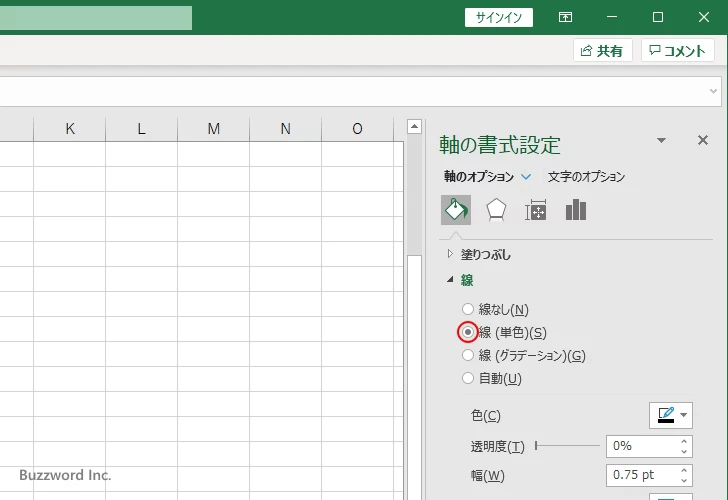
現在選択されている線の色を使って縦軸の軸の線が表示されました。
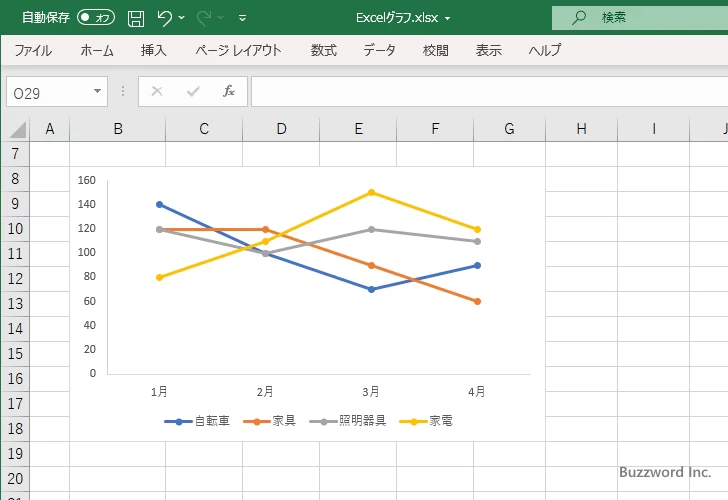
軸の線を非表示にする
軸の線を非表示にしたい場合は、先ほどと同じ「線」の設定画面で「線なし」を選択してください。
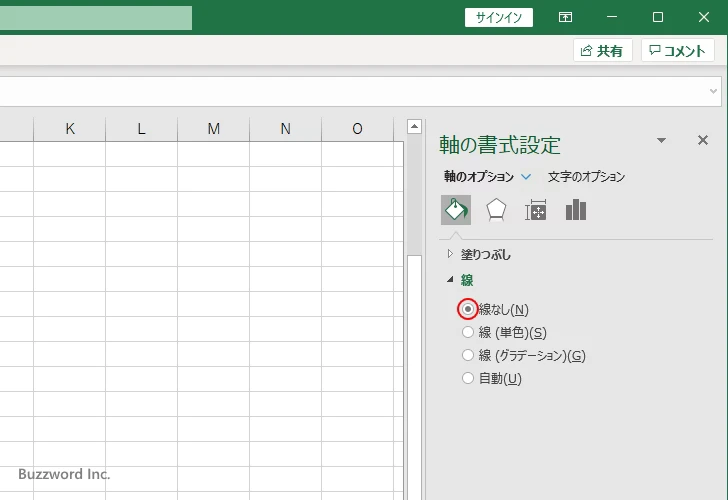
縦軸の軸の線が非表示になりました。
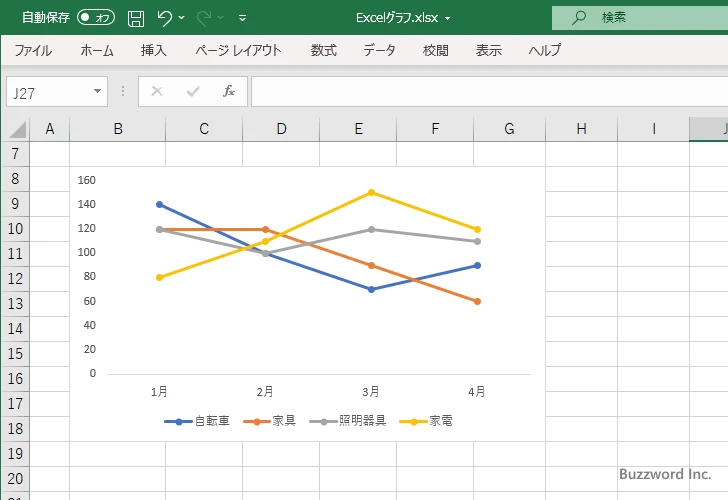
軸の線の色と幅を設定する
軸の線を表示する場合、軸の線の色や幅を設定することができます。先ほどと同じ手順で「軸の書式設定」画面を表示したあとで、「塗りつぶしと線」アイコンをクリックして下さい。
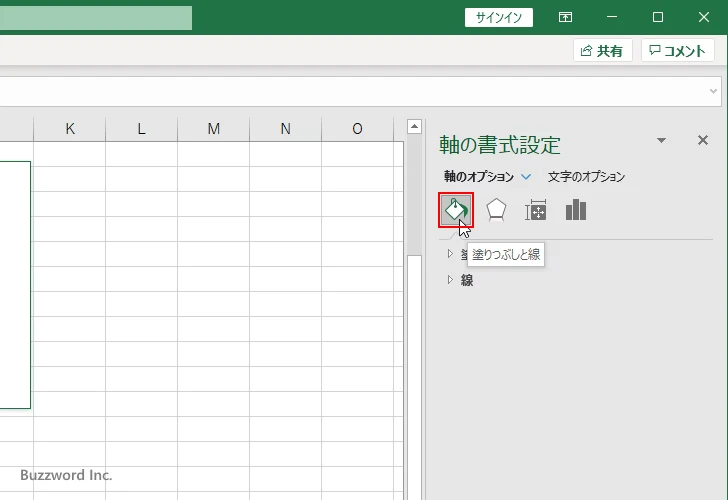
軸の線を表示するために「線(単色)」を選択しています。軸の線の色を変更するには「色」の右にあるドロップダウンメニューをクリックしてください。
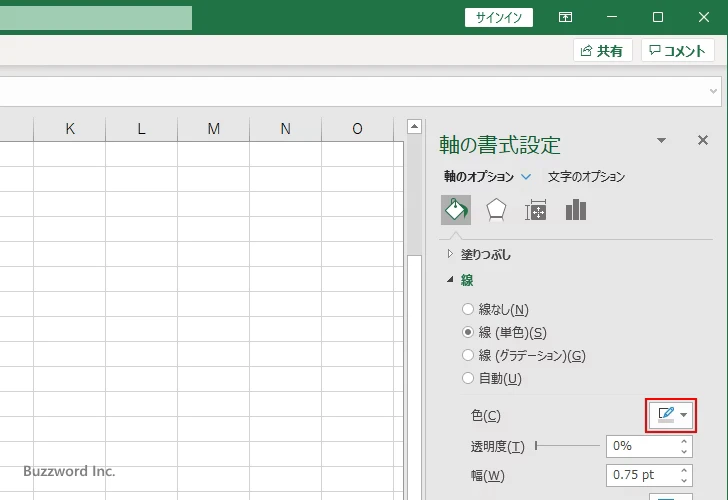
色を選択するウィンドウが表示されるので、軸の線に設定する色をクリックしてください。
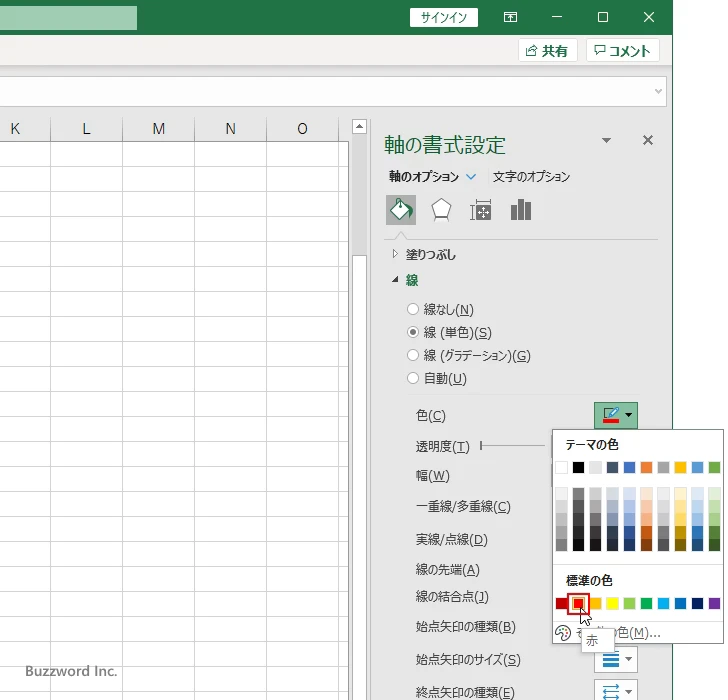
軸の線の色が先ほど選択した色に変更されました。
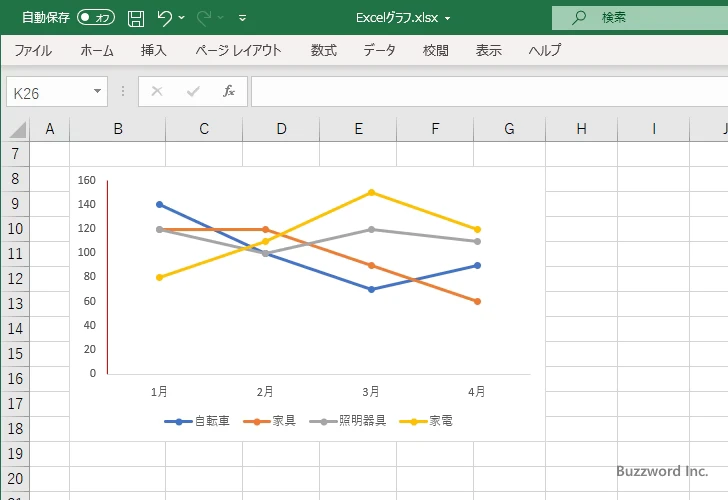
次に軸の線の幅を変更します。軸の線の幅を変更するには「幅」の右側で値を設定してください。現在は 0.75 pt に設定されています。
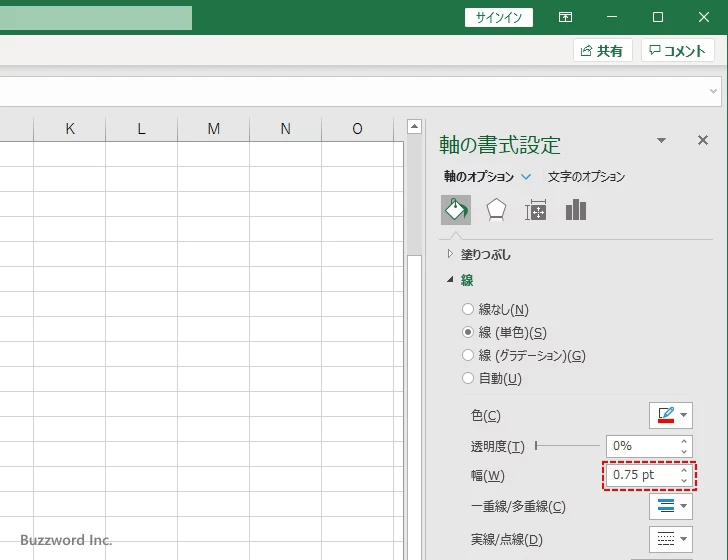
軸の幅を 2 pt に変更しました。
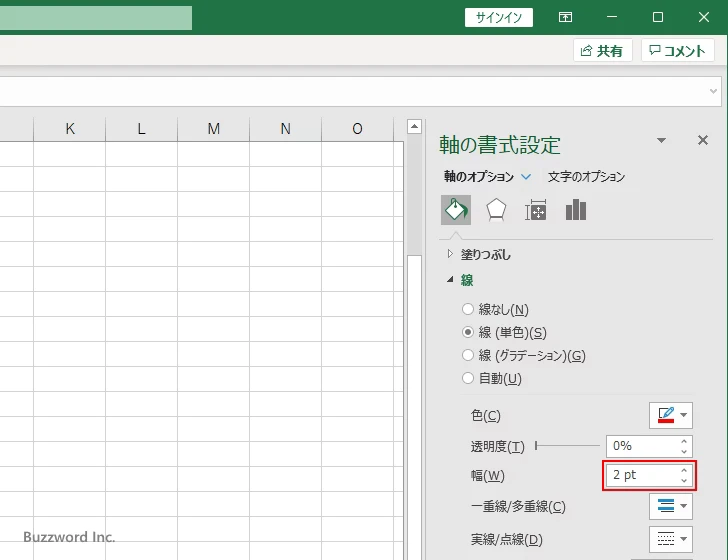
軸の線の幅が先ほど選択した値に変更されました。
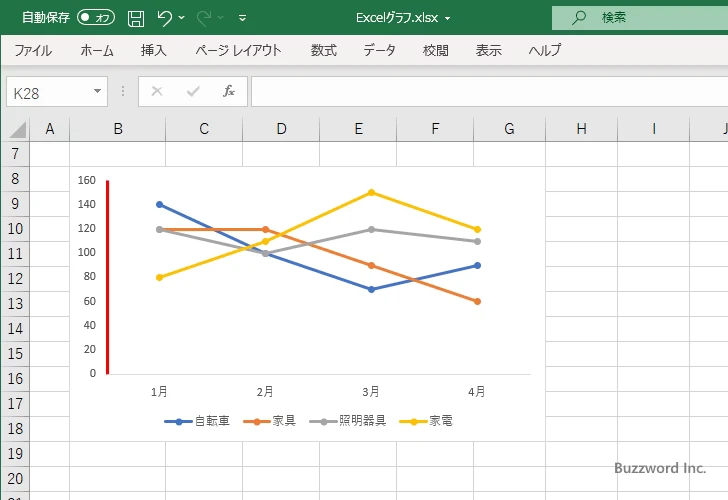
-- --
Excel のグラフで軸の線を表示する方法、および軸の線の色や幅などを設定する方法について解説しました。
( Written by Tatsuo Ikura )

著者 / TATSUO IKURA
これから IT 関連の知識を学ばれる方を対象に、色々な言語でのプログラミング方法や関連する技術、開発環境構築などに関する解説サイトを運営しています。