- Home ›
- Excelグラフの使い方 ›
- 軸と目盛線
軸を反転する
Excel のグラフを作成すると、グラフの種類に合わせて自動的に軸の向きが決まります。例えば数値軸であれば、縦棒グラフや折れ線グラフでは下から上に向かって数値が増えていくように設定されますが、あとから軸に向きを反転させて下から上に数値が増加するようにすることもできます。ここでは Excel のグラフで軸の向きを反転させる方法について解説します。
(Last modified: )
目次
軸を反転する
例えば次のようなデータ範囲を元にして縦棒グラフを作成します。すると、数値軸は下から上に向かって数値が増加するように表示されます。この軸の向きはグラフを作成したあとで反転させることができます。
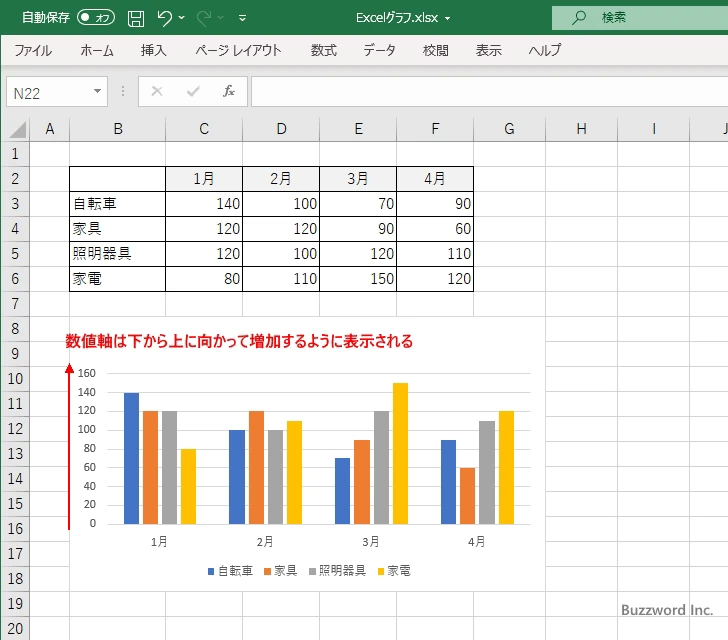
グラフの軸の向きを反転するには、反転させたい軸をクリックしてください。
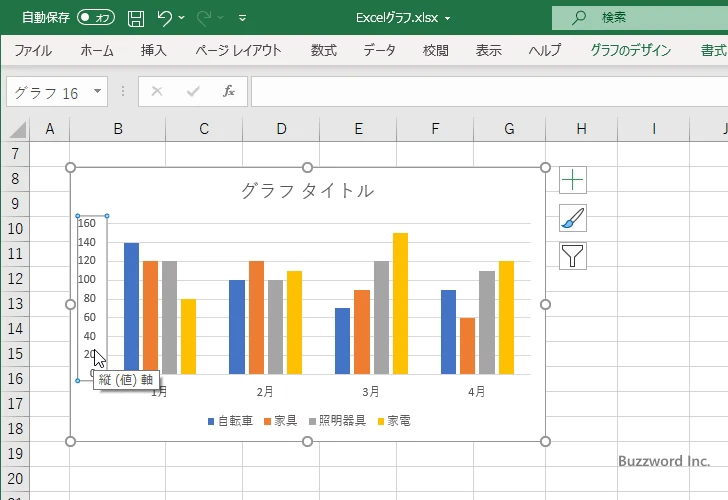
軸の上で右クリックを行い、表示されたメニューの中から「軸の書式設定」をクリックしてください。
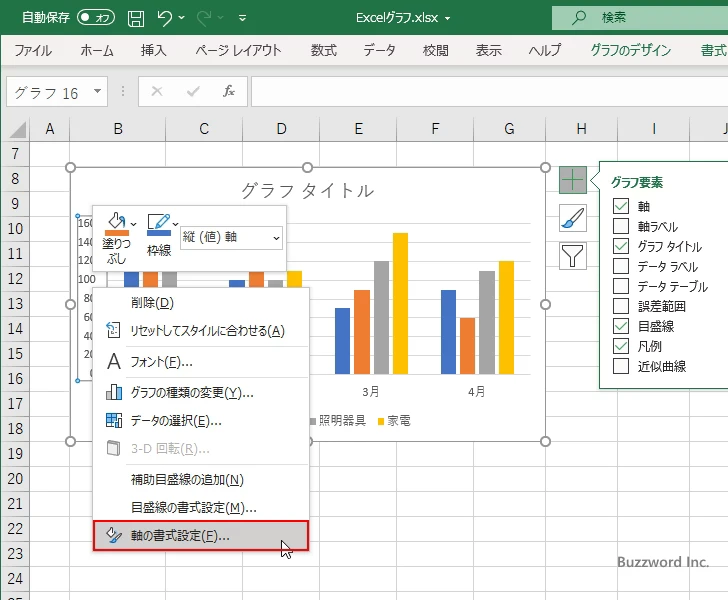
画面右側に「軸の書式設定」を行うエリアが表示されます。
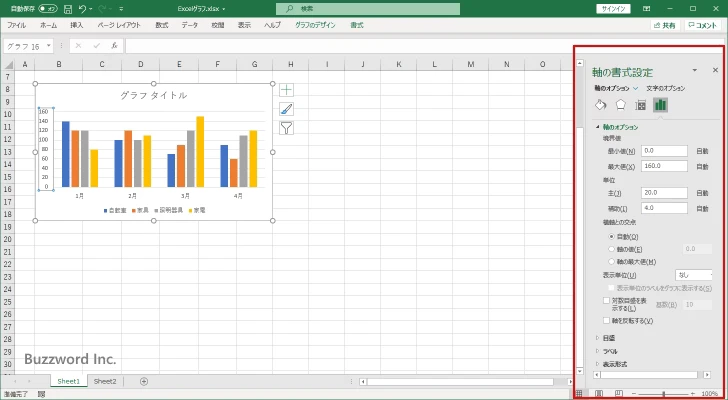
「軸のオプション」アイコンをクリックして下さい。
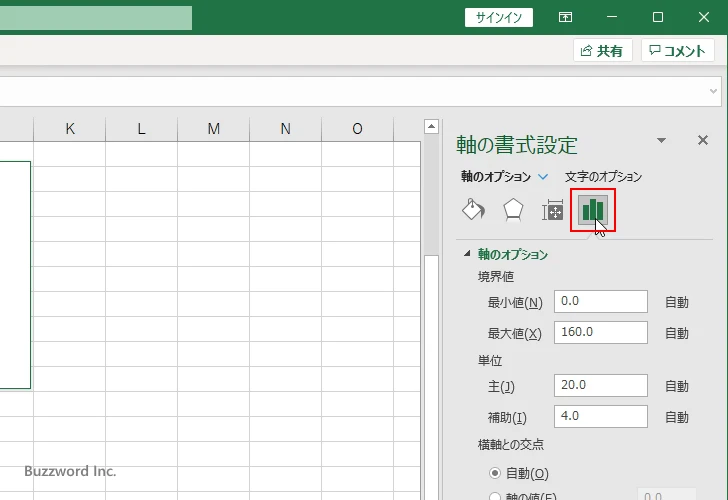
「軸のオプション」の中にある「軸を反転する」をチェックしてください。
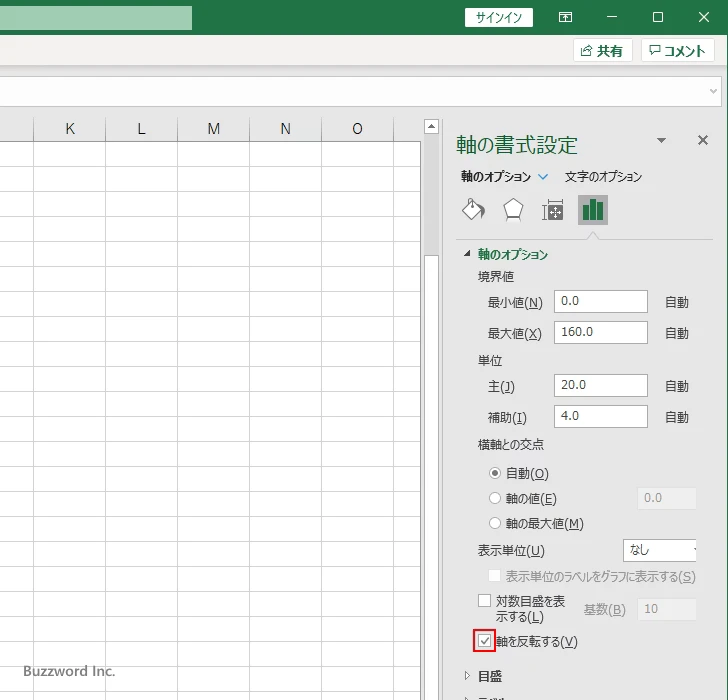
数値軸の向きが反転されて、上から下に向かって数値が増加するように表示されました。
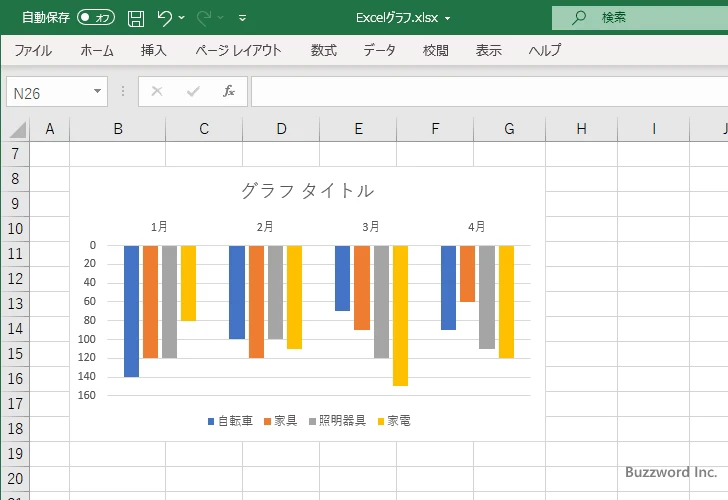
先ほどは数値軸を反転しましたが、項目軸についても同じように反転することができます。
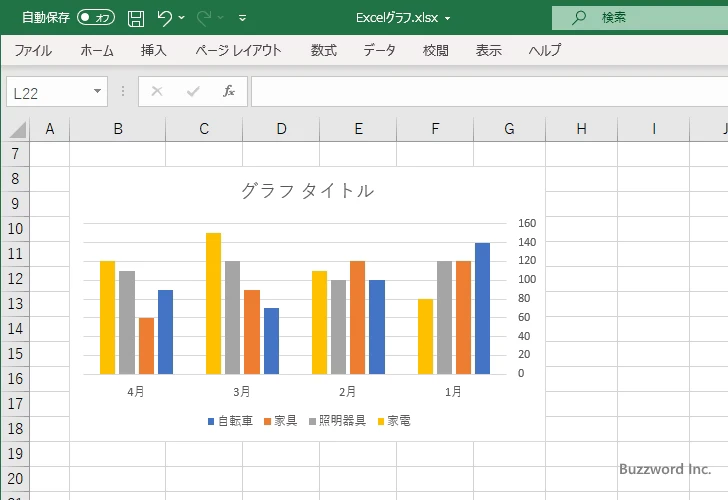
項目軸の向きを反転すると、グラフの左側に表示されていた数値軸が右側に表示されるようになりました。
-- --
Excel のグラフで軸の向きを反転させる方法について解説しました。
( Written by Tatsuo Ikura )

著者 / TATSUO IKURA
これから IT 関連の知識を学ばれる方を対象に、色々な言語でのプログラミング方法や関連する技術、開発環境構築などに関する解説サイトを運営しています。