- Home ›
- Excelグラフの使い方 ›
- 軸と目盛線
横軸と交差する数値軸の位置を設定する
Excel のグラフや縦軸に数値軸、横軸に項目軸が表示される場合、デフォルトでは数値軸の 0 の位置で横軸と交わるように表示されますが、どこで横軸と交わるのかは 0 以外の位置を指定することができます。ここでは Excel のグラフで横軸と交差する数値軸の位置を設定する方法について解説します。
(Last modified: )
横軸との交点の値を指定する
例えば次のようなデータを元にグラフを作成してみると、縦軸である数値軸は横軸と 0 の値のところで交差しています。
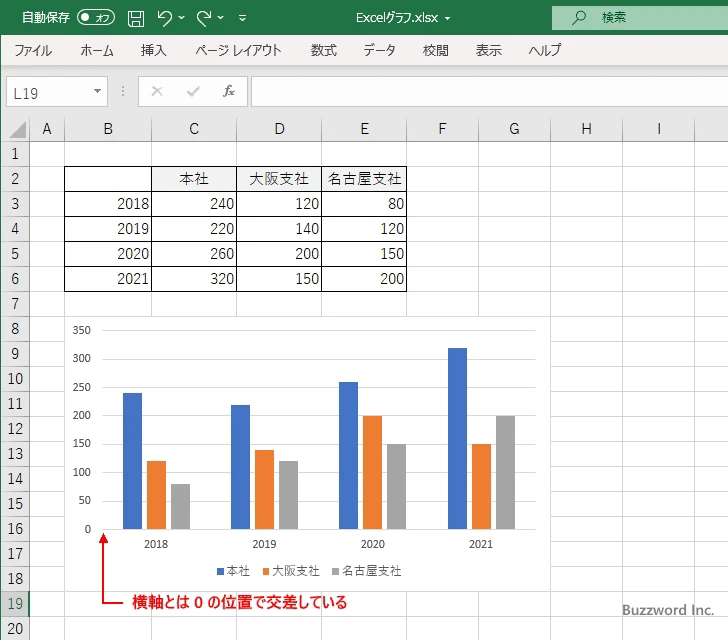
また数値が正の値と負の値の両方が含まれるようなデータ範囲を元にグラフを作成した場合でも、縦軸である数値軸は横軸と 0 の値のところで交差しています。この場合、 0 より大きい値は横軸より上に表示され、 0 より小さい値は横軸よりも下に表示されます。
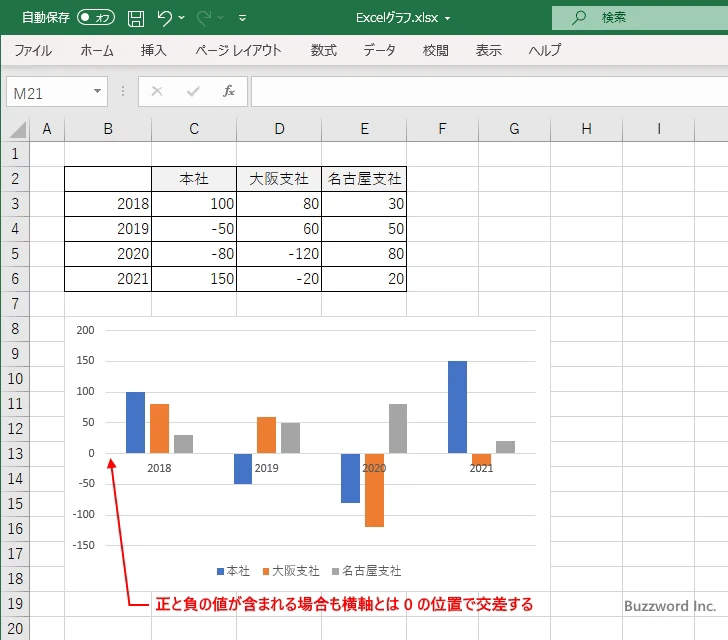
では最初のグラフを対象に数値軸が横軸と交差する位置を 0 から変更してみます。数値軸をクリックしてください。
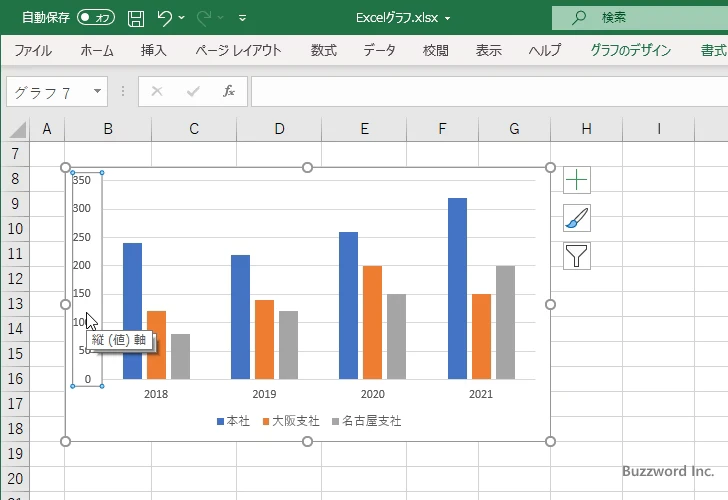
数値軸の上で右クリックを行い、表示されたメニューの中から「軸の書式設定」をクリックしてください。
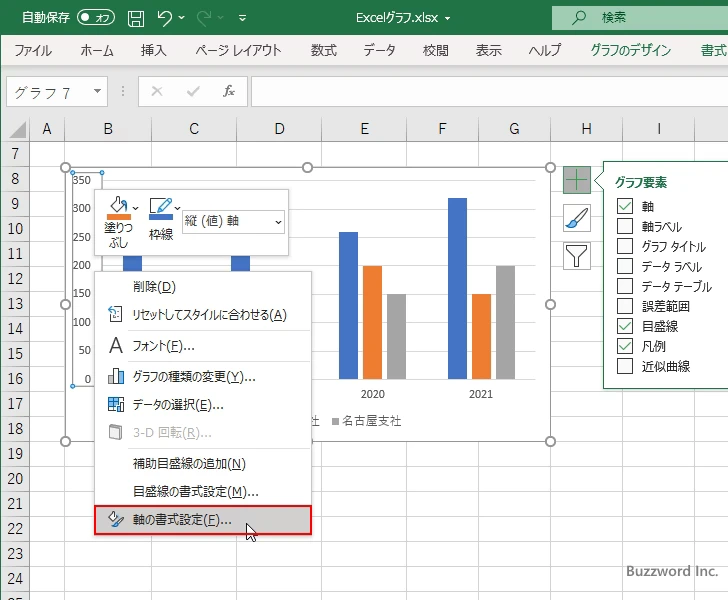
画面右側に「軸の書式設定」を行うエリアが表示されます。
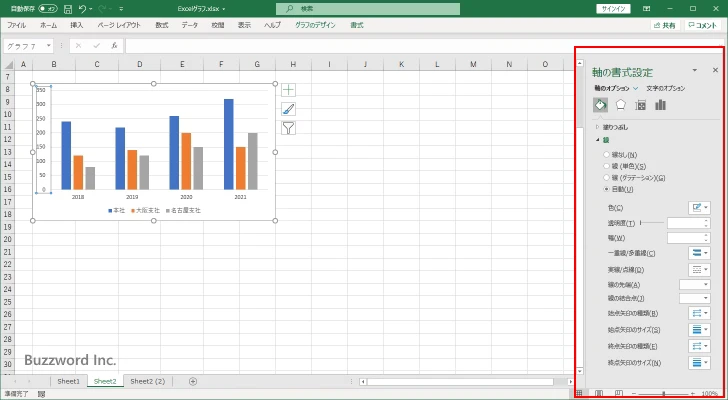
「軸のオプション」アイコンをクリックして下さい。
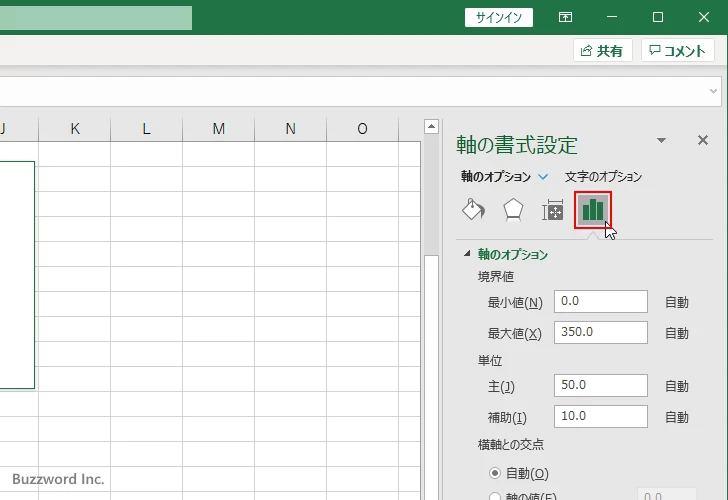
「軸のオプション」の中にある「横軸との交点」を設定する箇所があります。現在は「自動」が選択されているので「軸の値」を選択し、その右側にあるテキストボックスに今回は 170 と入力しました。
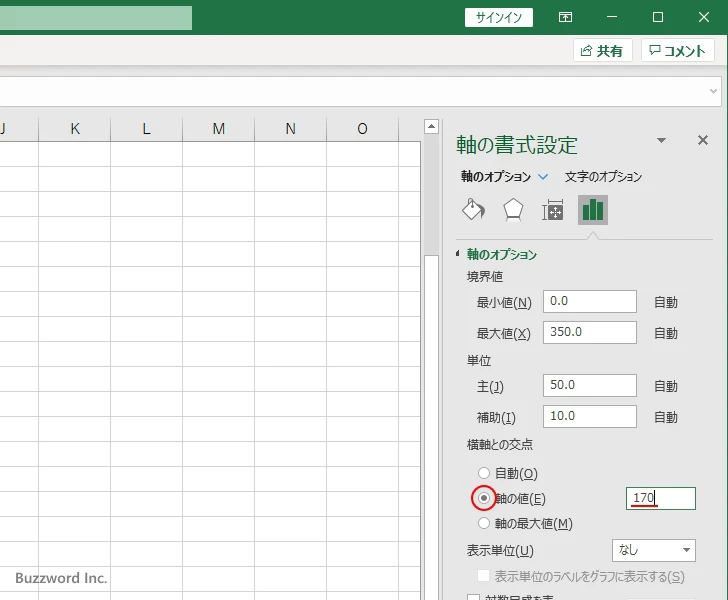
グラフの数値軸が横軸と 170 のところで交差するように変更されました。
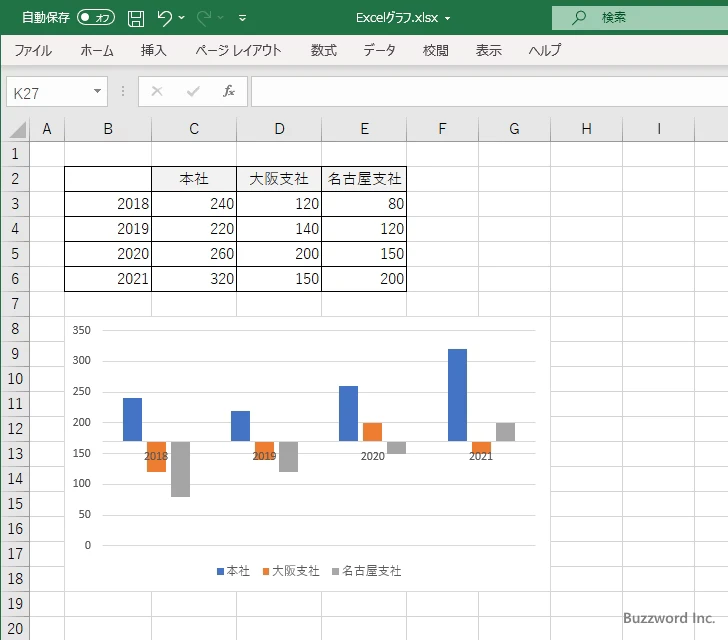
この場合、 170 より大きい値は横軸より上に表示され、 170 より小さい値は横軸よりも下に表示されます。
この時、グラフに表示される棒の長さは、交差する値として設定した 170 を元のデータの値から引いた値となります。例えば元のデータの値が 240 であれば 170 を引いた 70 の長さとなり、元のデータの値が 120 であれば 170 を引いた -50 の長さとなります。
横軸との交点を最大値に設定する
数値軸と横軸の交点として、特定の値を指定するのではなくグラフのデータ範囲の最大の値の位置で交差するように設定することもできます。(実際にはデータの最大値ではなく、データの最大値を元に自動で設定された境界の最大値の位置で交差します)。
先ほどと同じ手順で「軸のオプション」の中にある「横軸との交点」を設定する箇所を表示し、「軸の最大値」を選択してください。
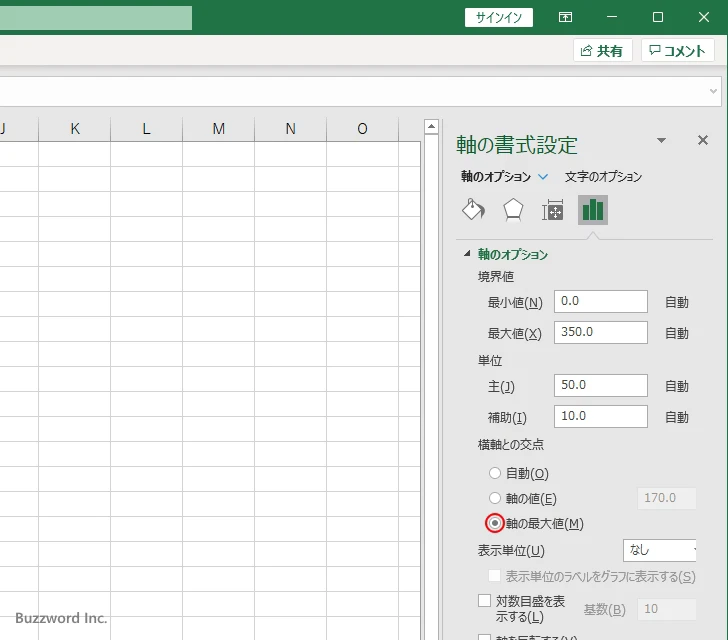
この時、境界の最大値は 350 に自動で設定されているため、 350 の位置で横軸と交差します。
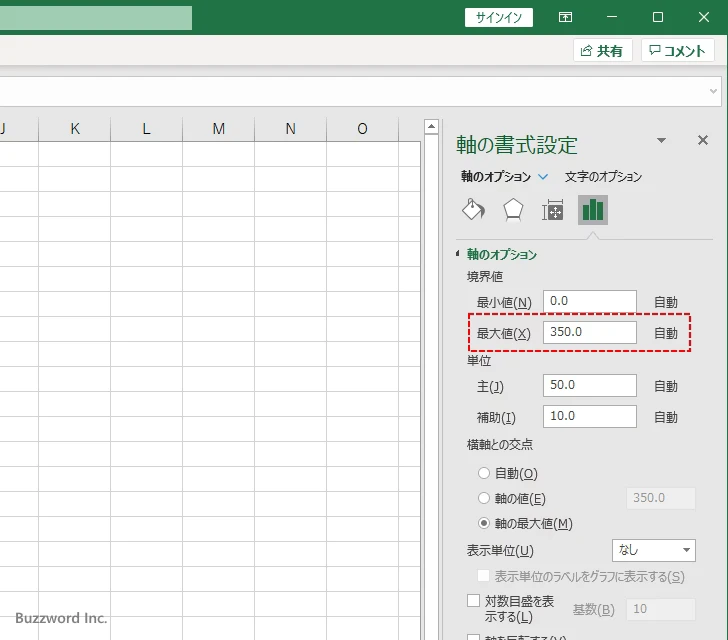
グラフの数値軸が横軸とデータ範囲の最大値のところで交差するように変更されました。
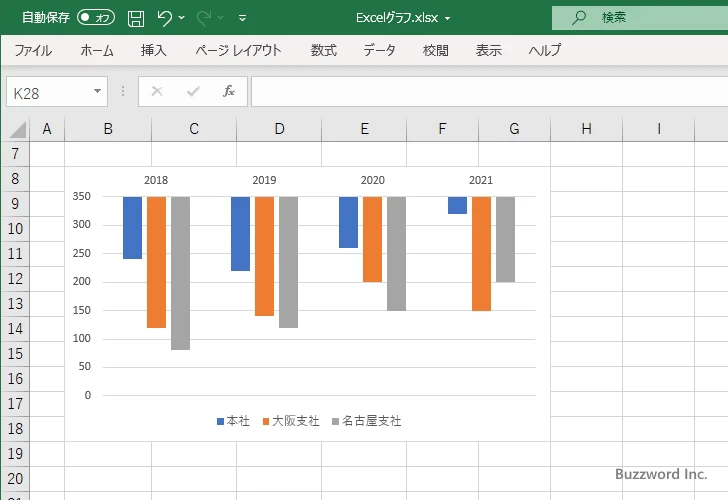
この設定にした場合は、すべての値は横軸よりも下に表示されます。
-- --
Excel のグラフで横軸と交差する数値軸の位置を設定する方法について解説しました。
( Written by Tatsuo Ikura )

著者 / TATSUO IKURA
これから IT 関連の知識を学ばれる方を対象に、色々な言語でのプログラミング方法や関連する技術、開発環境構築などに関する解説サイトを運営しています。