- Home ›
- Excelグラフの使い方 ›
- 軸と目盛線
数値軸の最大値/最小値と目盛の間隔を指定する
グラフの数値軸を表示する場合、軸の最小値(一番下の値)と最大値(一番上の値)はグラフの元になっている数値から自動で決まり、最小値と最大値および目盛の間隔の値を元に軸上に目盛や目盛ラベルが表示されます。最小値や最大値、および目盛の間隔は自動で決まりますが、それぞれ任意の数値を明示的に指定することもできます。ここでは Excel のグラフで数値軸の最小値や最大値、および目盛の間隔を指定する方法について解説します。
※ 軸を表示する方法については「軸の表示と非表示を切り替える」を参照されてください。
(Last modified: )
最小値と最大値を指定する
Excel で数値軸が表示される場合、軸の最小値と最大値はグラフの元になっている数値などから自動的に決まります(後述しますが目盛の間隔によっても変化します)。例えば次のようなデータ範囲を元にグラフを作成すると、数値軸の最小値は 0 、最大値は 160 に設定されました(目盛を表示するようにしてあります)。データ範囲の数値が正の値しかない場合は、常に最小値は 0 になります。
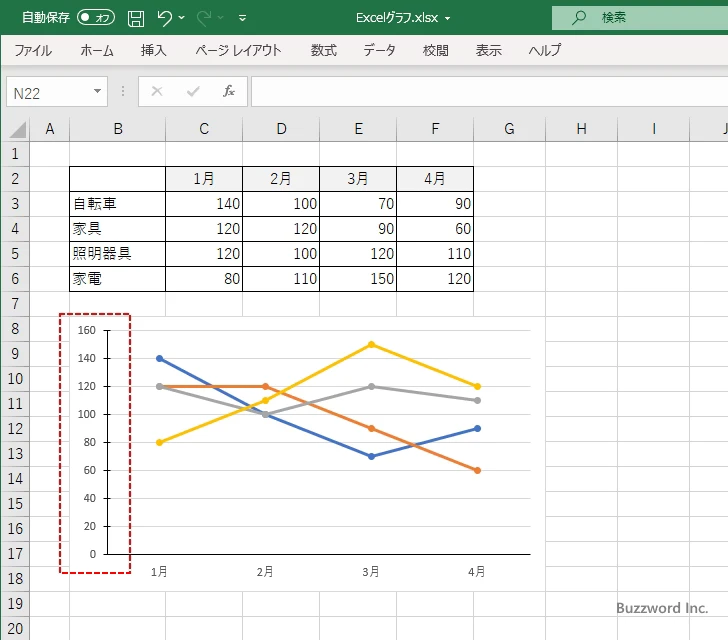
軸の最小値と最大値および目盛の間隔に合わせて目盛や目盛ラベルが軸上に表示されます。目盛の間隔もフォルトでは自動で決まり、今回は場合は間隔は 20 になっています。
別のデータ範囲を元にグラフを作成してみます(目盛を表示するようにしてあります)。今度は数値軸の最小値は -600 、最大値は 1400 に設定されました。データ範囲に負の数値が含まれる場合は最小値も負の値となっています。また目盛の間隔は 200 になっています。
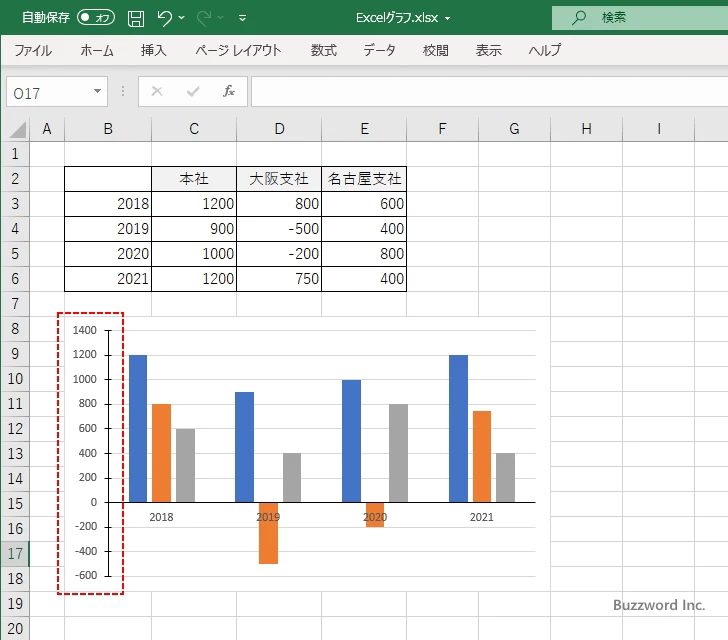
デフォルトの設定では軸の最小値と最大値は「自動」に設定されているため、グラフのデータ範囲に合わせて自動的に設定されます。またグラフを作成したあとでも元のデータ範囲の数値を変更すると、最小値や最大値も必要に応じて自動的変更されます。
通常は軸の最小値と最大値は自動で問題ありませんが、明示的に最小値と最大値を指定することも可能です。指定するには対象の軸の上で右クリックし、表示されたメニューの中から「軸の書式設定」をクリックしてください。
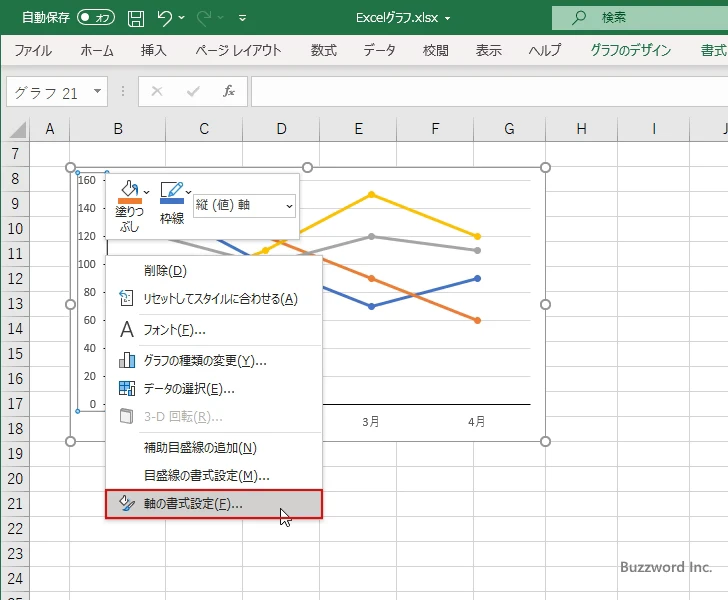
画面右側に「軸の書式設定」を行うエリアが表示されます。
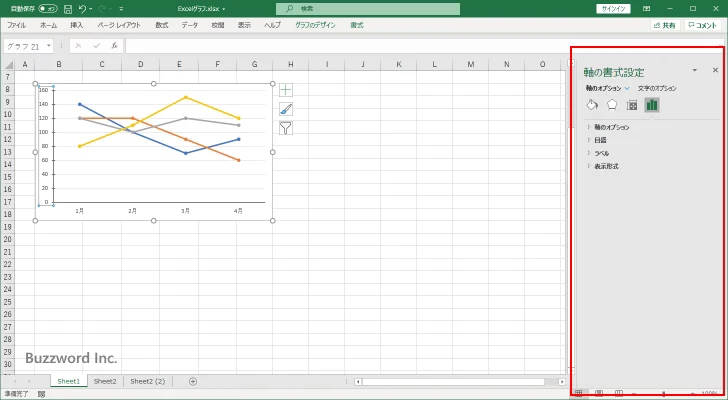
「軸のオプション」アイコンをクリックして下さい。
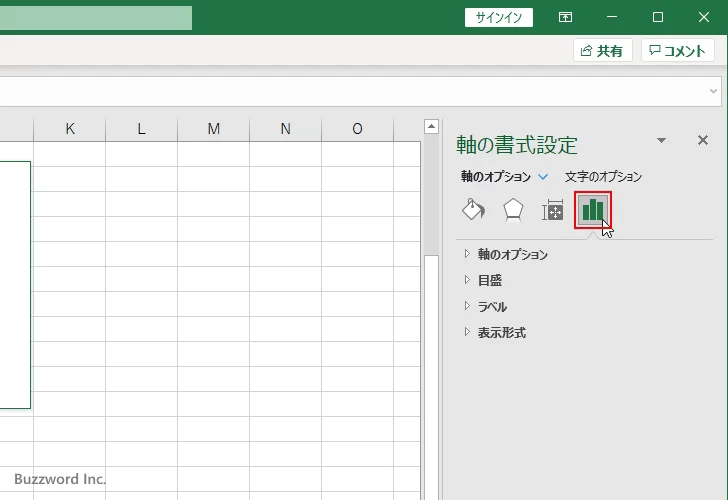
「軸のオプション」の中にある「境界値」の箇所に現在設定されている最小値と最大値が表示されています。値を指定する場合は、直接値を編集します。
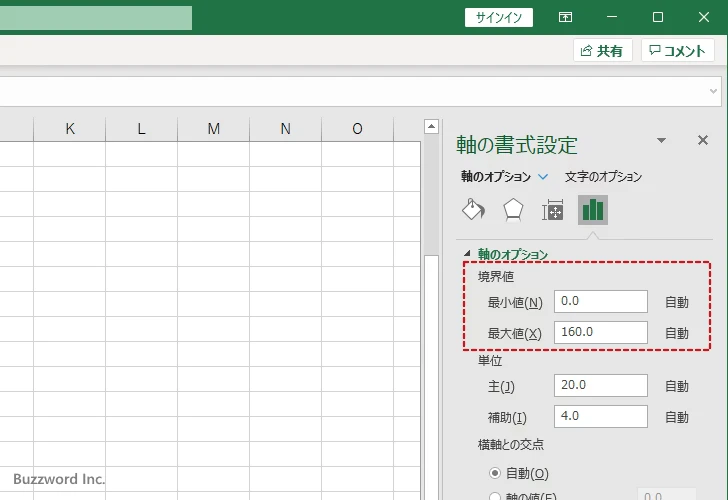
最小値を変更する
では例として最小値を 0 から 40 に変更してみます。
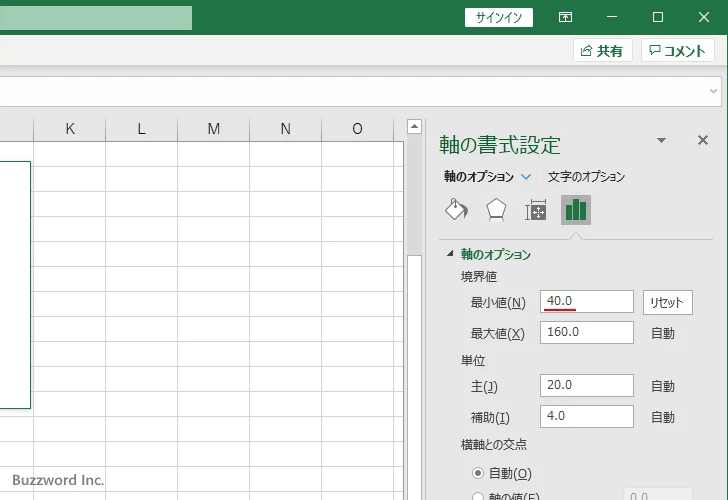
グラフの数値軸の一番下の値が 40 に設定され、グラフの表示も次のように変わります。
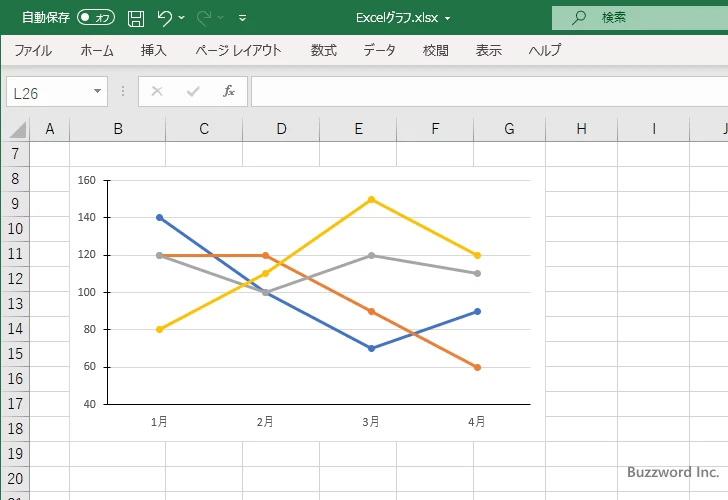
最小値を 100 に変更すると、グラフの表示は次のように変わり、一部表示されない部分が出てきます。
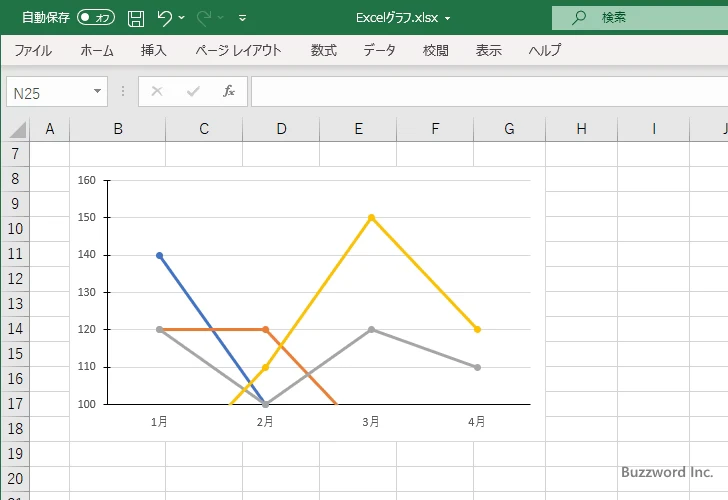
負の値を設定することもできます。最小値を -100 に変更すると、グラフの表示は次のように変わります。この時、最大値も自動的に変更されて 200 に変更されています。
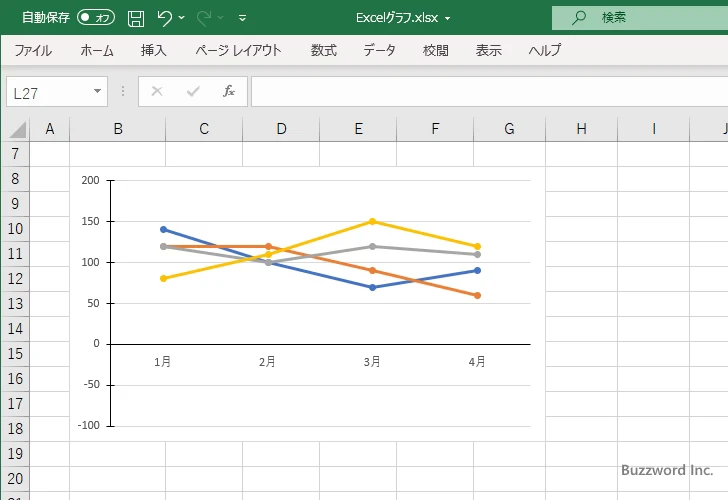
最高値を変更する
今度は最高値を変更してみます。 160 から 200 に変更します。
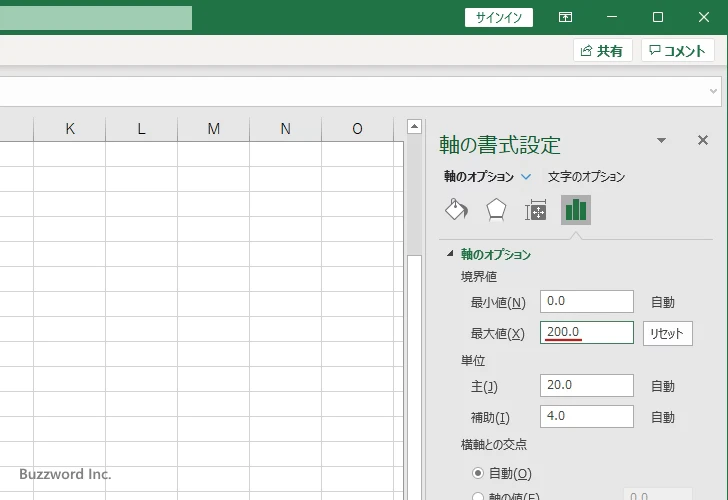
グラフの数値軸の一番上の値が 200 に設定され、グラフの表示も次のように変わります。
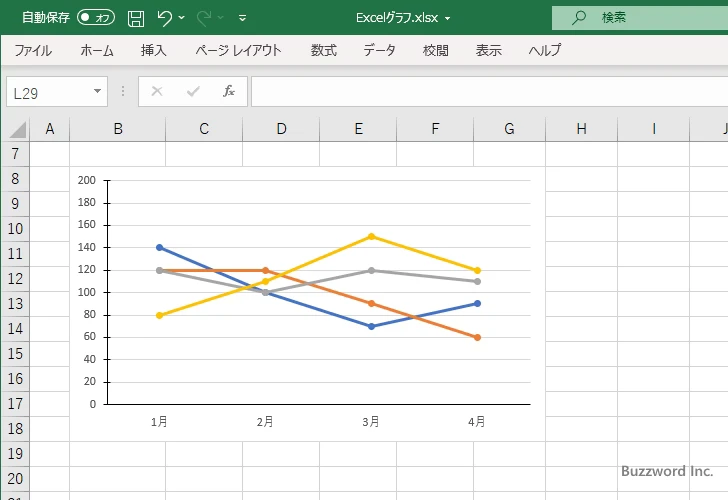
最大値を 120 に変更すると、グラフの表示は次のように変わり、一部表示されない部分が出てきます。
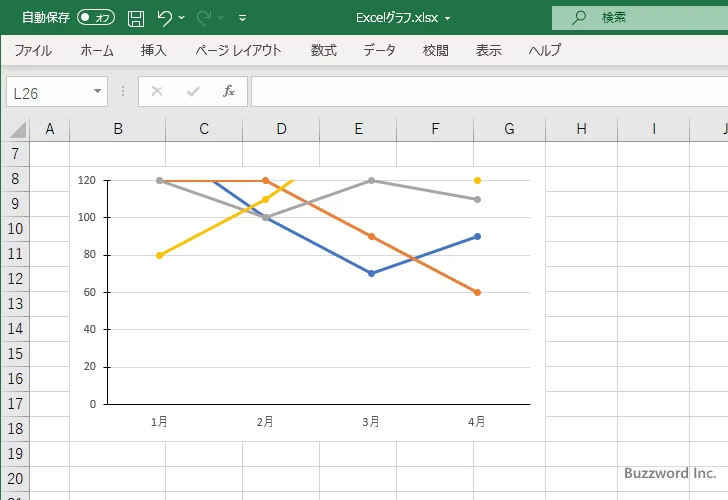
最小値と最大値の設定をリセットする
最小値や最大値に特定の数値を設定すると、グラフに元になっているデータ範囲を変更しても(手動で設定した項目については)自動で変更されることはなくなります。最小値や最大値に数値を指定した場合、設定項目に右側に「リセット」と表示され、自動になっている場合は「自動」と表示されます。
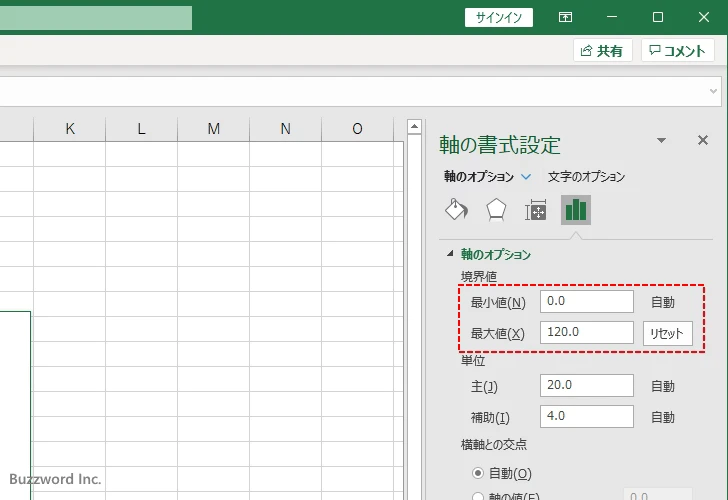
最小値や最大値を自動で設定されるように戻す場合は、設定項目の右側に表示されている「リセット」をクリックしてください。
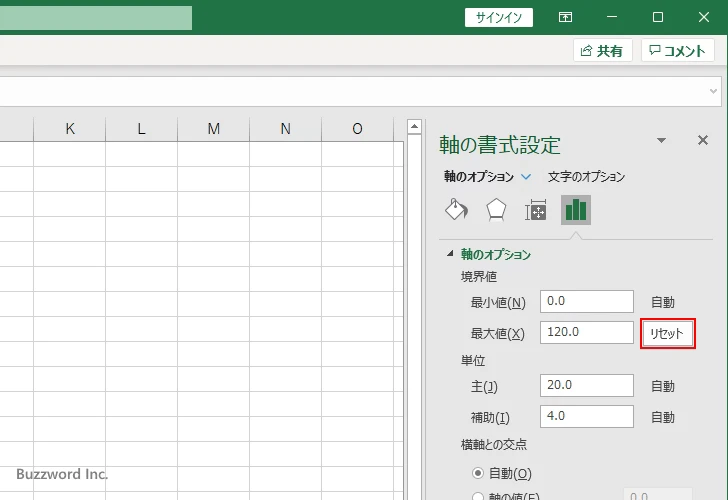
自動で設定されるように変更されました。
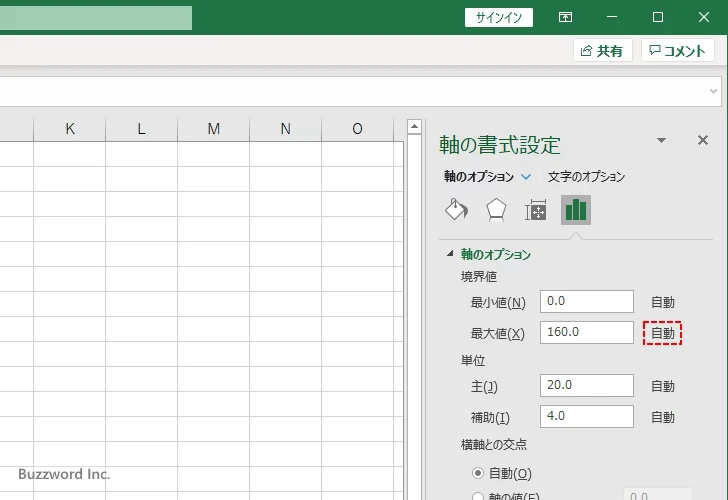
目盛の間隔を設定する
数値軸の目盛および目盛ラベルは間隔が自動で設定されます。間隔は軸の最小値と最大値などから自動て決まり、例えば下記のグラフでは目盛の間隔は 20 となっています。
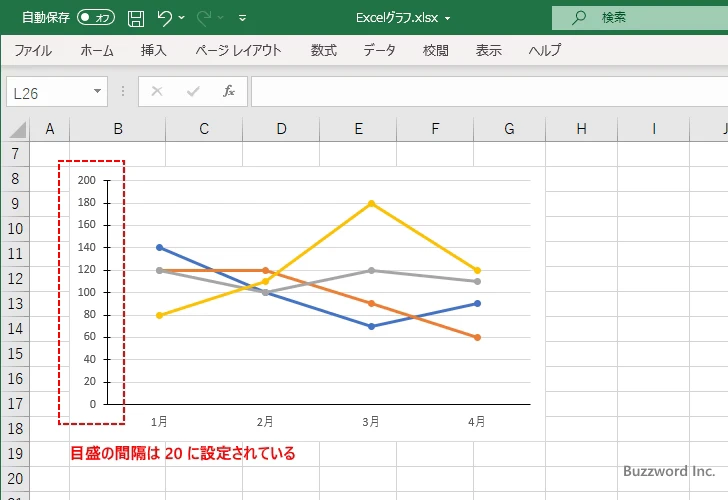
目盛の間隔はグラフの元になっているデータを変更すると、自動で変更されます(変わらない場合もあります)。例えば元のデータを少し変更してみると、次のように目盛の間隔が 50 に変わりました。
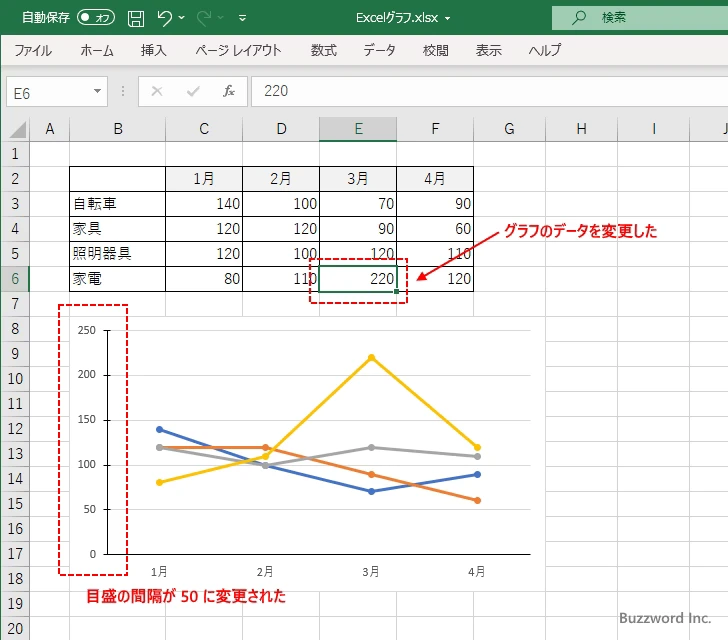
通常は目盛の間隔は自動で問題ありませんが、明示的に目盛の間隔を指定することも可能です。指定するには最小値と最大値を設定したときと同じ手順で「軸の書式設定」を行うエリアを表示してください。
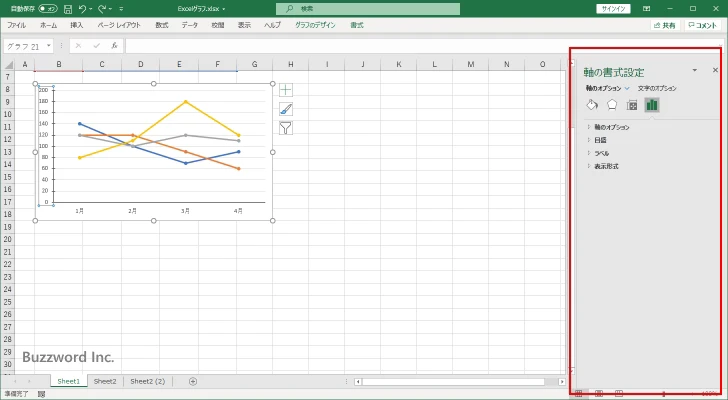
「軸のオプション」の中にある「単位」の箇所に現在設定されている目盛の間隔が表示されています。値を指定する場合は、直接値を編集します。(「主」と「補助」の 2 つがありますが、今回使用するのは「主」の方です。「補助」は補助目盛の間隔を設定する場合に使用します)。
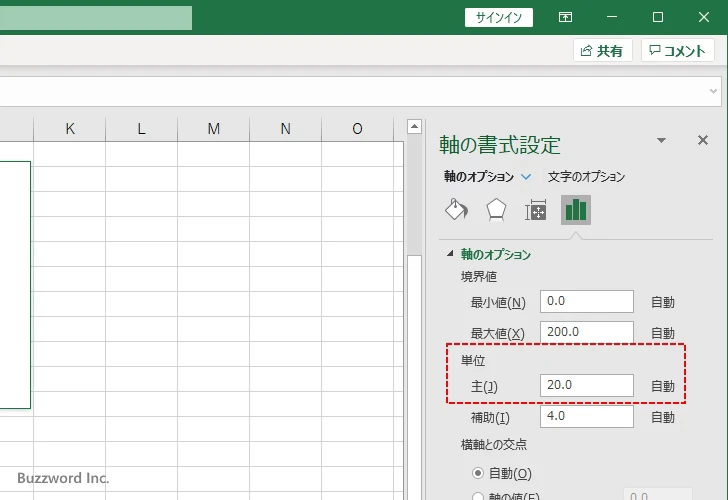
では例として「単位」を 20 から 10 に変更してみます。
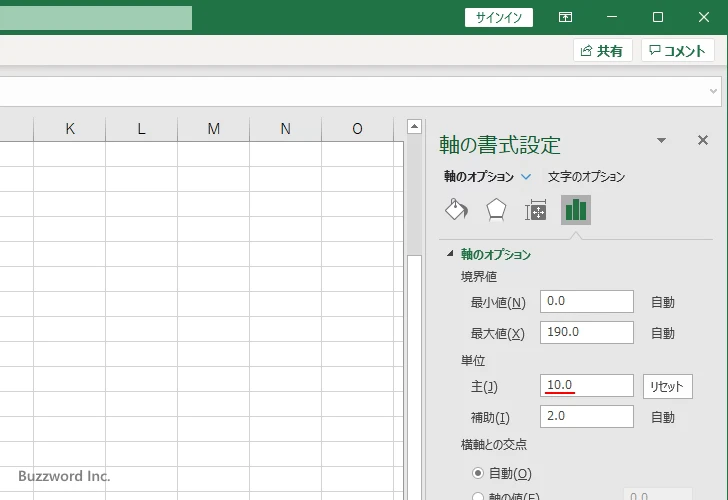
数値軸の目盛の間隔が 10 に設定され、グラフの表示も次のように変わります。
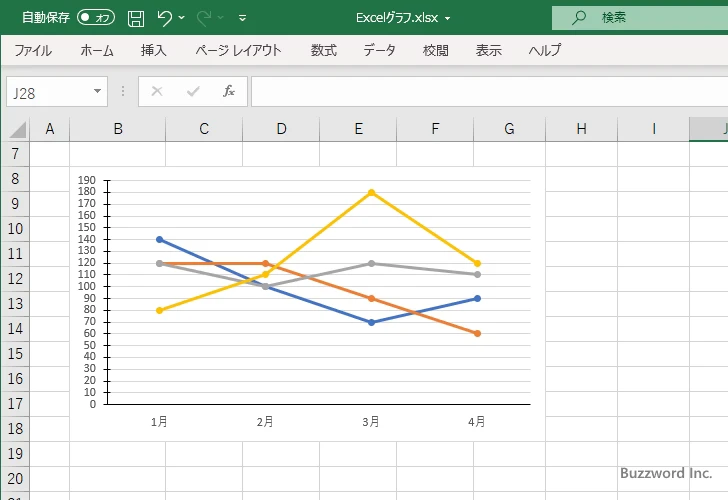
このとき、軸の最大値も 200 から 190 に自動的に変更されています。間隔が 10 になったことで、最大値が 200 ではなく 190 でもグラフの表示が可能になったために変更されたようです。
目盛の間隔を 60 に変更すると、グラフの表示は次のように変わり、軸の最大値も合わせて変化します。
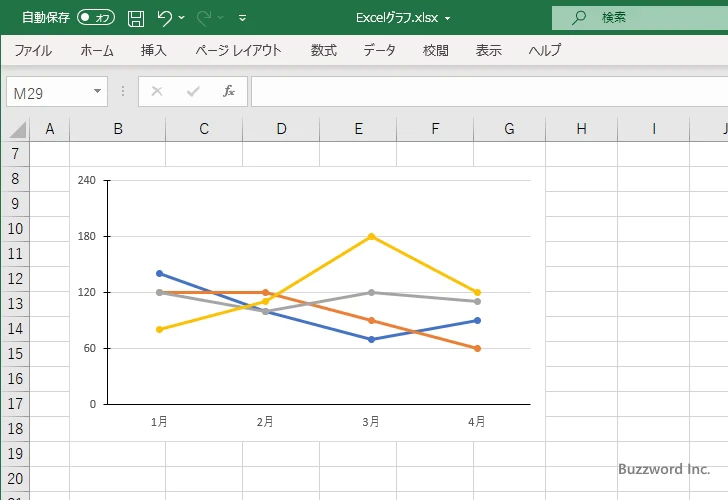
目盛の間隔の設定をリセットする
目盛の間隔に特定の数値を設定すると、グラフに元になっているデータ範囲を変更しても自動で変更されることはなくなります。目盛の間隔にに数値を指定した場合、設定項目に右側に「リセット」と表示され、自動になっている場合は「自動」と表示されます。
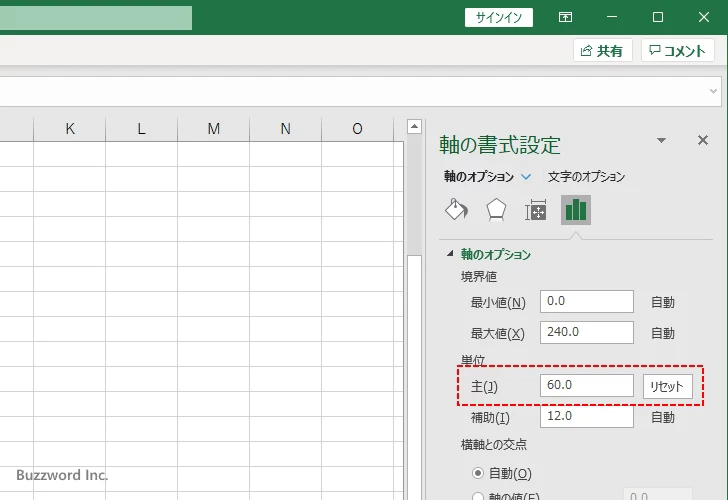
目盛の間隔を自動で設定されるように戻す場合は、設定項目の右側に表示されている「リセット」をクリックしてください。
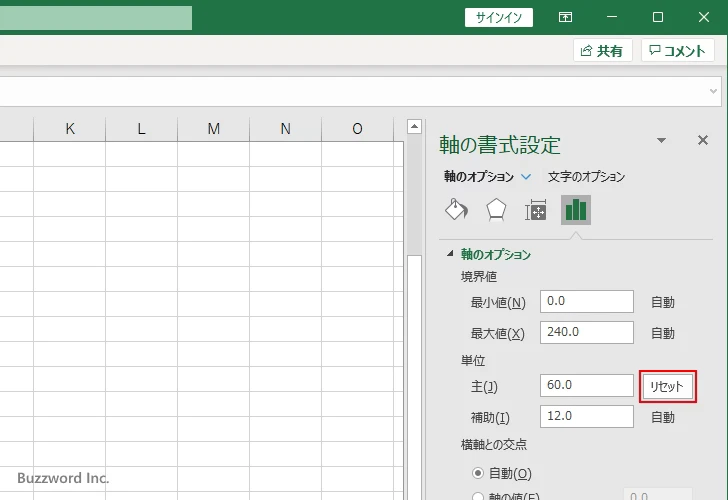
自動で設定されるように変更されました。
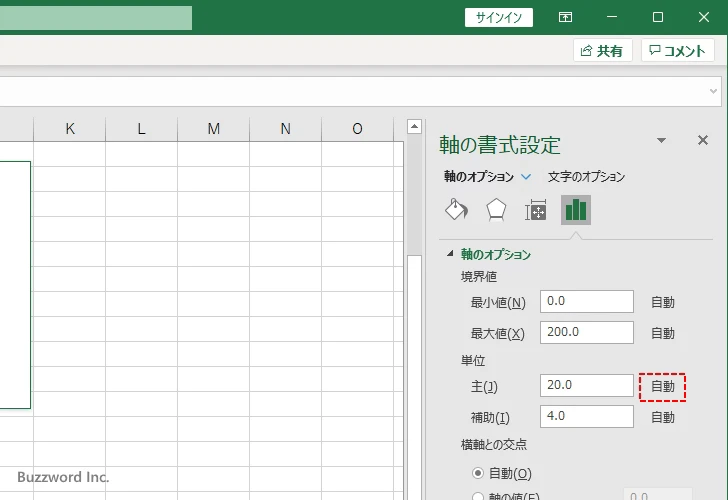
-- --
Excel のグラフで数値軸の最小値や最大値、および目盛の間隔を指定する方法について解説しました。
( Written by Tatsuo Ikura )

著者 / TATSUO IKURA
これから IT 関連の知識を学ばれる方を対象に、色々な言語でのプログラミング方法や関連する技術、開発環境構築などに関する解説サイトを運営しています。