- Home ›
- Excelグラフの使い方 ›
- 軸と目盛線
目盛ラベルの表示形式を設定する
目盛ラベルに表示される数値や文字列は、デフォルトの設定ではグラフの元になっているデータに設定されている表示形式とリンクしています。グラフの元のデータに適用されている表示形式が目盛ラベルにも適用されますが、グラフの作成後に元のデータの表示形式とは別の表示形式を設定することもできます。ここでは Excel のグラフで目盛ラベルに表示形式を設定する方法について解説します。
(Last modified: )
デフォルトの設定を確認する
グラフを作成すると、元になっているデータから軸に目盛ラベルが表示されます。このときラベルの表示形式は元のデータをそのまま使用します。例えば次のグラフを見てください。
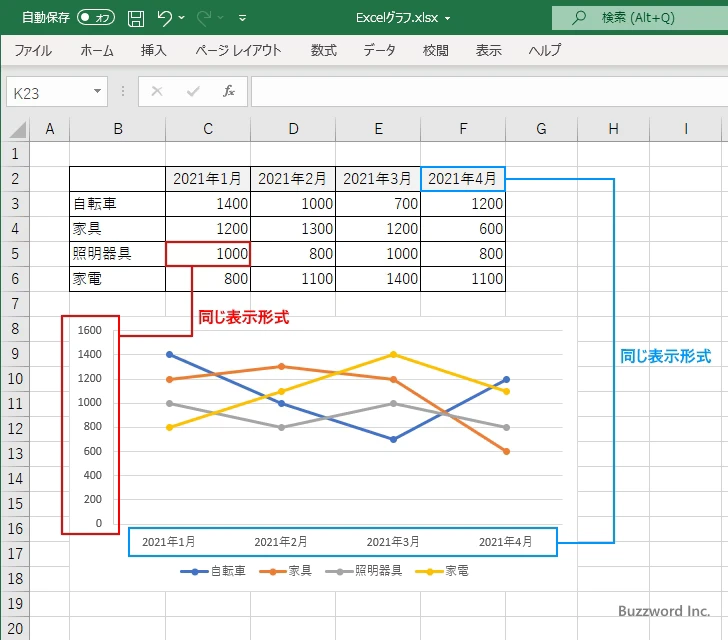
元のデータの数値の表示形式は「G/標準」、項目名の表示形式は「yyyy"年"m"月"」となっているため、作成されたグラフの目盛ラベルの表示形式もそれぞれ同じになっています。
それでは元のデータの表示形式を変更してみます。数値の表示形式を「#,##0」、項目名の表示形式を「mmm-yy」にそれぞれ変更しました。
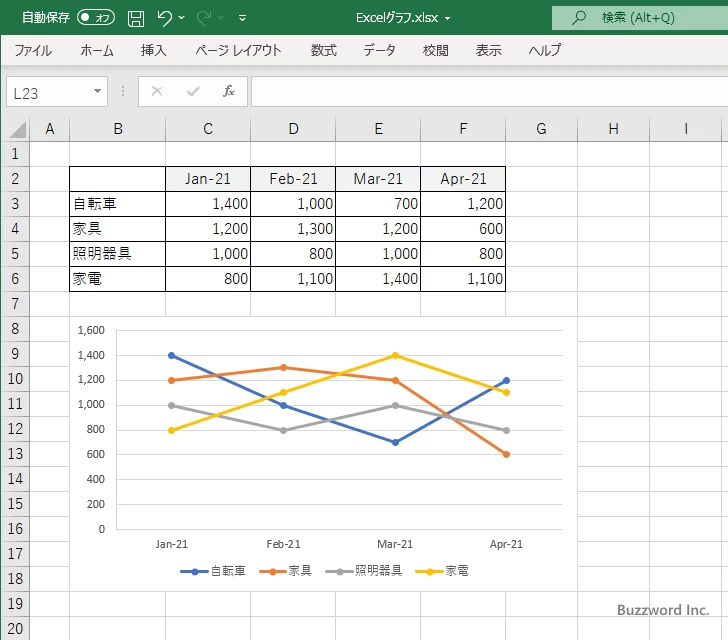
グラフの目盛ラベルの表示形式も自動的に変更されました。このようにデフォルトの設定では目盛ラベルの表示形式は元のデータの表示形式とリンクしています。
目盛ラベルの表示形式を設定する
グラフの元のデータの表示形式はそのままで、目盛ラベルに別の表示形式を設定してみます。対象の軸の上で右クリックをしてください。
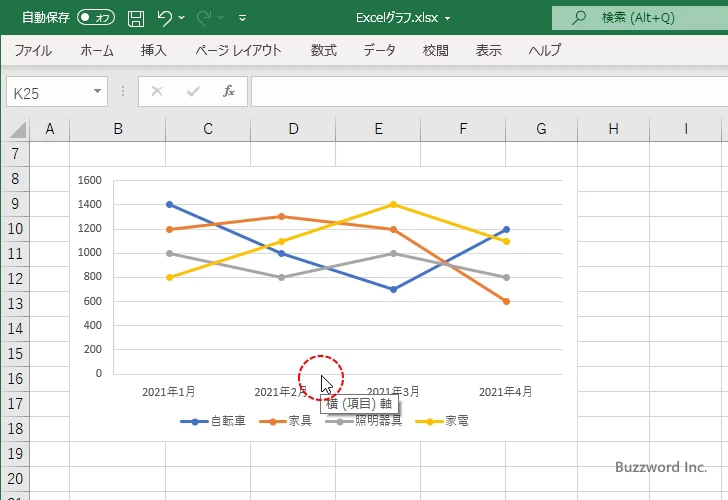
表示されたメニューの中から「軸の書式設定」をクリックしてください。
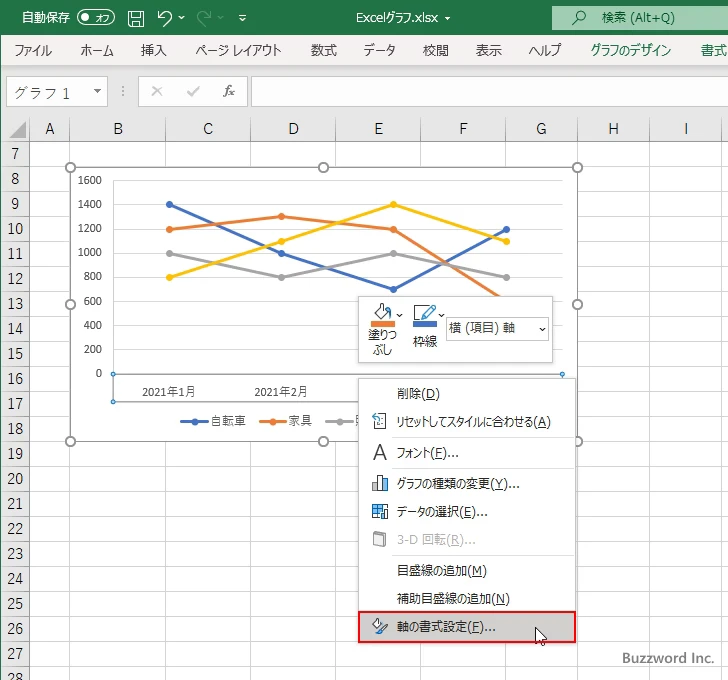
画面右側に「軸の書式設定」を行うエリアが表示されます。
では最初に「ラベルの間隔」に 1 を設定してみます。「間隔の単位」の右側のテキストボックスに 1 を入力してください。
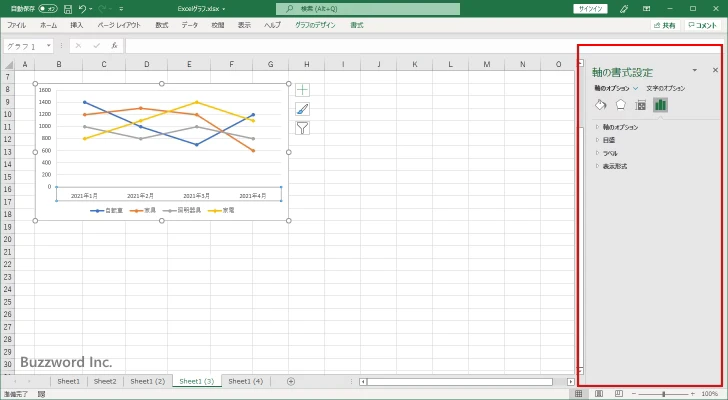
「軸のオプション」アイコンをクリックして下さい。
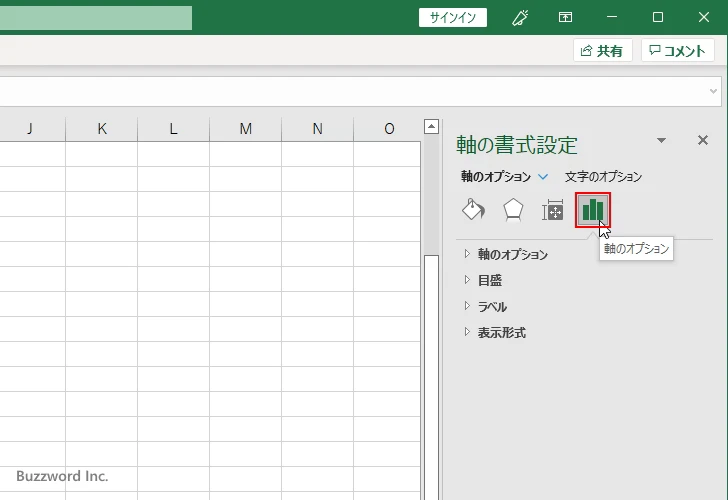
「表示形式」の箇所を見て頂くと「シートとリンクする」にチェックが入っています。目盛ラベルに元のデータとは別の表示形式を設定する場合は、このチェックを外してください。
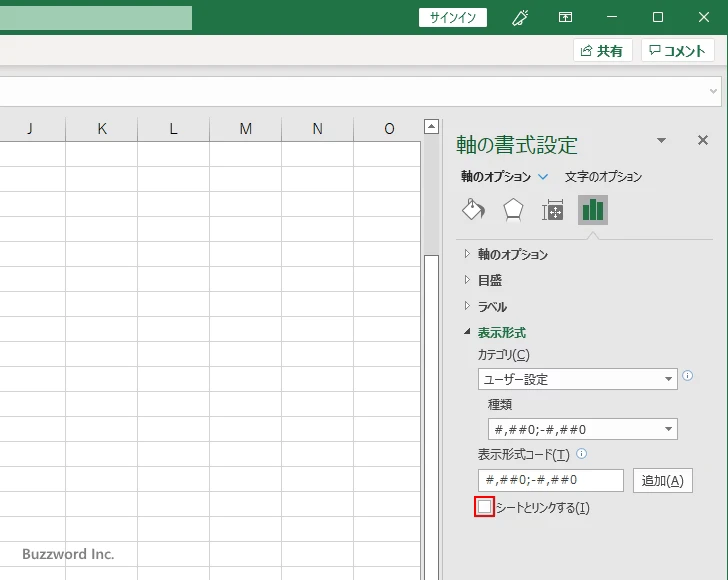
今回はまずカテゴリで「日付」を選択しました。
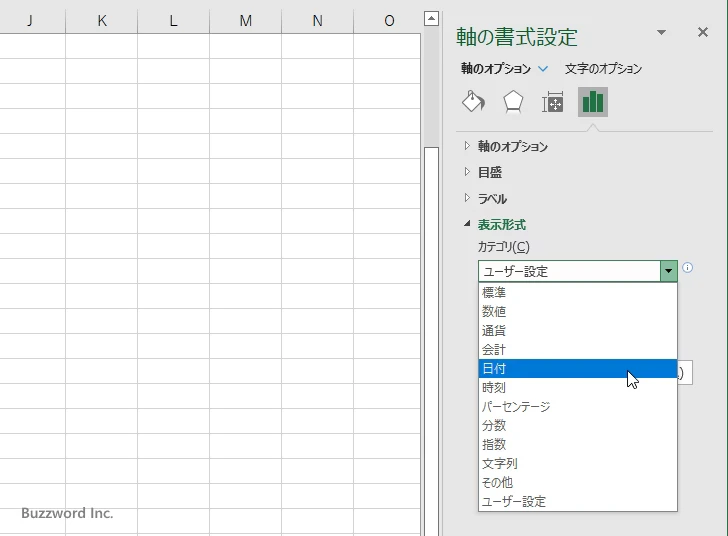
次に「種類」として次の値を選択しました。
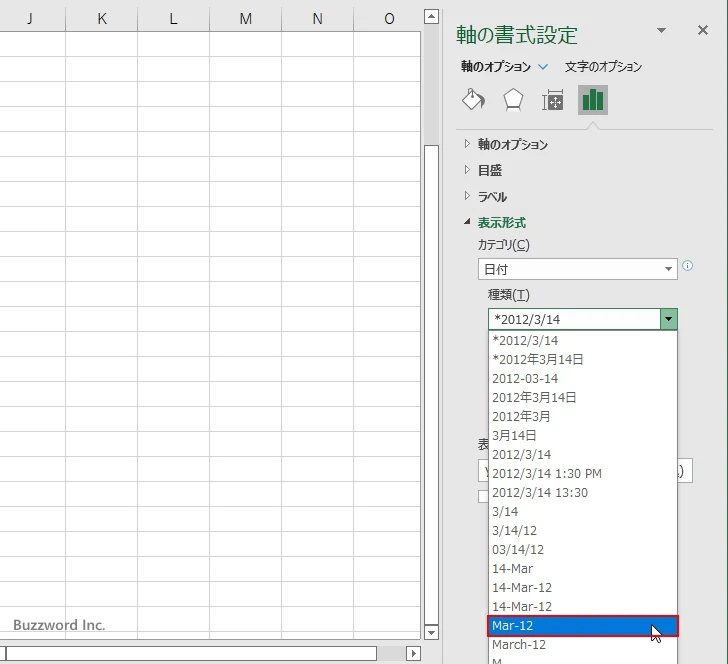
他の項目はそのままです。
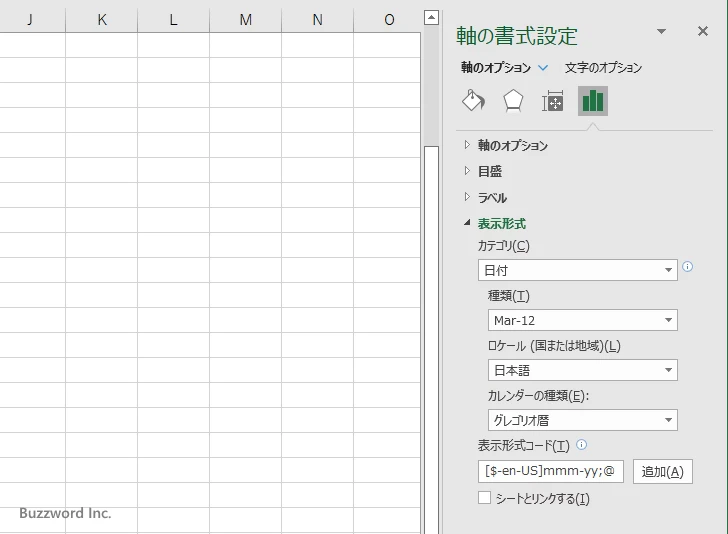
設定が完了すると、元のデータの表示形式はそのままでグラフの目盛ラベルの表示形式だけが指定したものに変更されました。
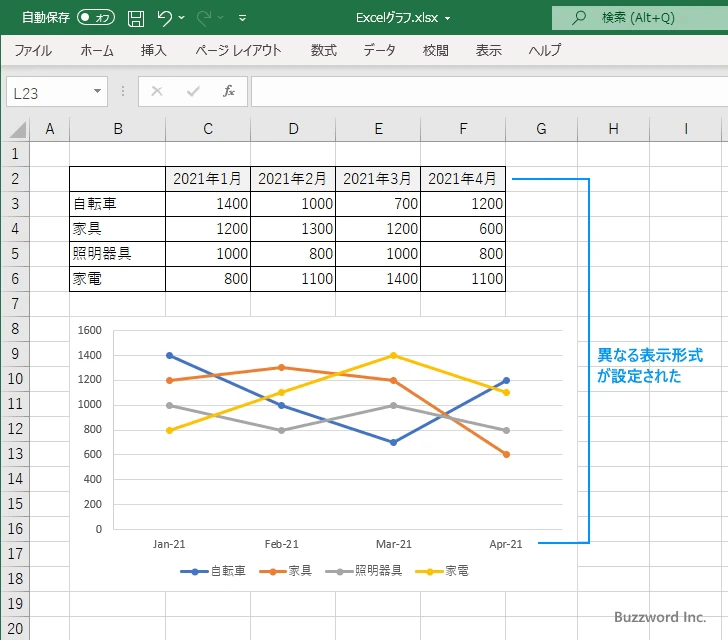
-- --
Excel のグラフで目盛ラベルに表示形式を設定する方法について解説しました。
( Written by Tatsuo Ikura )

著者 / TATSUO IKURA
これから IT 関連の知識を学ばれる方を対象に、色々な言語でのプログラミング方法や関連する技術、開発環境構築などに関する解説サイトを運営しています。