- Home ›
- Excelグラフの使い方 ›
- 軸と目盛線
目盛ラベルの文字列の方向を設定する
目盛ラベルに表示される文字列は通常は横書きで表示されますが、縦書きにしたり右や左に90度回転させて表示することができます。また横書きの場合であれば、任意の角度をつけて表示することも可能です。ここでは Excel のグラフで目盛ラベルの文字列の方向を設定する方法について解説します。
(Last modified: )
文字列の方向を設定する
グラフの目盛ラベルは表示する文字列や数値の長さに合わせて自動的に向きが調整されます。例えば下記のグラフをみてください。縦軸および横軸の目盛ラベルはどちらも横書きで表示されています。
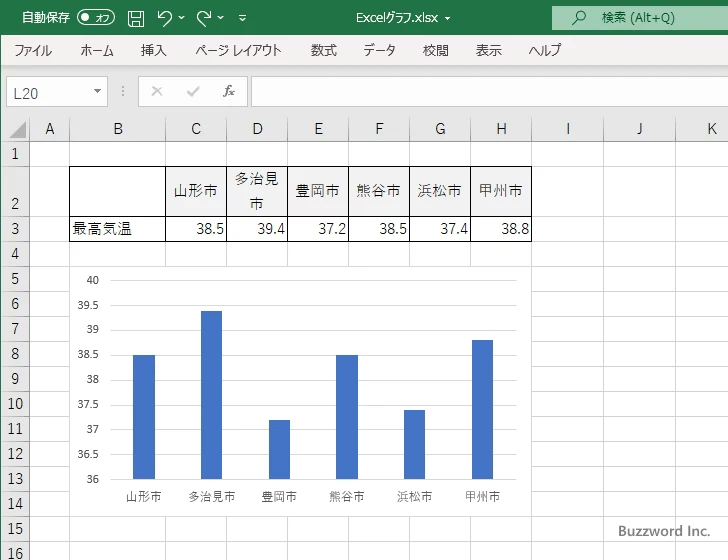
縦軸のラベルは表示する文字列や数値が長くなってもそのまま横書きで表示されますが、横軸のラベルは文字列が長くなると限られた表示エリアの中で表示するために角度をつけて表示されます。次のグラフを見てください。横軸の目盛ラベルが傾いて表示されました。
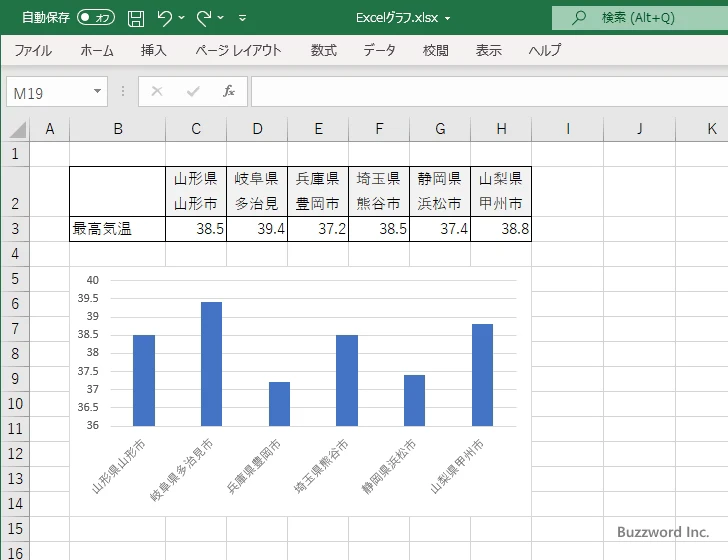
このように目盛ラベルはデフォルトでは自動的に文字列の方向が設定されますが、グラフを作成したあとで目盛ラベルの文字列の方向を手動で変更することができます。
文字列の方向を変更するには、対象に軸の上にマウスを合わせてください。
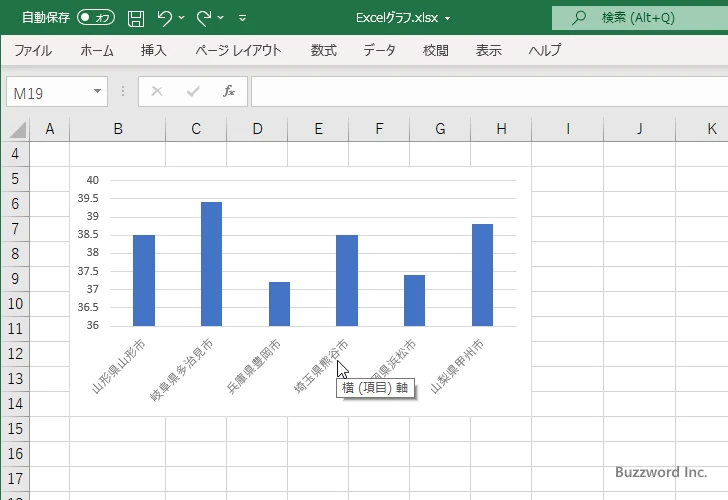
軸の上で右クリックし、表示されたメニューの中から「軸の書式設定」をクリックしてください。
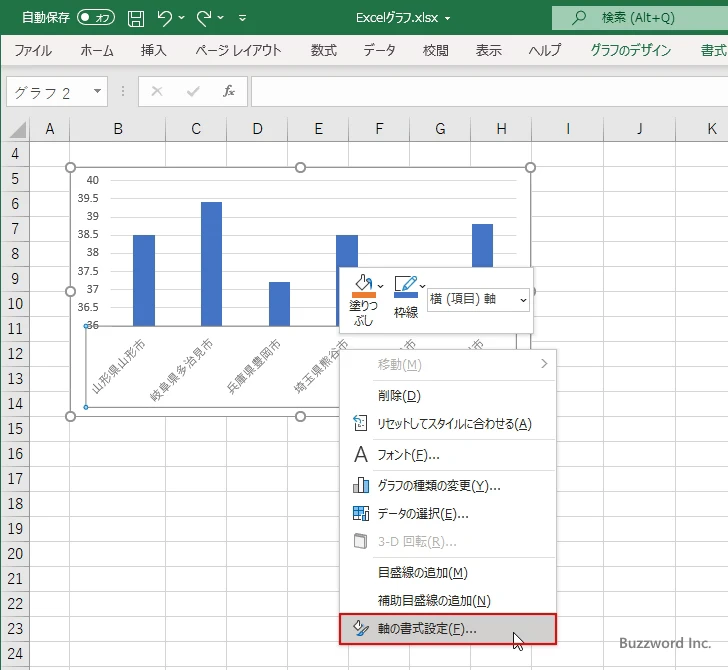
画面右側に「軸の書式設定」を行うエリアが表示されます。
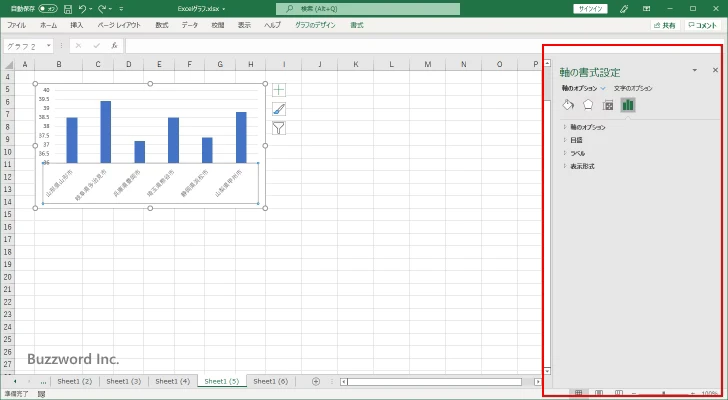
「文字のオプション」をクリックして下さい。
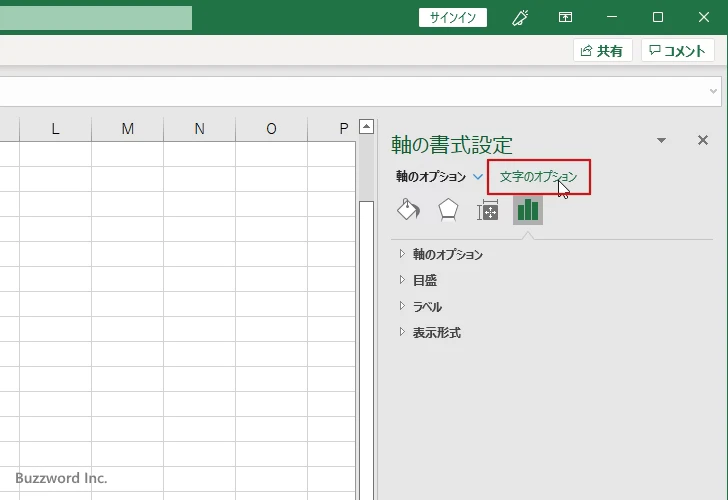
「テキストボックス」アイコンをクリックしてください。
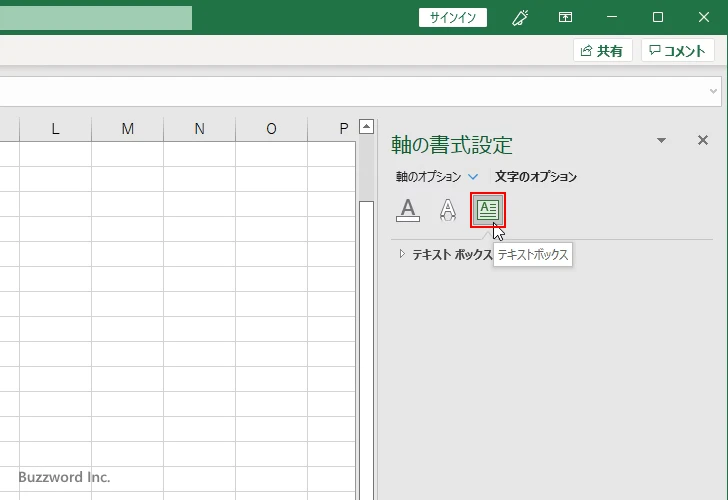
文字列の方向を設定するには「テキストボックス」の中の「文字列の方向」の右にあるドロップダウンメニューをクリックしてください。
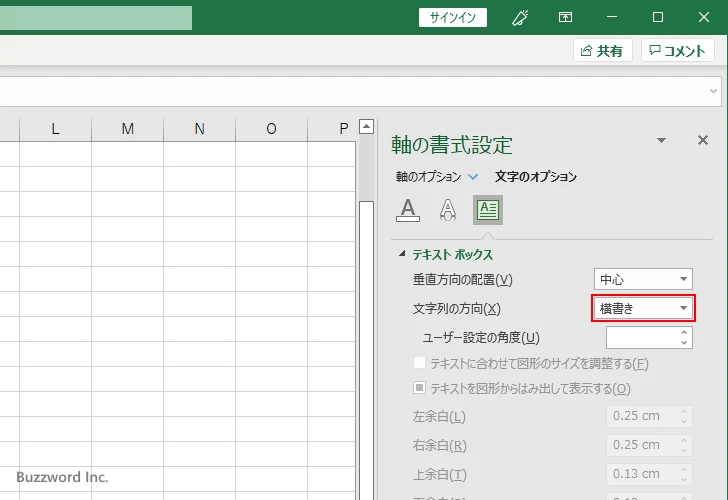
選択可能な値として「横書き」「縦書き」「右へ90度回転」「左へ90度回転」「縦書き(半角文字含む)」が用意されています。今回は「縦書き」を選択してみました。
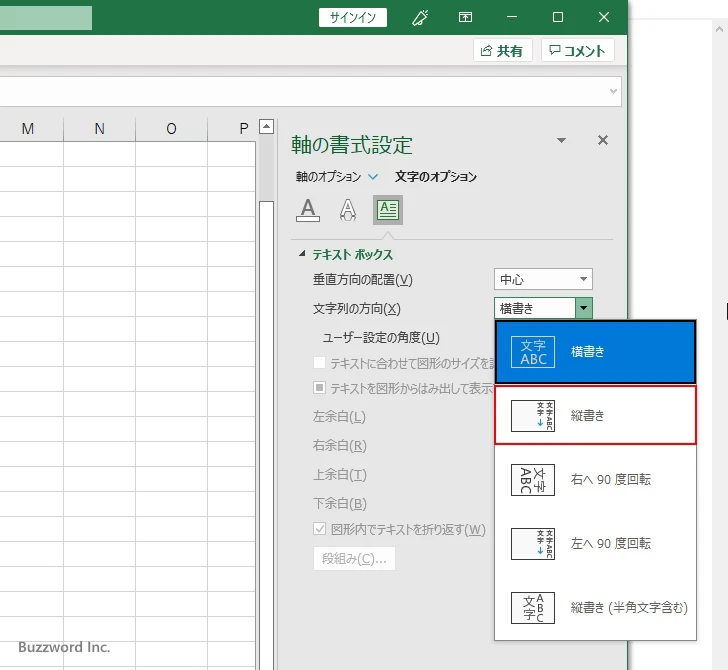
対象の軸の目盛ラベルが縦書きで表示されました。
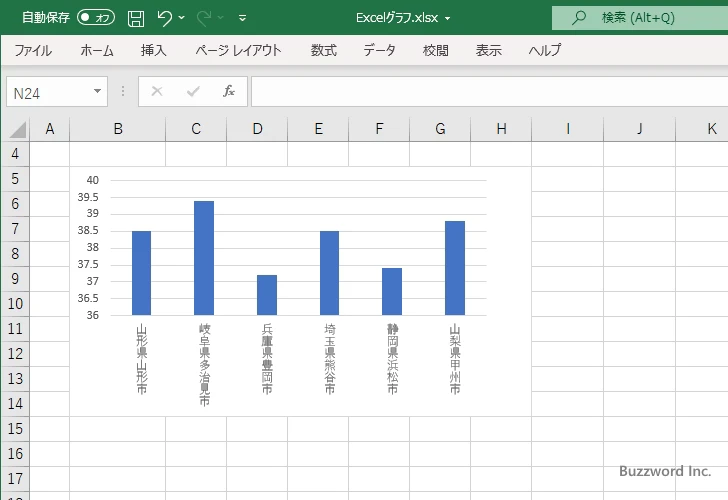
なお「横書き」を選択すると角度が 0° のためすべての項目を表示することができず一つ置きに表示されました。
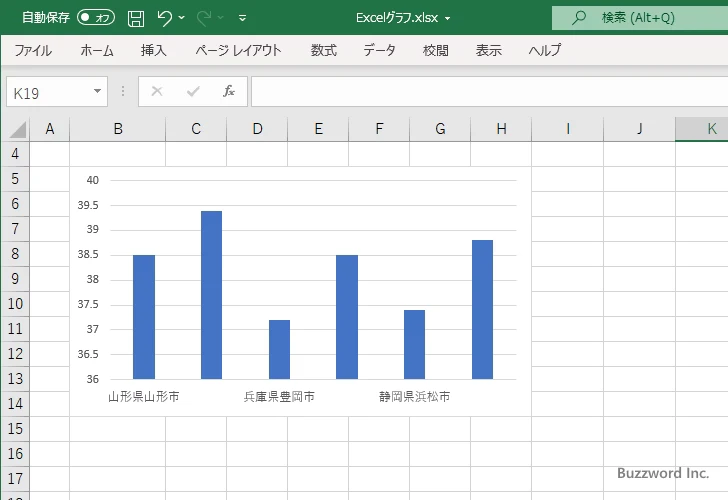
また他の選択肢を選んだ場合はそれぞれ次のように表示されます。
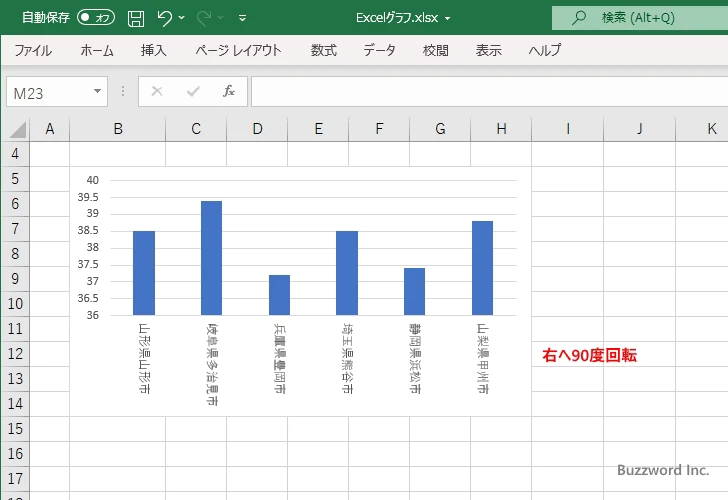
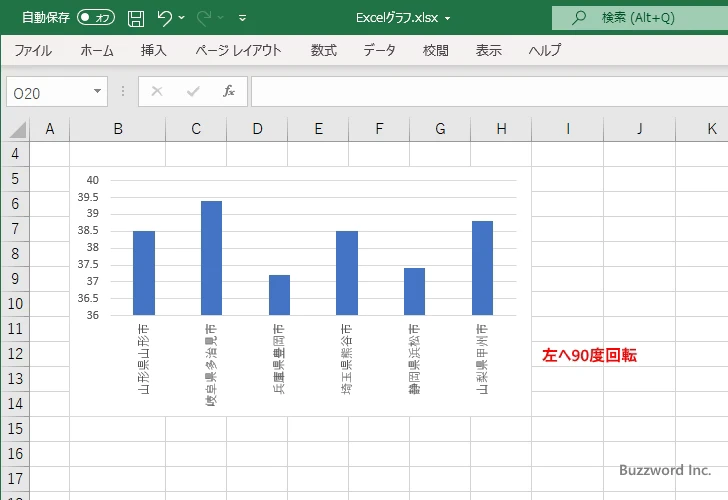
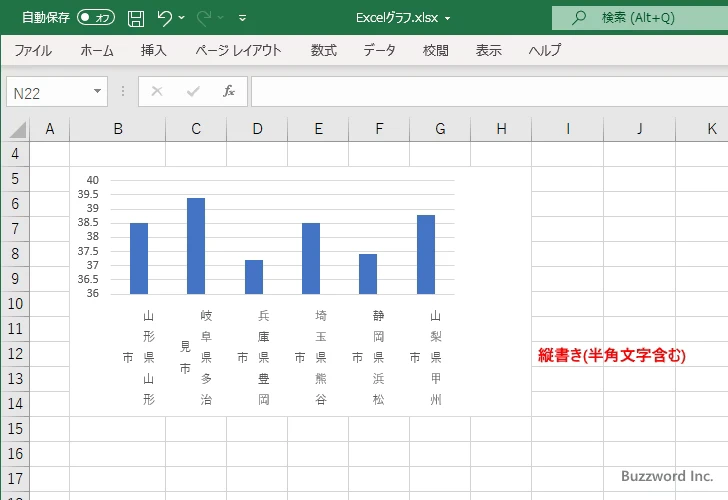
文字列に半角英数が含まれる場合
目盛ラベルの文字列に半角英数が含まれる場合、「縦書き」を選択すると全角文字は縦書きになりますが半角英数の文字は横書きのままで表示されます。
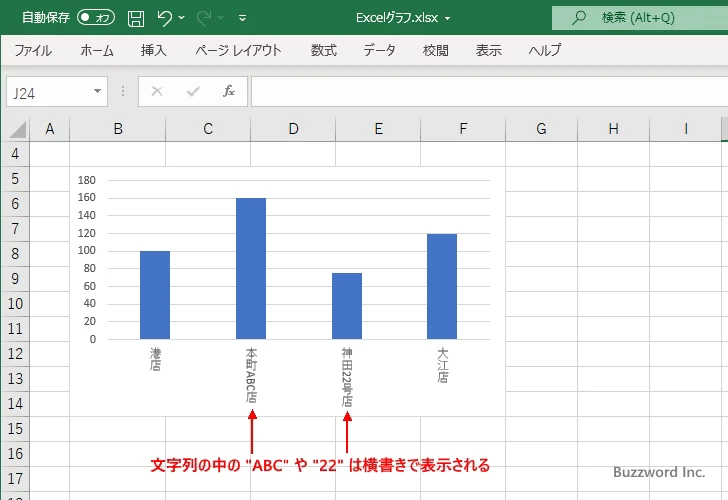
「縦書き(半角文字含む)」を選択すると半角文字も含めて縦書きとなりますが、すべての文字の間の間隔が少し広がって表示されます。
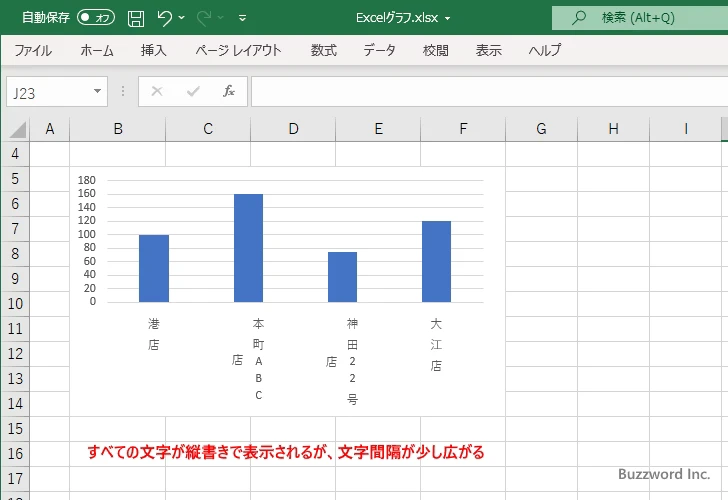
文字間隔を調整することはできないので、「縦書き(半角文字含む)」を選択する場合は表示のされ方が他と少し違うのでご注意ください。
文字列を任意の角度で表示する
文字列の方向として「横書き」を設定している場合、角度を指定して表示することもできます。例えば次のグラフでは現在横軸の目盛ラベルに対して「横書き」を設定しています。
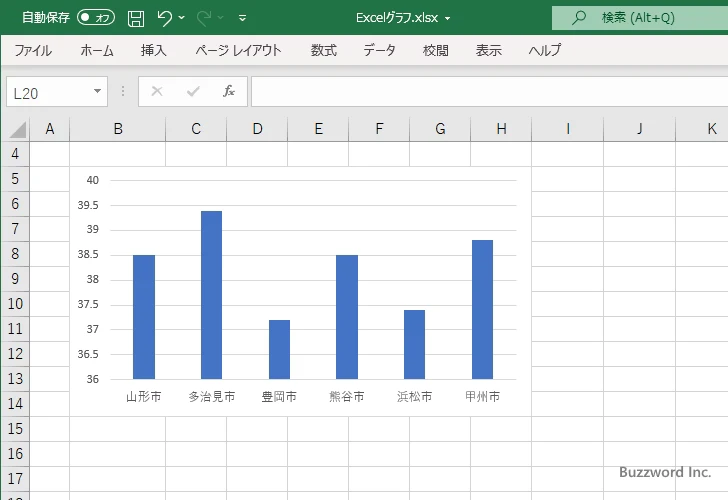
文字列の角度を設定するには、文字列の方向を設定したときと同じ手順で「軸の書式設定」の画面を表示してください。
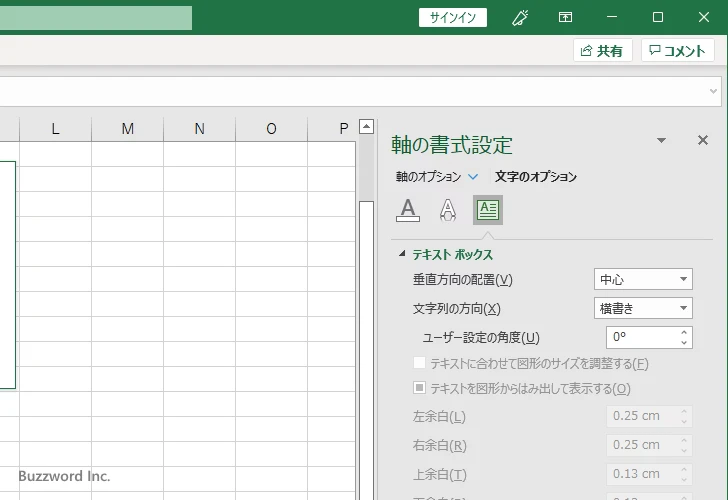
「ユーザー設定の角度」に文字列の角度を入力します。現在 0° となっているので 30° と入力しました。
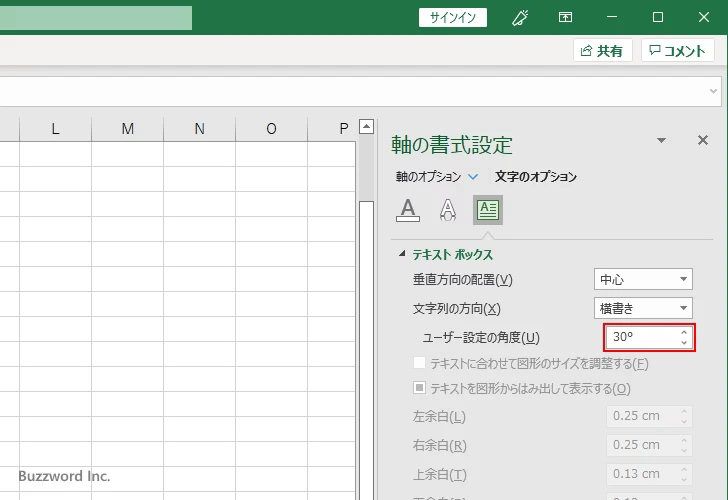
横軸の目盛ラベルが 30° 傾いて表示されました。
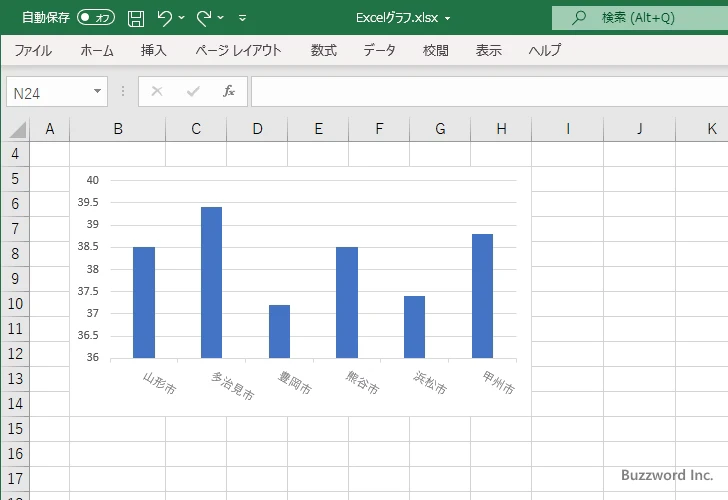
角度を -30° と入力すると、先ほどとは逆の方向に傾いて表示されました。
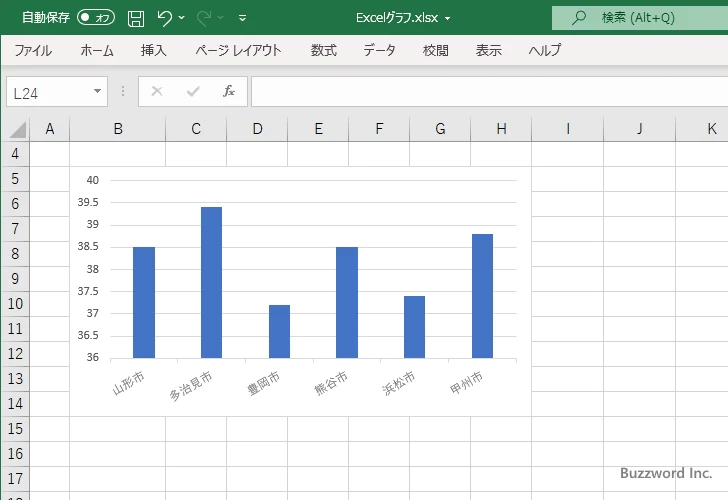
-- --
Excel のグラフで目盛ラベルの文字列の方向を設定する方法について解説しました。
( Written by Tatsuo Ikura )

著者 / TATSUO IKURA
これから IT 関連の知識を学ばれる方を対象に、色々な言語でのプログラミング方法や関連する技術、開発環境構築などに関する解説サイトを運営しています。