- Home ›
- Excelグラフの使い方 ›
- 軸と目盛線
軸ラベルの枠線の色や幅などの書式を設定する
グラフの軸ラベルを表示している場合、軸ラベルの枠線を表示したり枠線の色や幅を設定することができます。また軸ラベルの背景を塗りつぶす設定をすることもできます。ここでは Excel のグラフで軸ラベルの枠線の色や幅などの書式を設定する方法について解説します。
※ 軸ラベルを表示する方法については「軸ラベルの表示と位置の移動」を参照されてください。
(Last modified: )
軸ラベルの枠線を表示する
最初に軸ラベルに枠線を表示する方法です。枠線を表示したい軸ラベルをクリックしてください。
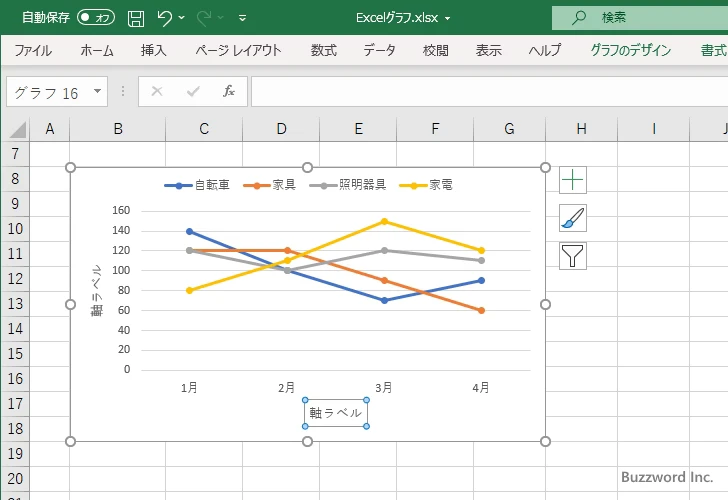
軸ラベルの上で右クリックし、表示されたメニューの中から「軸ラベルの書式設定」をクリックしてください。
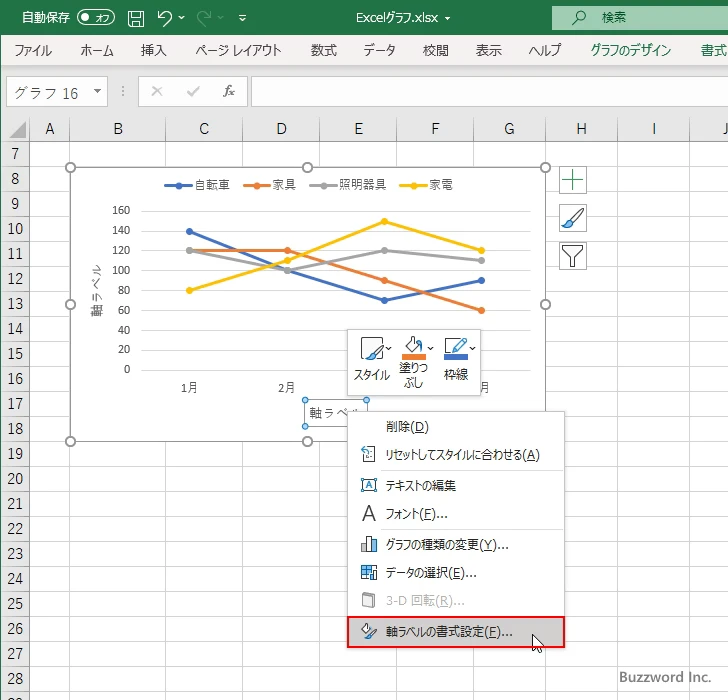
画面右側に「軸の書式設定」を行うエリアが表示されます。
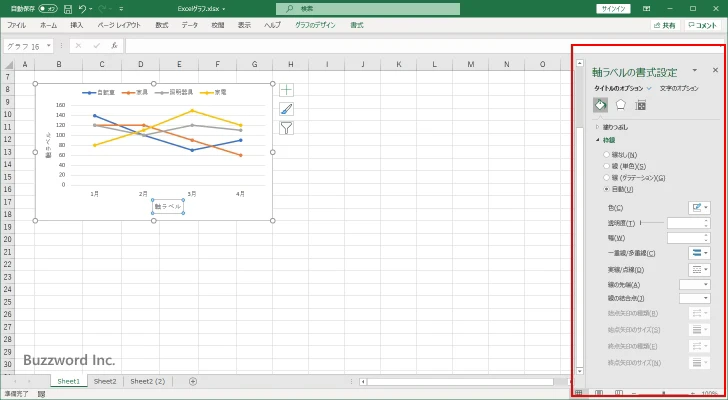
「塗りつぶしと線」アイコンをクリックして下さい。軸ラベルの背景の塗りつぶしの設定と枠線の設定を行う画面が表示されます。
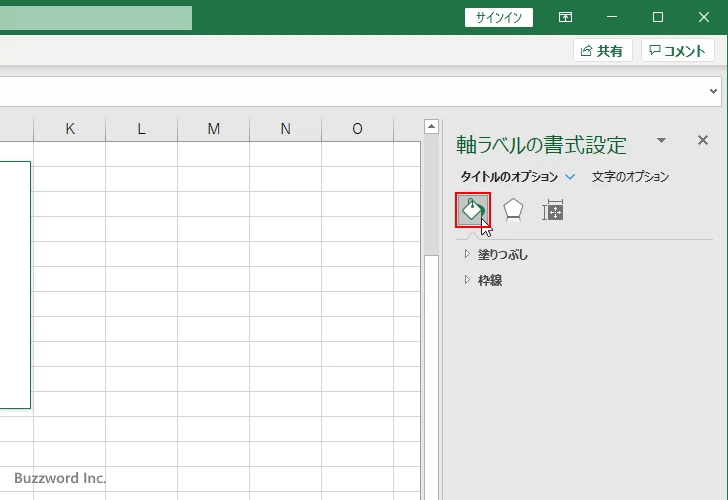
「枠線」の設定が現在「自動」になっています。確実に表示されるようにするため「線(単色)」を選択してください。
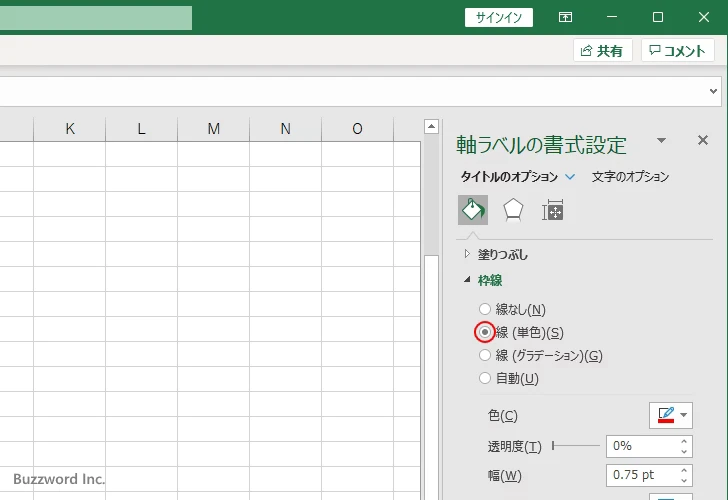
現在設定されている色で軸ラベルに枠線が表示されました。
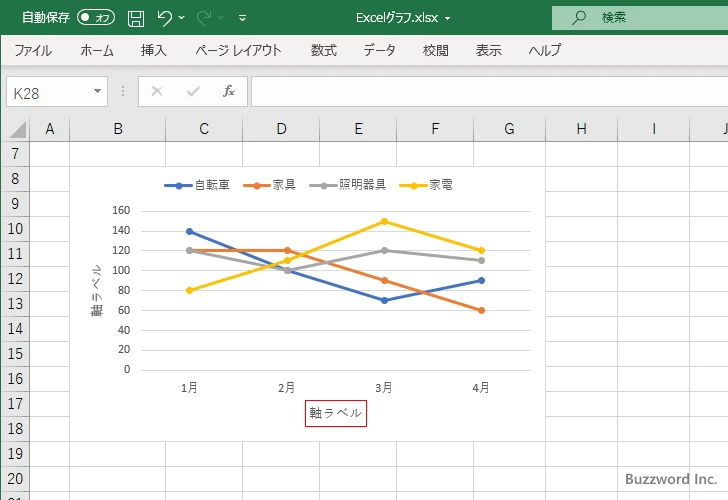
軸ラベルの枠線を非表示にしたい場合は、先ほどと同じ設定画面で「線なし」を選択してください。
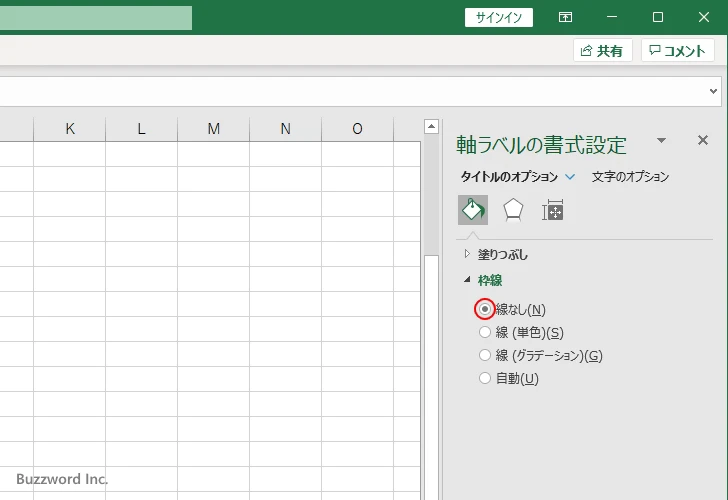
軸ラベルの枠線が非表示になりました。
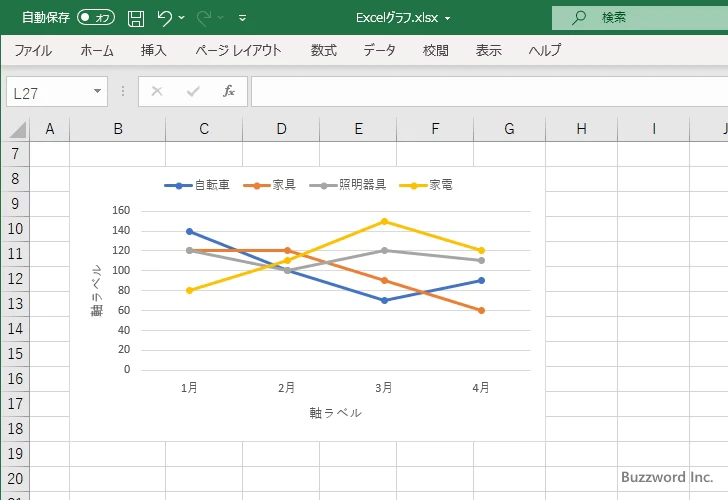
軸ラベルの枠線の色と幅を設定する
軸ラベルの枠線を表示する設定にしている場合、線の色や幅を選択することができます。先ほどと同じ手順で「軸ラベルの書式設定」画面を表示したあとで、「塗りつぶしと線」アイコンをクリックして下さい。
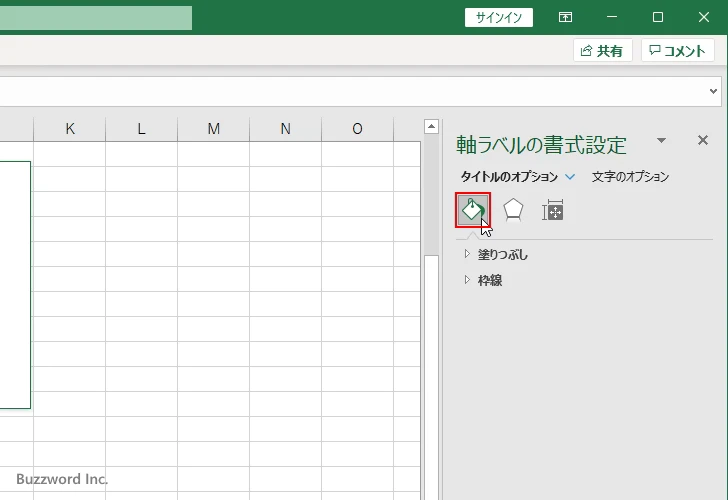
軸ラベルの枠線を表示するために「線(単色)」を選択しています。軸ラベルの枠線の色を変更するには「色」の右にあるドロップダウンメニューをクリックしてください。
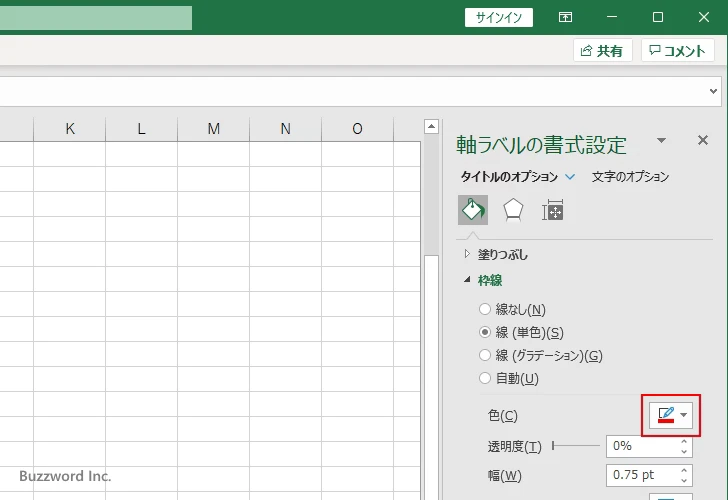
色を選択するウィンドウが表示されるので、軸ラベルの枠線に設定する色をクリックしてください。
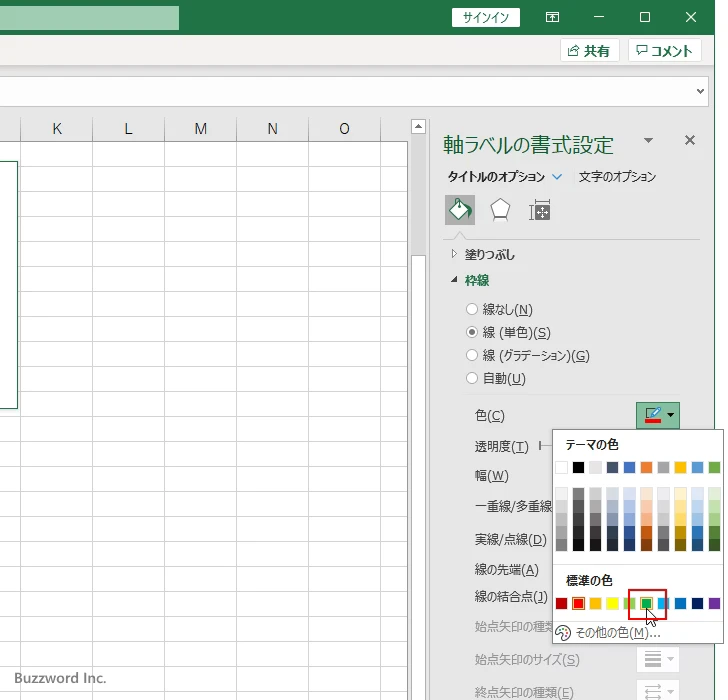
軸ラベルの枠線の色が先ほど選択した色に変更されました。
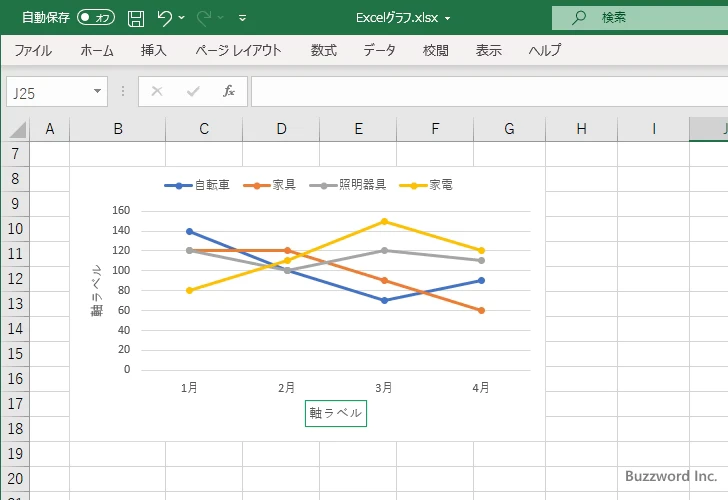
次に軸ラベルの枠線の幅を変更します。軸ラベルの枠線の幅を変更するには「幅」の右側で値を設定してください。今回は 0.75 pt となっていたのを 2 pt に変更しました。
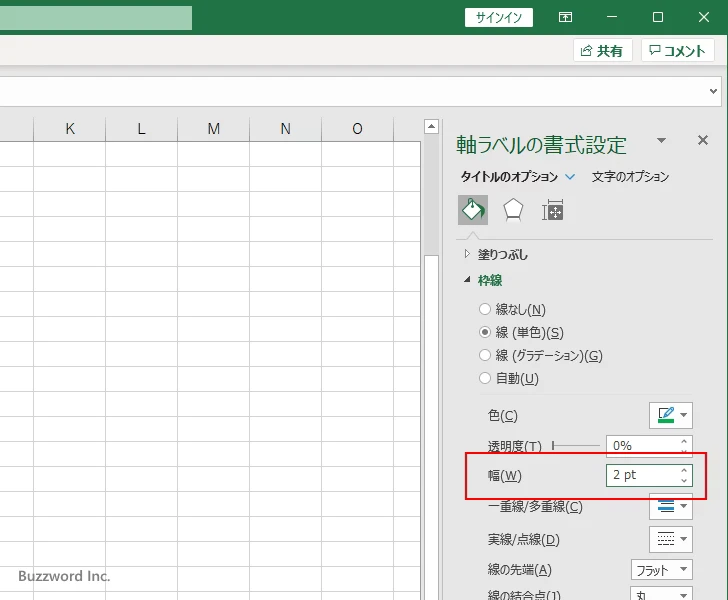
軸ラベルの枠線の幅が先ほど選択した値に変更されました。
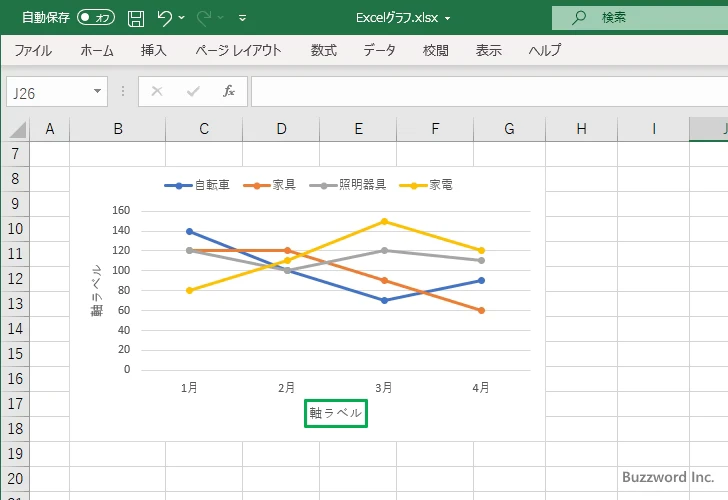
軸ラベルの背景を塗りつぶす
次に軸ラベルの背景を指定した色で塗りつぶす方法です。先ほどと同じ手順で「軸ラベルの書式設定」画面を表示したあとで、「塗りつぶしと線」アイコンをクリックして下さい。
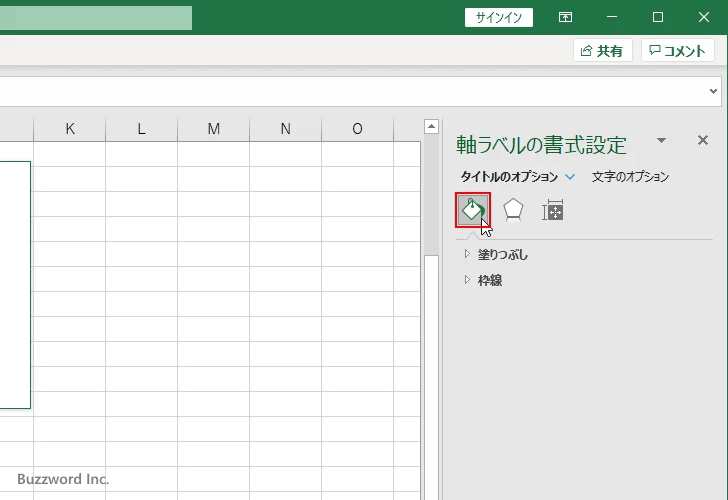
「塗りつぶし」の設定が現在「自動」になっています。塗りつぶす方法は単色の他にグラデーションや図を使って塗りつぶす方法が用意されています。今回は「塗りつぶし(単色)」を選択しました。
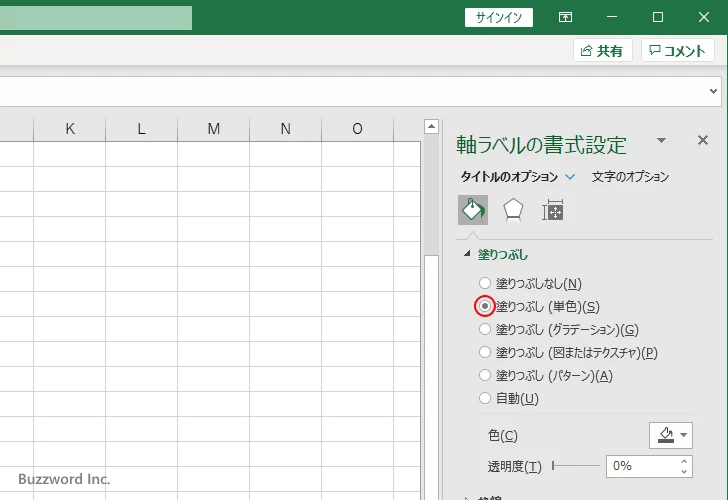
軸ラベルの背景を塗りつぶす色を変更するには「色」の右にあるドロップダウンメニューをクリックしてください。
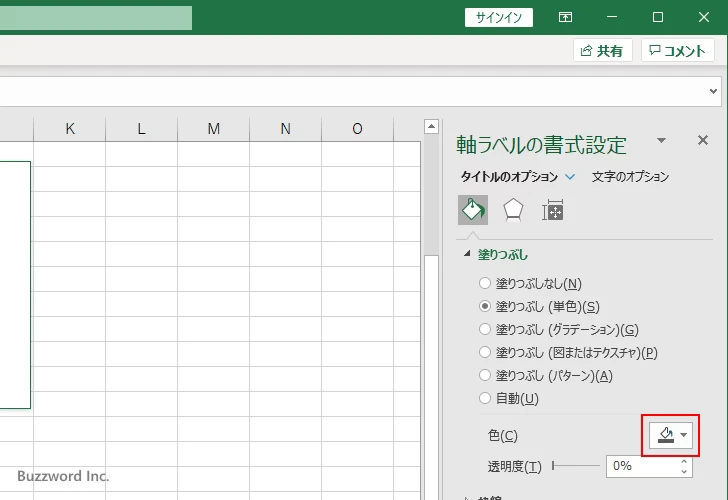
色を選択するウィンドウが表示されるので、軸ラベルを塗りつぶす色をクリックしてください。
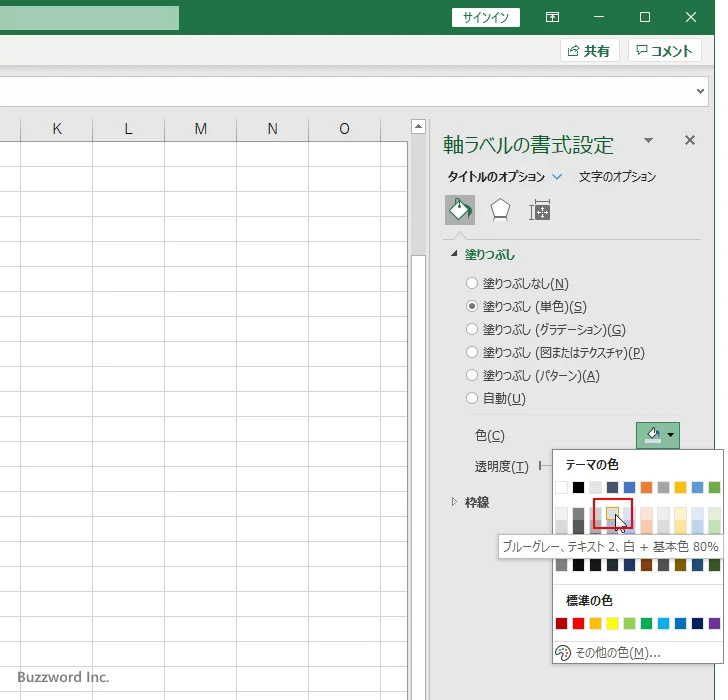
軸ラベルの背景が先ほど選択した色で塗りつぶされました。
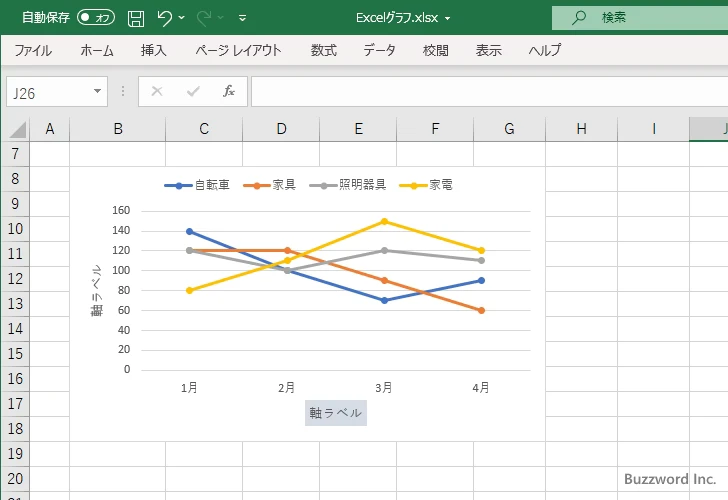
※ 軸ラベルに表示されている文字列の色やフォントを設定する方法については「軸ラベルのフォントの種類と文字サイズを設定する」を参照されてください。
-- --
Excel のグラフで軸ラベルの枠線の色や幅などの書式を設定する方法について解説しました。
( Written by Tatsuo Ikura )

著者 / TATSUO IKURA
これから IT 関連の知識を学ばれる方を対象に、色々な言語でのプログラミング方法や関連する技術、開発環境構築などに関する解説サイトを運営しています。