凡例およびデータ系列の並び順を変更する
凡例に表示される凡例項目の並び順はグラフの元データの並び順となっています。また棒グラフのように項目毎に複数のデータ系列の値を表す棒が表示されるグラフの場合、データ系列の並び順も凡例項目の並び順と同じになります。これらの並び順はグラフを作成したあとで変更することができます。ここでは Excel のグラフ上で表示される凡例およびデータ系列の順番を変更する手順について解説します。
(Last modified: )
凡例およびデータ系列の並び順を変更する
グラフで凡例を表示している場合、凡例項目が表示される順番はグラフの元データの並び順となります。また棒グラフのようなグラフの場合、各項目毎に表示されるデータ系列の並び順も同じ順序となります。
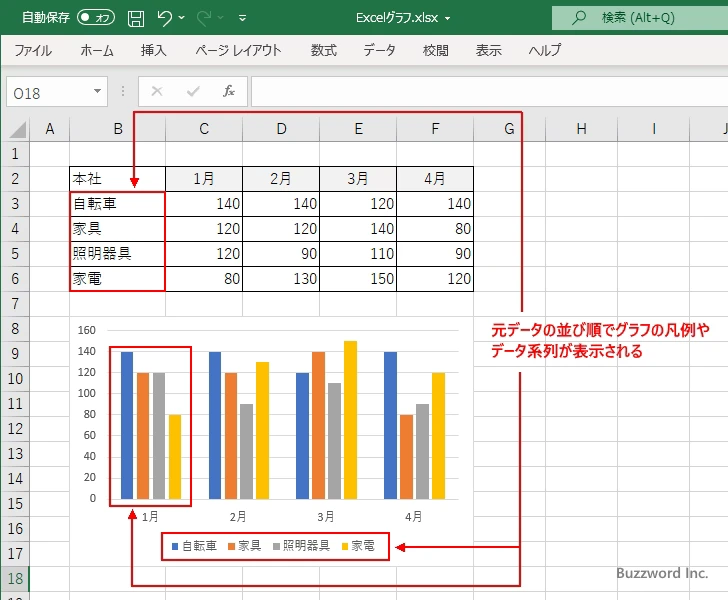
元データはそのままで凡例項目の並び順を変更するには、グラフを一度クリックしてください。そのあとで「グラフのデザイン」タブをクリックしてください。このタブは作成済みのグラフをクリックしたときだけ表示されます。
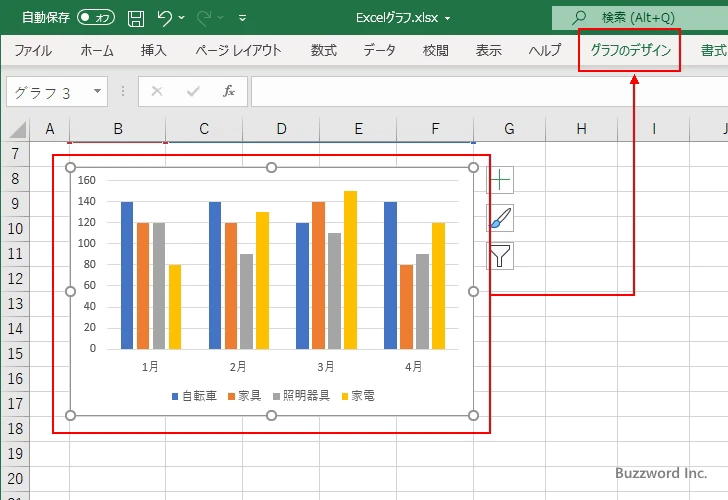
リボンに「グラフのデザイン」タブが表示されます。
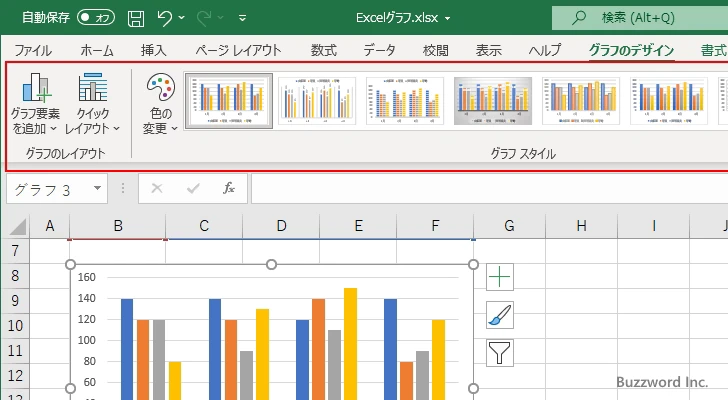
「データ」グループの中の「データの選択」をクリックしてください。
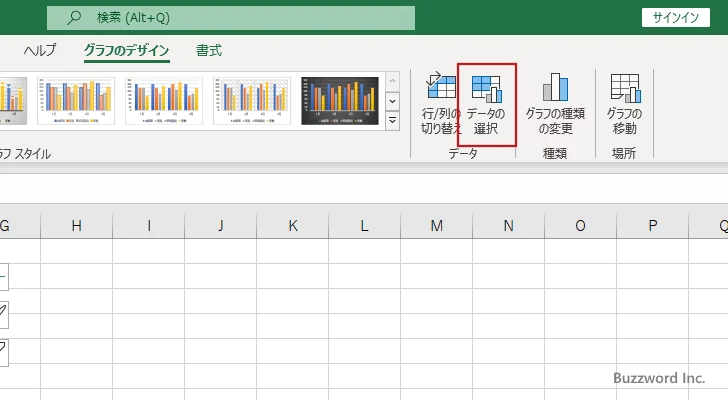
「データソースの選択」ウィンドウが表示されます。
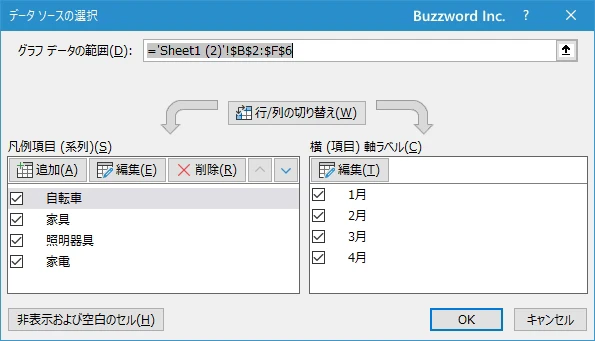
画面左側に凡例項目が現在並んでいる順に表示されています。並び順を変更するには、変更する項目をクリックして選択したあとで「下へ移動」アイコンをクリックしてください。
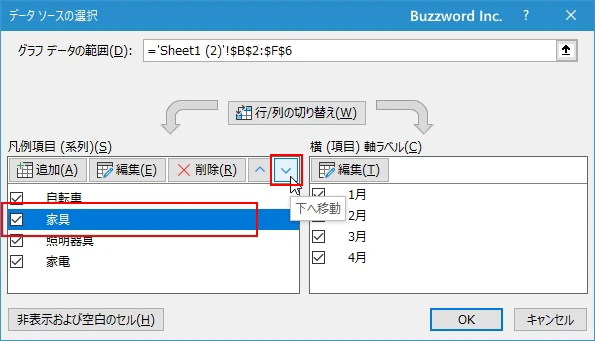
選択していた項目が一つ下の項目と入れ替わりました。同じ要領で必要なだけ凡例項目を入れ替えてください。
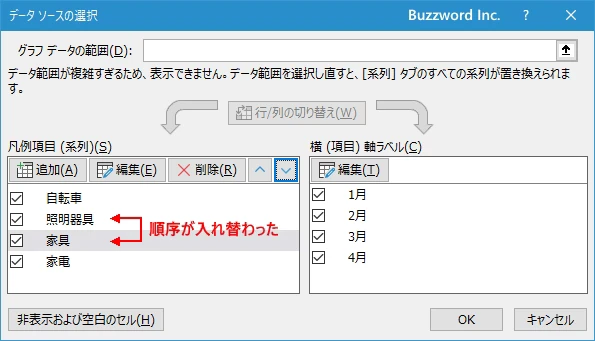
入れ替えが完了しましたら「OK」をクリックしてください。
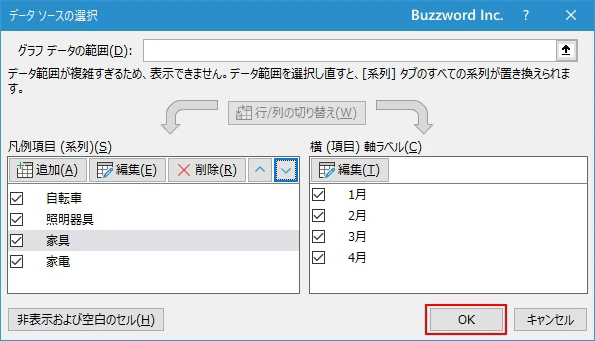
グラフの元データはそのままで凡例に表示される凡例項目の並び順やグラフの各項目に表示されるデータ系列の並び順が変更されました。
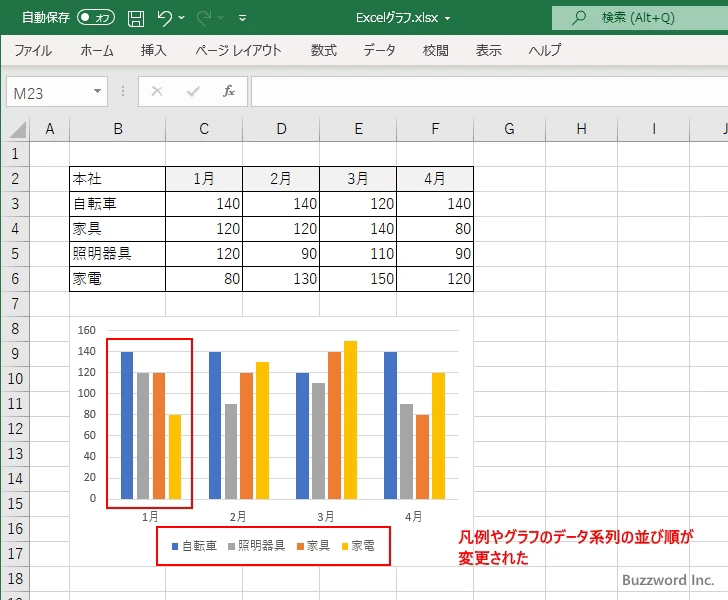
-- --
Excel のグラフ上で表示される凡例およびデータ系列の順番を変更する手順について解説しました。
( Written by Tatsuo Ikura )

著者 / TATSUO IKURA
これから IT 関連の知識を学ばれる方を対象に、色々な言語でのプログラミング方法や関連する技術、開発環境構築などに関する解説サイトを運営しています。