凡例の位置とサイズを変更する
凡例が表示される位置やサイズを変更することができます。凡例の位置はグラフに対する位置として上、下、右、左、右上、から選択できる他にマウスで任意の位置へ移動することができます。ここでは Excel のグラフで表示される凡例の位置とサイズを変更する方法について解説します。
(Last modified: )
凡例の表示位置を指定する
最初に凡例の位置を指定する方法です。グラフに対する相対的な位置で指定することができます。例として次のようなグラフで試してみます。
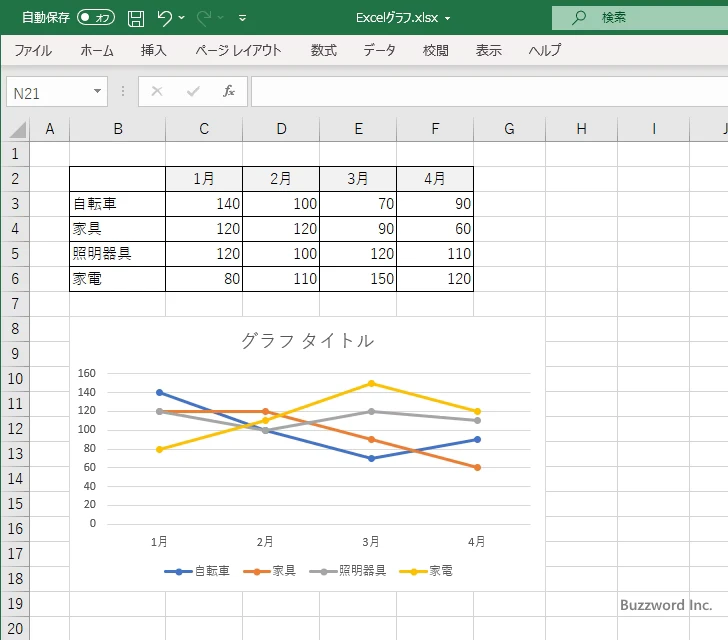
現在はグラフに対して「下」の位置に凡例が表示されています。凡例の表示する位置としてグラフに対して右、上、左、下、右上から選択することができます。設定を行うには、凡例のいずれかの位置で右クリックを行い、表示されたメニューの中から「凡例の書式設定」をクリックしてください。
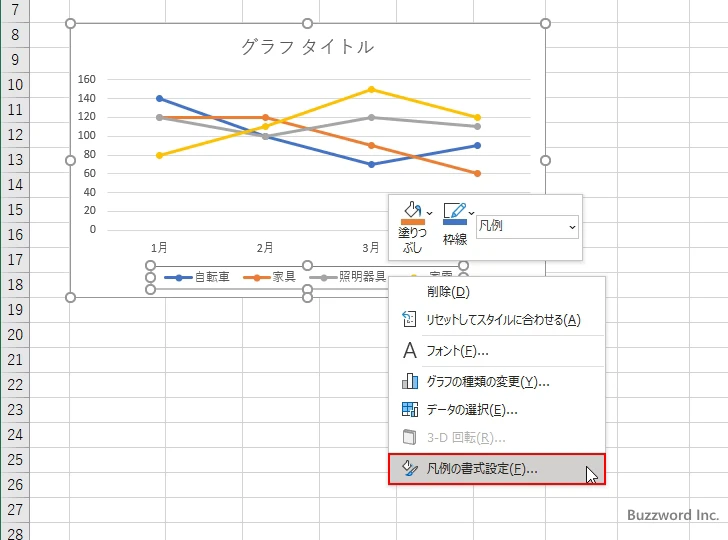
画面右側に「凡例の書式設定」を行うエリアが表示されます。
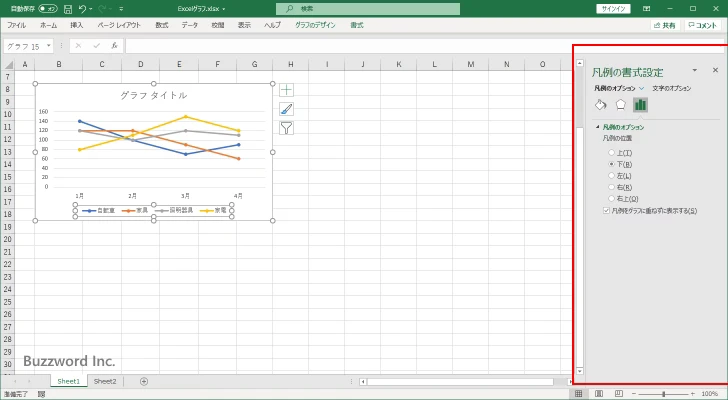
凡例の表示位置として、上、下、左、右、右上、から選択してください。グラフに対する相対位置で選択します。現在は「下」となっているので「右」を選択しました。
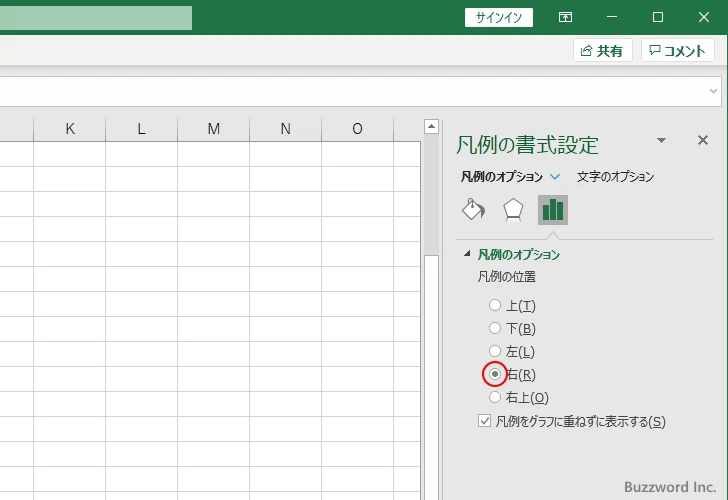
変更はすぐにグラフに反映されるため、凡例がグラフに対して「右」の位置に表示されました。
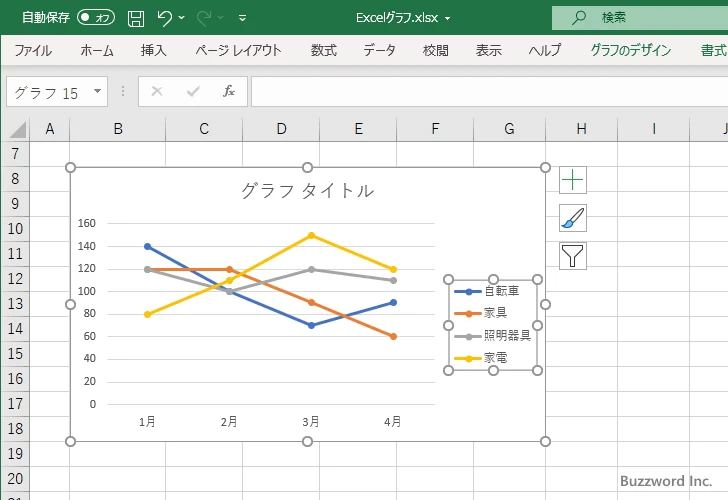
このように凡例の表示位置をグラフに対して「右」「上」「左」「下」から選択することができます。
凡例をグラフに重ねて表示する
デフォルトでは凡例はグラフに重ならないように表示されています。グラフの上に重なるように凡例を表示する場合は、先ほどと同じ手順で「凡例の書式設定」を行うエリアが表示したあとで「凡例をグラフに重ねずに表示する」のチェックを外してください。
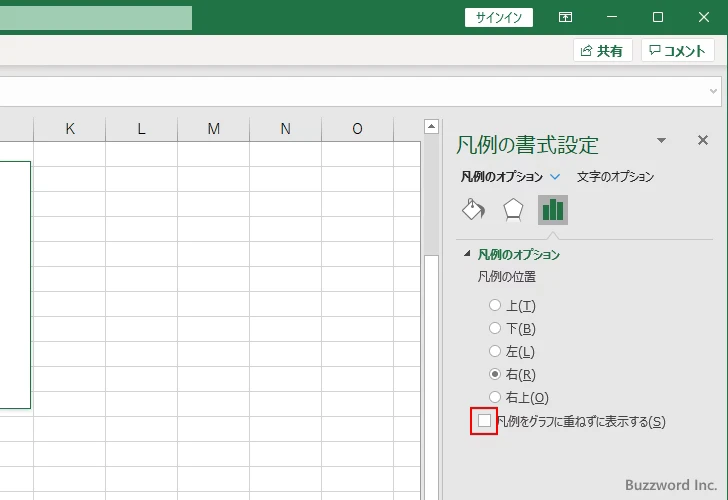
凡例がグラフに重なるように表示されます。
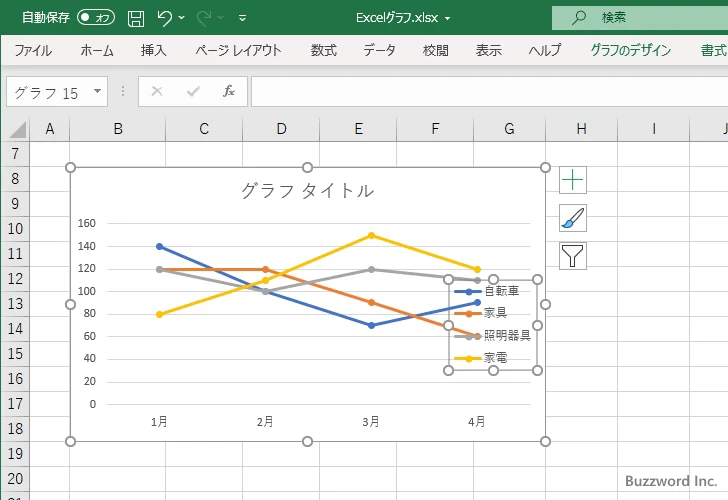
マウスで凡例を移動する
凡例を直接マウスを使って任意の位置へ移動させることができます。凡例をクリックして下さい。
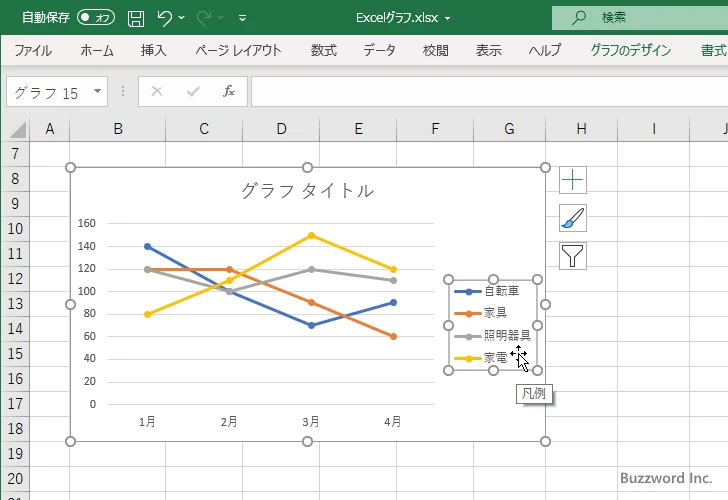
凡例をドラッグして動かすことで、凡例を任意の位置に移動させることができます。
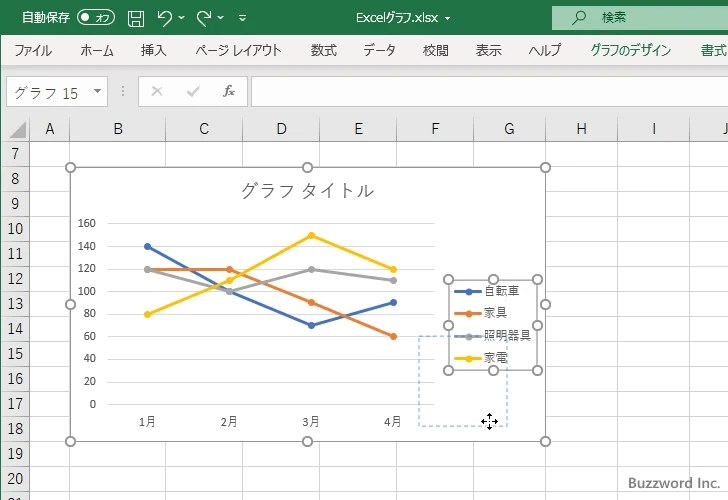
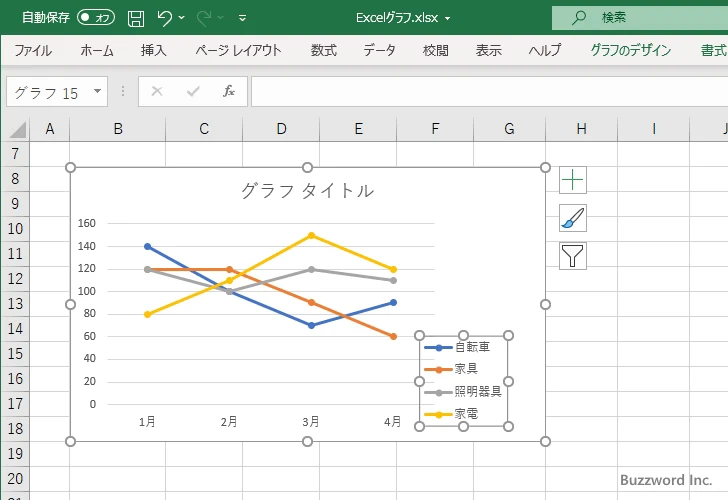
グラフや他の要素との兼ね合いで凡例を少し移動させたい場合には、今回のようにドラッグして移動させて下さい。
凡例のサイズを変更する
凡例のサイズは表示する凡例の項目に合わせて自動的に調整されますが、表示されたあとでサイズを変更することができます。サイズを変更するには凡例をクリックして下さい。
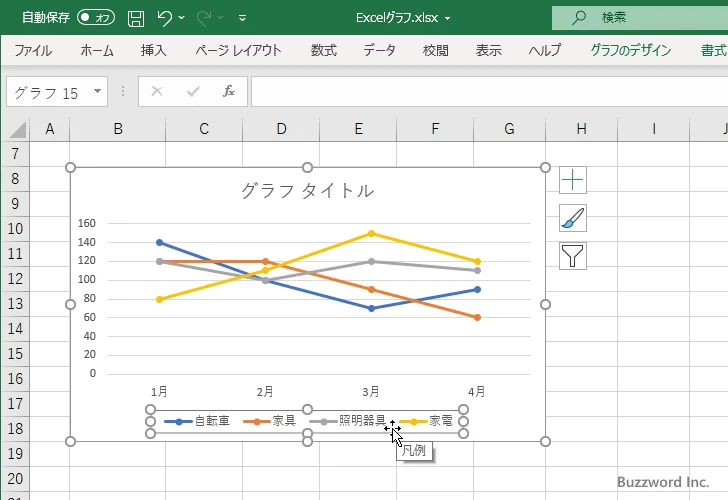
凡例の周辺 8 か所にある 〇 にマウスを合わせるとマウスのポインターが矢印に変わります。
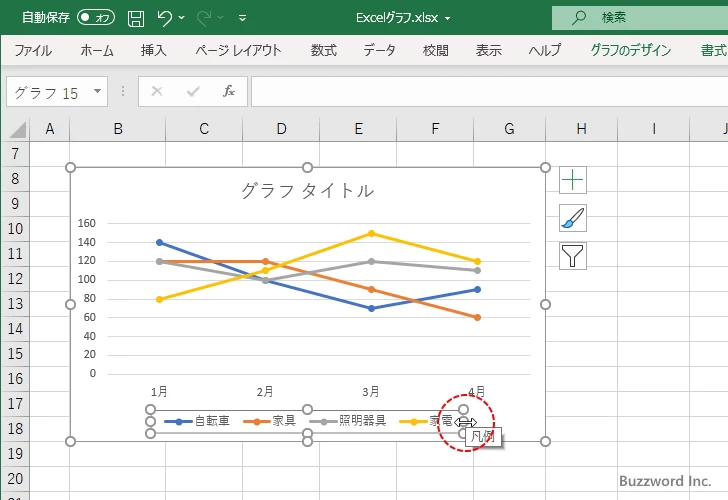
そのまま変更したいサイズまでドラッグして下さい。今回は凡例の右側にある 〇 をドラッグした右方向へ拡大しました。
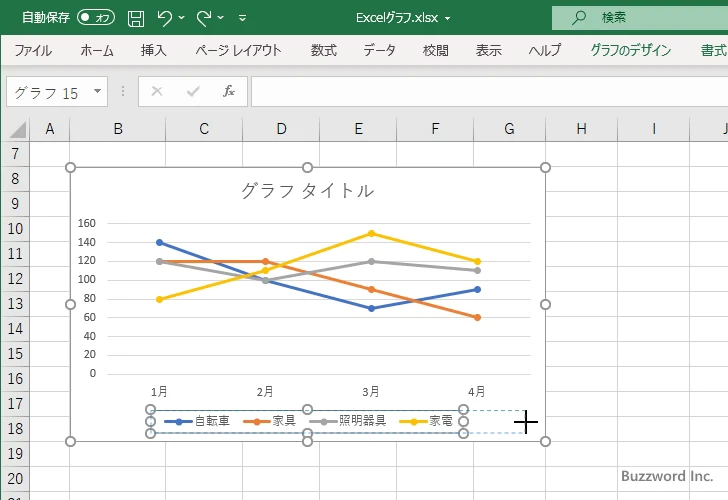
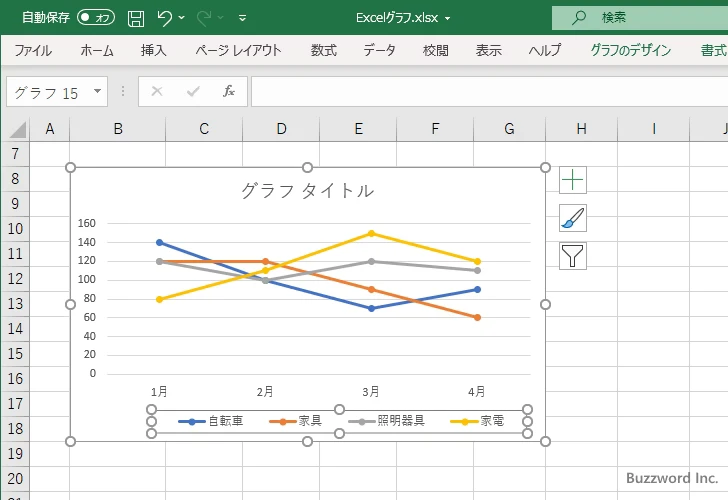
凡例のサイズを変更することで、すべての凡例の項目を 1 行で表示できなくなった場合は 2 行に分かれて表示されます。
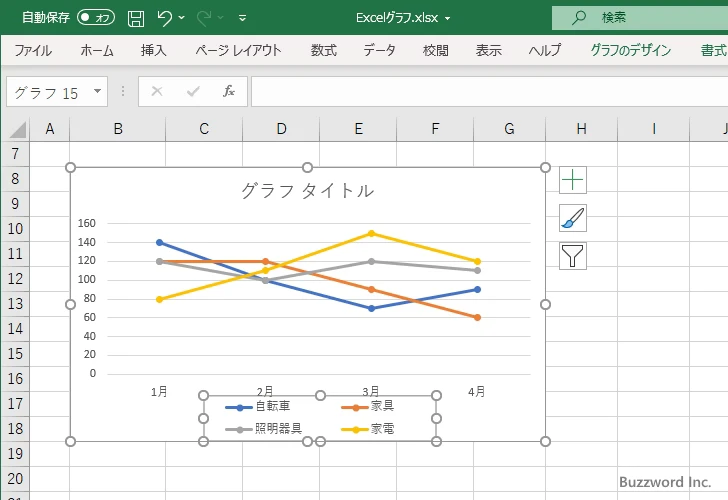
-- --
Excel のグラフで表示される凡例の位置とサイズを変更する方法について解説しました。
( Written by Tatsuo Ikura )

著者 / TATSUO IKURA
これから IT 関連の知識を学ばれる方を対象に、色々な言語でのプログラミング方法や関連する技術、開発環境構築などに関する解説サイトを運営しています。