凡例に表示される項目名を編集する
Excel のグラフで凡例を表示した場合、データ系列毎の系列名が凡例の項目名として表示されますが、データ範囲に入力されている値はそのままで凡例の項目に表示される文字列だけを別の値に編集することができます。ここでは Excel のグラフで凡例の項目名を編集する方法を解説します。
(Last modified: )
目次
凡例の項目名を編集する
例として次のようなデータを元にグラフを作成してみます。
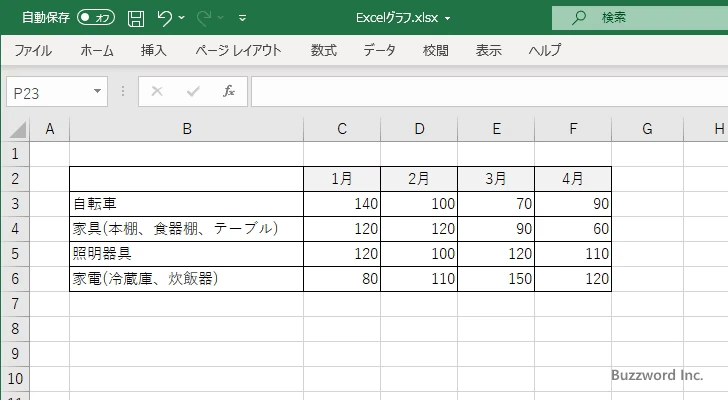
データ範囲の中のデータ系列名が凡例に表示されています。今回、データ系列名に相当する値が非常に長い文字列となっているため、凡例に表示される項目名もとても長くなってしまっています。このような場合、 Excel ではデータ範囲の値は変更せずに凡例に表示される値だけを編集することができます。
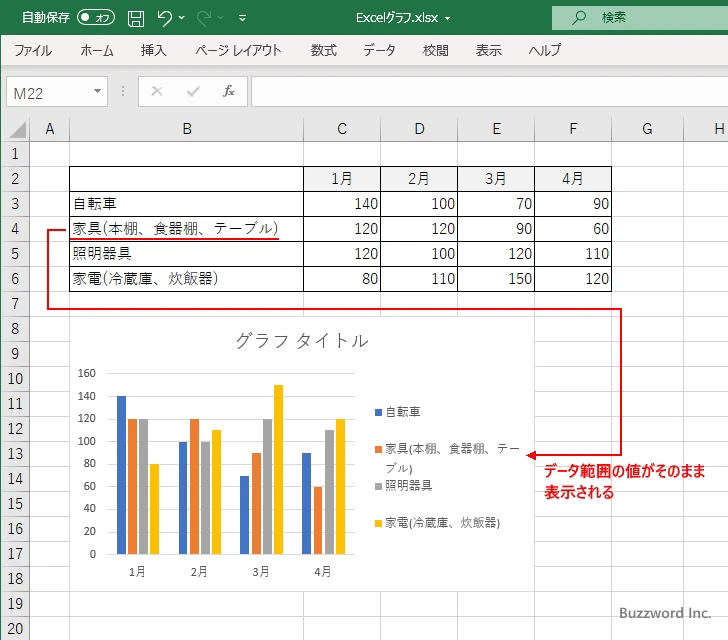
凡例の項目名の編集を行うにはグラフをクリックして下さい。
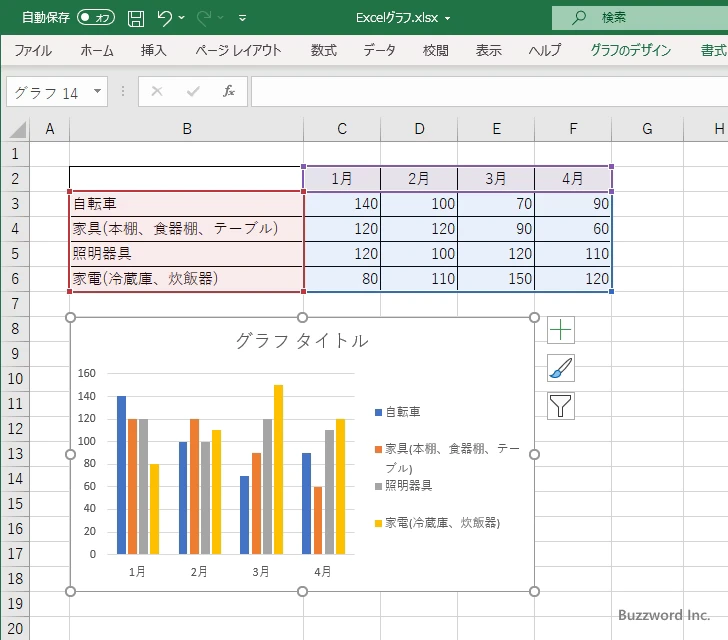
リボンに「グラフのデザイン」タブが表示されます。
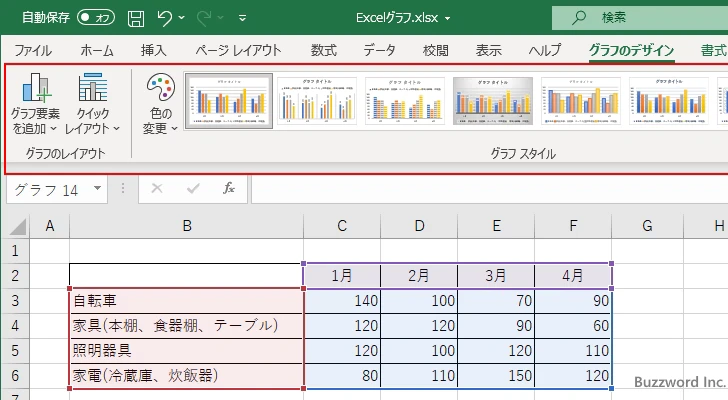
※ 表示されない場合は「グラフのデザイン」タブをクリックしてください。このタブは作成済みのグラフをクリックしたときだけ表示されます。
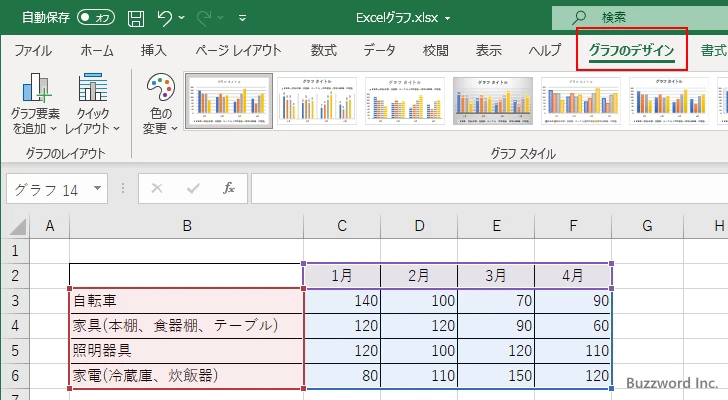
「データ」グループの中にある「データの選択」をクリックして下さい。
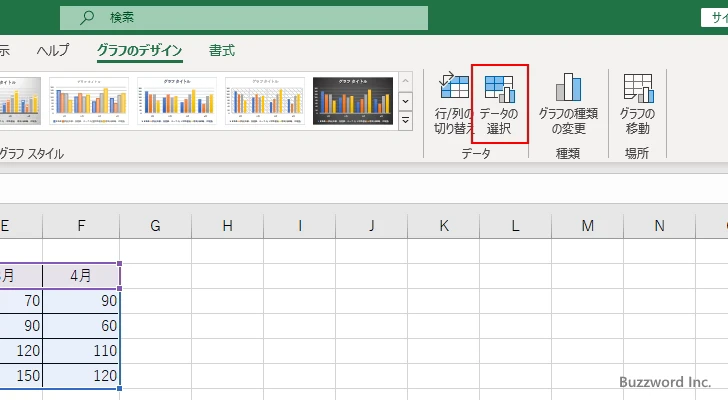
「データソースの選択」ダイアログが表示されます。
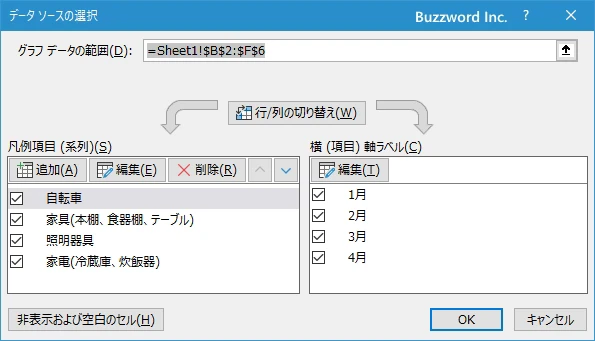
左側にグラフに表示されている凡例項目が表示されています。編集したい凡例項目をクリックして選択してから「編集」をクリックして下さい。
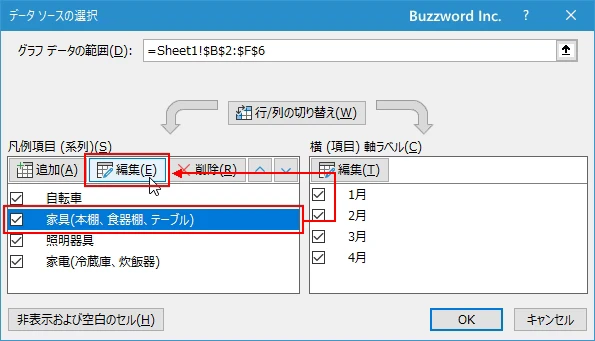
「系列の編集」ダイアログが表示されます。
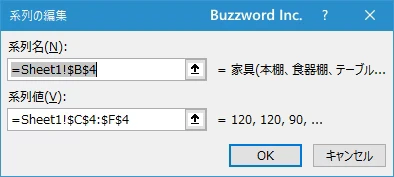
「系列名」として現在はデータ範囲に含まれるセルが参照されています。任意の値に変更する場合は、「系列名」に直接文字列を入力してください。編集が終わりましたら「OK」をクリックして下さい。
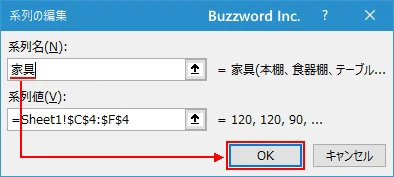
1 つ前の画面に戻りましたら「凡例項目」に表示されている値が先ほど直接入力した文字列になっていることを確認して下さい。終わりましたら「OK」をクリックして下さい。
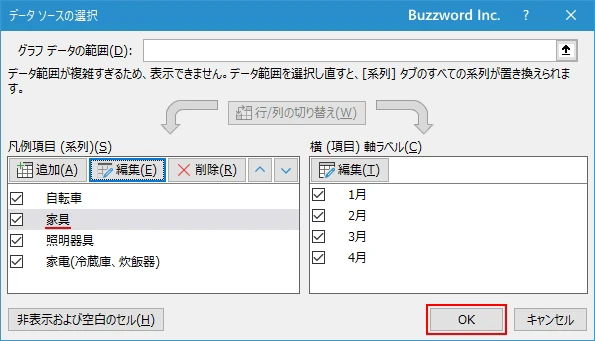
グラフのデータ範囲の値はそのままで凡例に表示される凡例項目だけ任意の文字列を表示することができました。
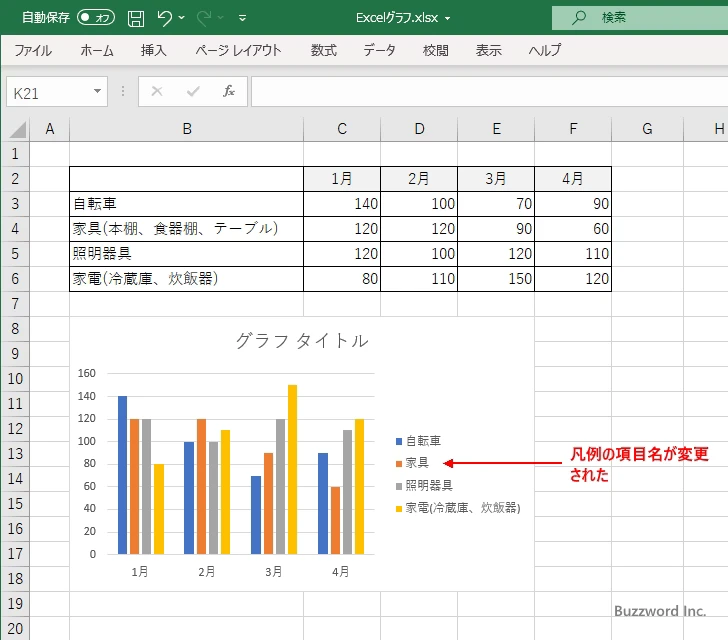
-- --
Excel のグラフで凡例の項目名を編集する方法を解説します。
( Written by Tatsuo Ikura )

著者 / TATSUO IKURA
これから IT 関連の知識を学ばれる方を対象に、色々な言語でのプログラミング方法や関連する技術、開発環境構築などに関する解説サイトを運営しています。