凡例のフォントの種類と文字サイズを設定する
凡例に表示される項目名の文字のサイズや色などを変更することができます。凡例全体を変更したり、特定の項目だけを変更することもできます。ここでは Excel のグラフで表示される凡例に対するフォントの設定方法について解説します。
(Last modified: )
凡例全体のフォントを設定する
最初に凡例全体のフォントを設定する方法です。下記のグラフを例に試してみます。
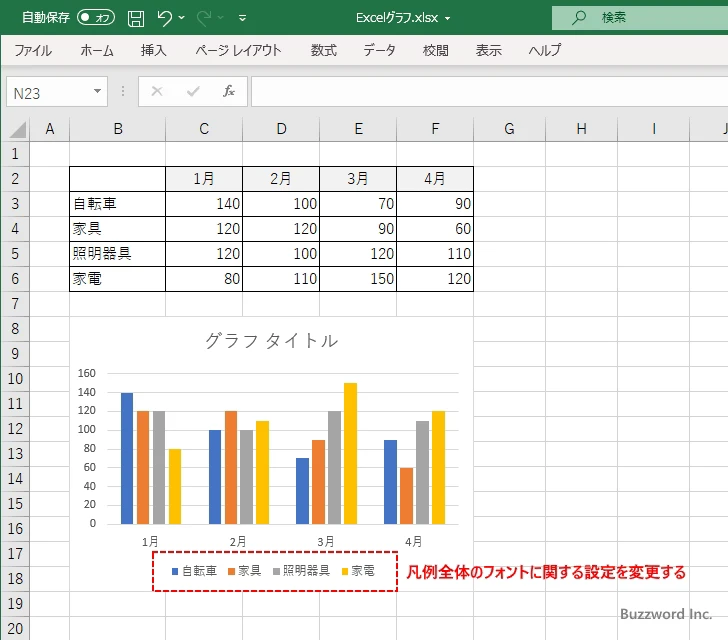
凡例のいずれかの場所で右クリックして、表示されたメニューの中から「フォント」をクリックしてください。
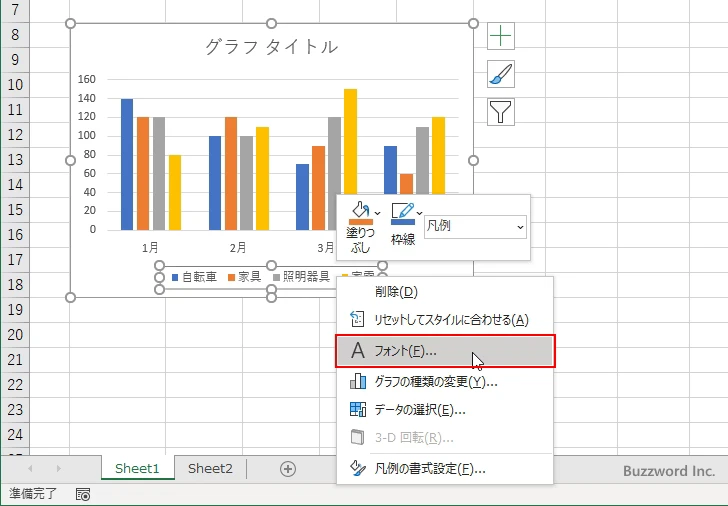
「フォント」ダイアログが表示されました。
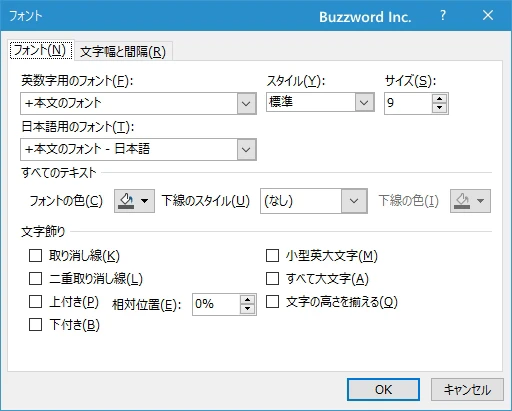
フォントの種類を変更するには「英数字用のフォント」または「日本語用のフォント」の下に表示されているドロップダウンメニューをクリックして、設定したいフォントを選択してください。
今回はフォントのサイズと色を変更してみます。「サイズ」の箇所でフォントサイズを 9 から 14 に変更しました。また「フォントの色」の右にあるドロップダウンメニューをクリックして、色を選択しました。
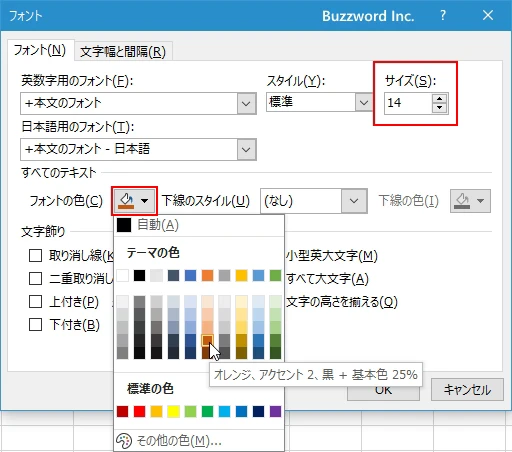
設定が終わりましたら「OK」をクリックして下さい。
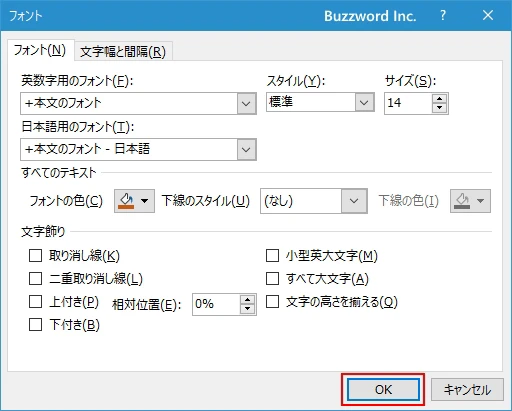
凡例の文字列に対するフォントのサイズと色が変更されました。
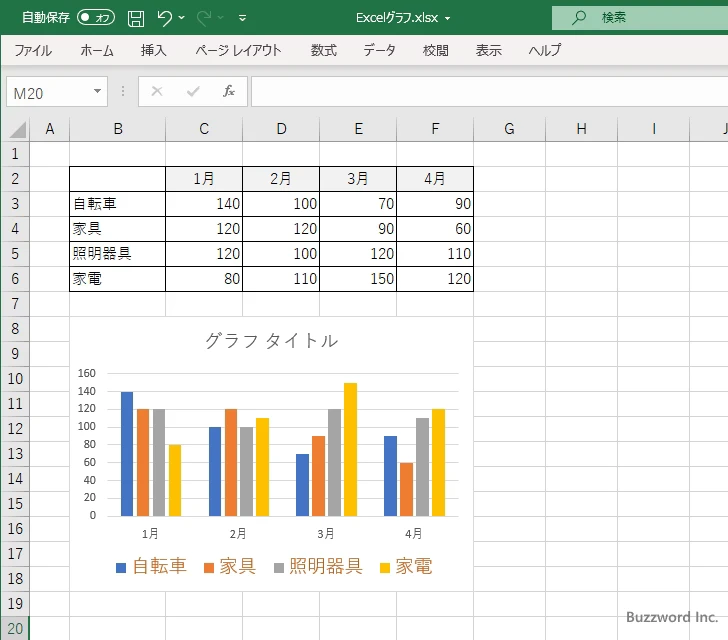
特定の凡例項目に対してフォントを設定する
凡例全体だけではなく、凡例の中の特定の凡例項目に対してフォントを個別に設定することもできます。まず凡例のいずれかの場所をクリックして下さい。
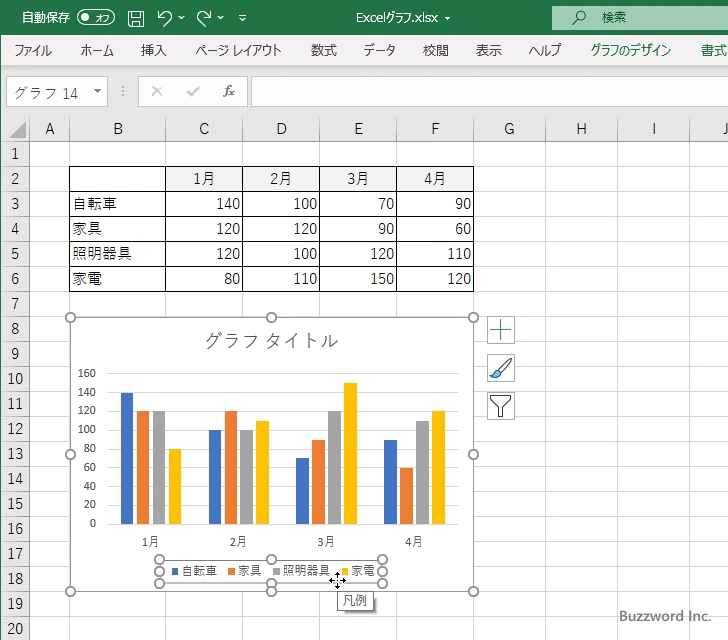
フォントを変更したい凡例項目をさらにクリックして下さい。次のように凡例項目が選択された状態になります。
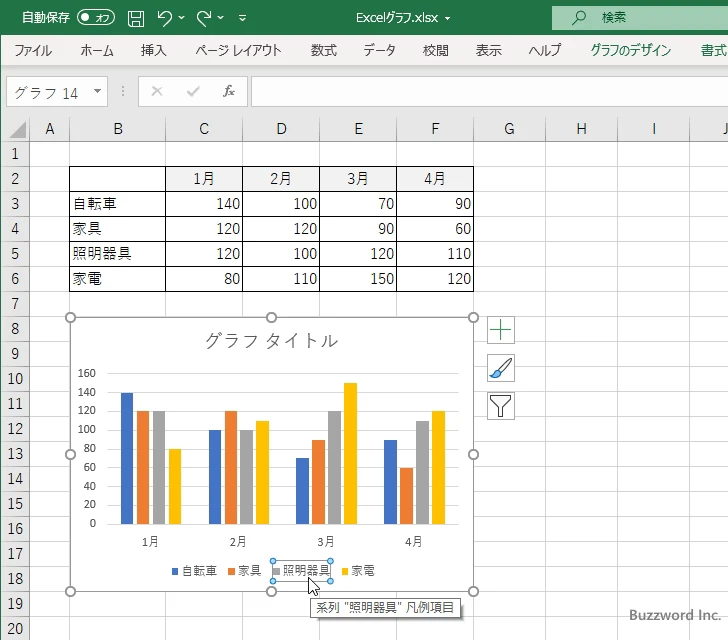
同じ凡例項目を今度は右クリックして下さい。メニューが表示されますのでその中から「フォント」メニューをクリックして下さい。
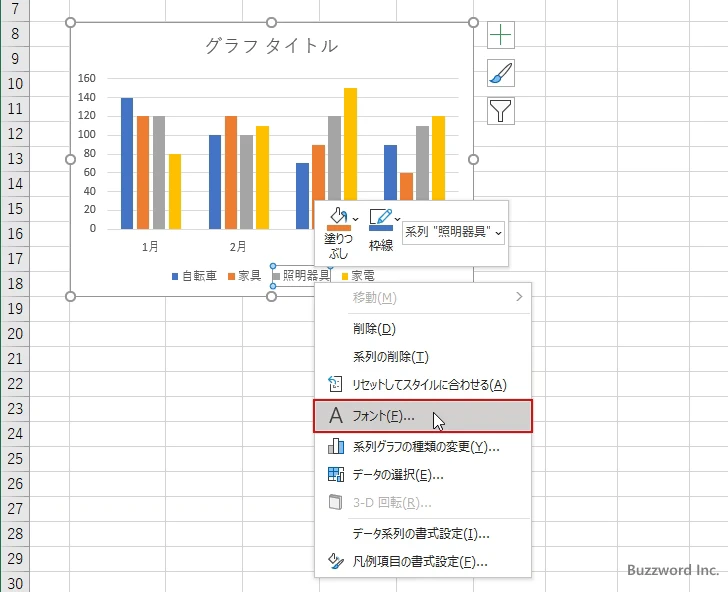
「フォント」ダイアログが表示されました。

今回はフォントのスタイルとサイズを変更してみます。「サイズ」の箇所でフォントサイズを 9 から 12 に変更しました。また「スタイル」の下にあるドロップダウンメニューをクリックして「太字」を選択しました。
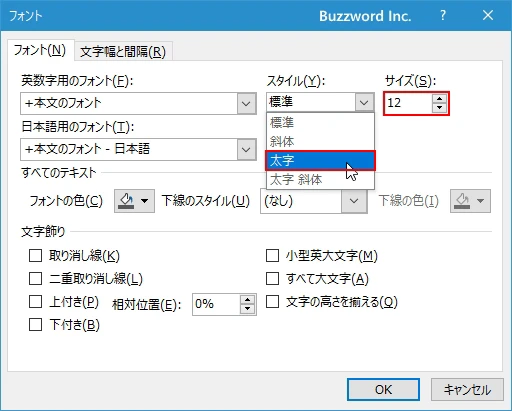
設定が終わりましたら「OK」をクリックして下さい。
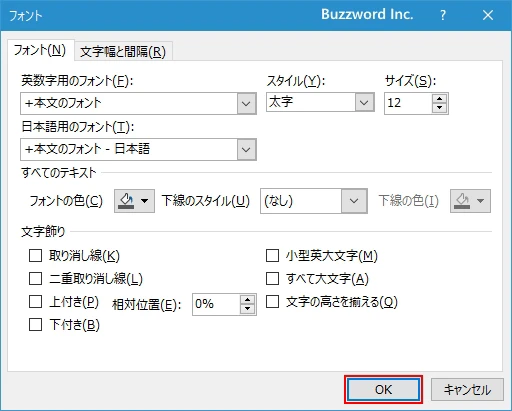
対象の凡例項目の文字列に対するフォントのサイズとスタイルが変更されました。
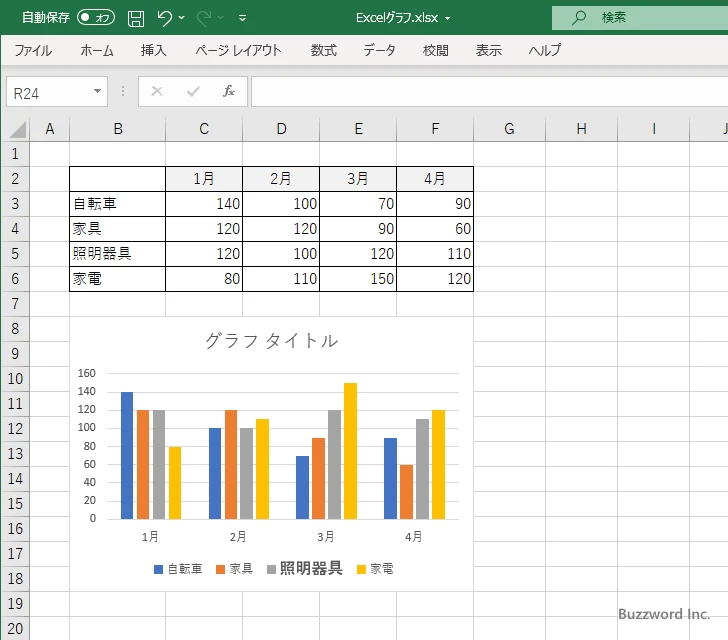
凡例全体への設定と凡例項目への設定はどちらが優先されるということはありません。最後に行った設定変更が有効となります。
-- --
Excel のグラフで表示される凡例に対するフォントの設定方法について解説しました。
( Written by Tatsuo Ikura )

著者 / TATSUO IKURA
これから IT 関連の知識を学ばれる方を対象に、色々な言語でのプログラミング方法や関連する技術、開発環境構築などに関する解説サイトを運営しています。