グラフエリアの背景の塗りつぶしと枠線の設定
グラフ全体の部分をグラフエリアと呼びますが、グラフエリアの背景を塗りつぶしたり枠線を表示して色や幅を設定することができます。ここでは Excel のグラフでグラフエリアの背景を塗りつぶす方法、およびグラフエリアの枠線を表示する方法を解説します。
(Last modified: )
グラフエリアの背景を塗りつぶす
グラフにおけるグラフエリアは次の部分です。最初にグラフエリアの背景を塗りつぶす方法について確認します。
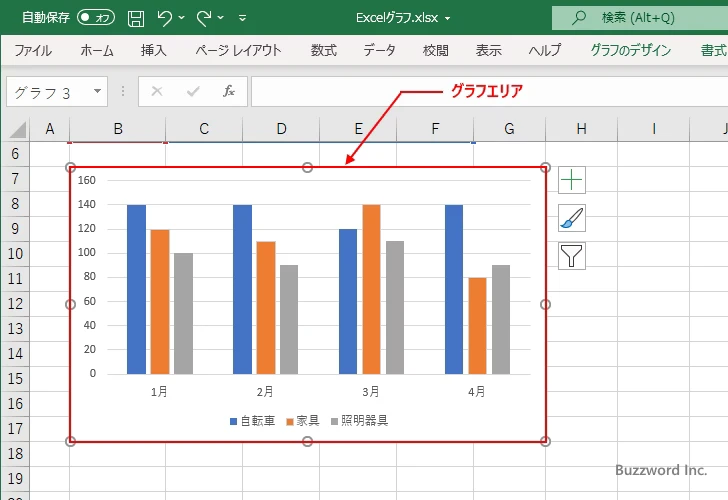
グラフエリアにマウスを合わせてください。
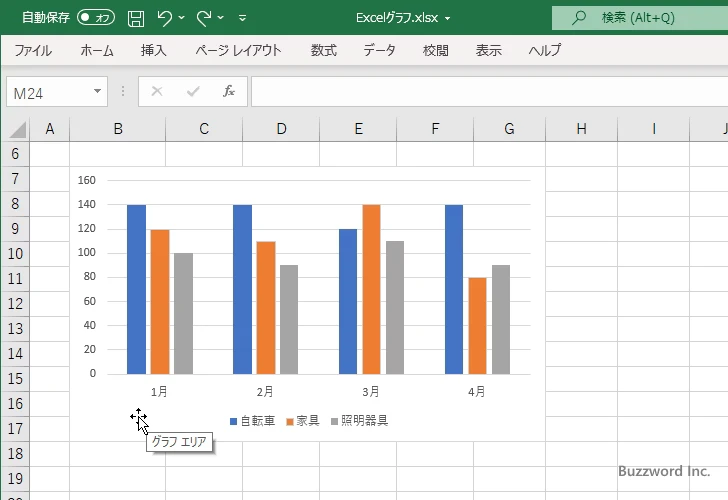
グラフエリアの上で右クリックし、表示されたメニューの中から「グラフエリアの書式設定」をクリックしてください。
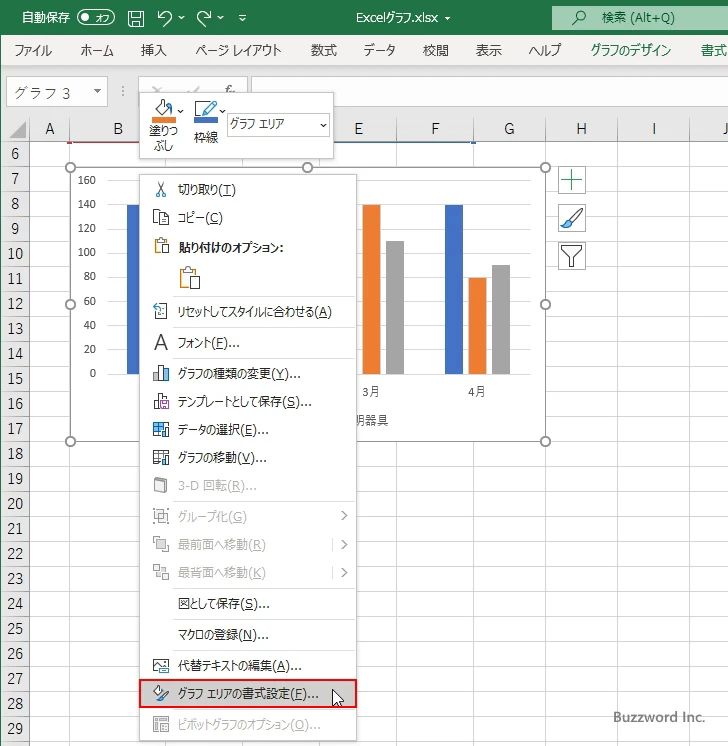
画面右側に「グラフエリアの書式設定」を行うエリアが表示されます。
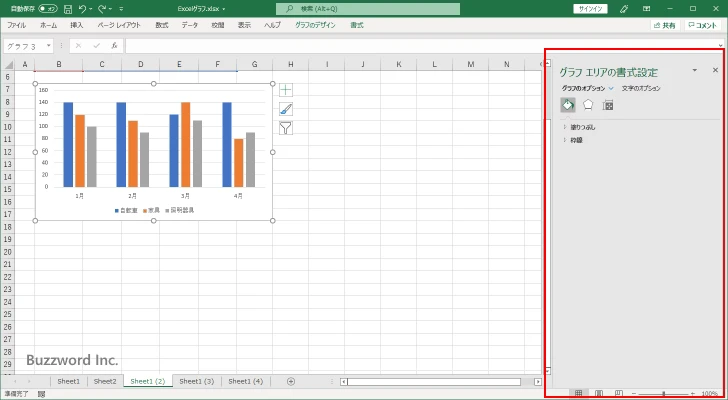
「塗りつぶしと線」アイコンをクリックしてください。
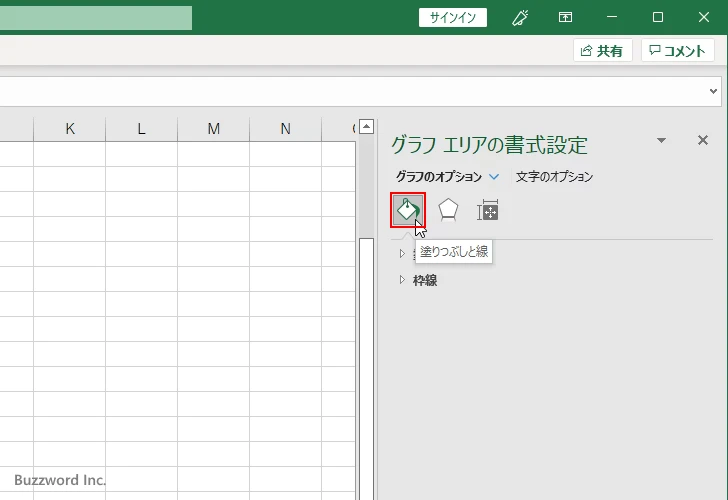
「塗りつぶし」の項目は現在「自動」が選択されています。
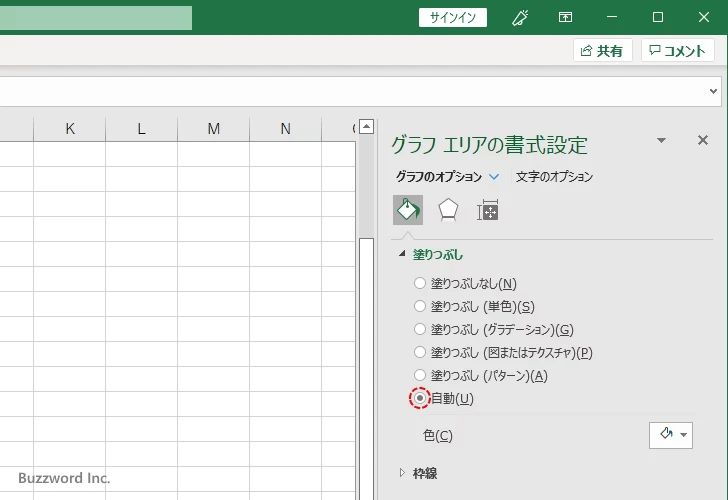
それでは背景を単色で塗りつぶしてみます。「塗りつぶし」の項目で「塗りつぶし(単色)」を選択してください。
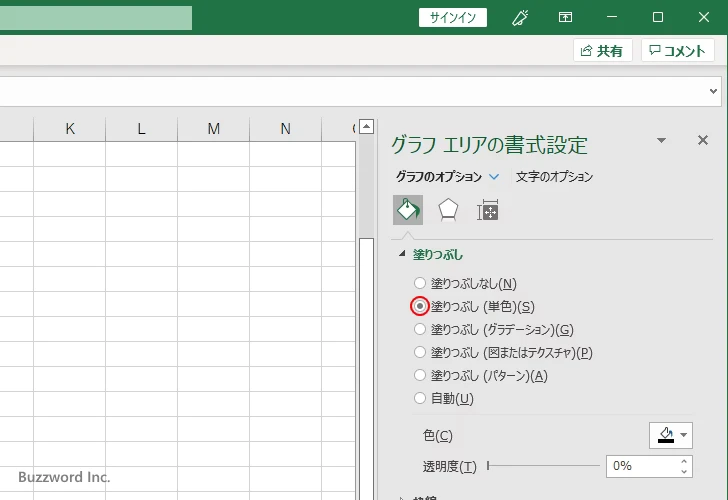
現在選択されている色でグラフエリアの背景が塗りつぶされます。
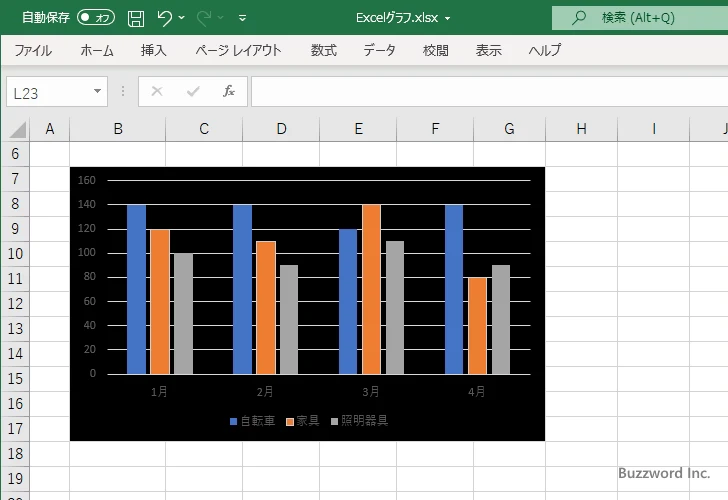
塗りつぶす色を変更する
塗りつぶす色を変更する場合は「色」の右に表示されているドロップダウンメニューをクリックしてください。
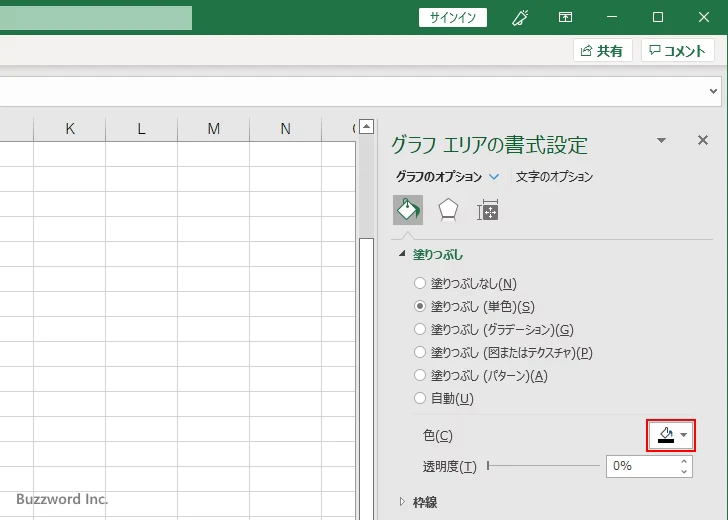
色を選択するウィンドウが表示されるので、グラフエリアを塗りつぶす色をクリックしてください。
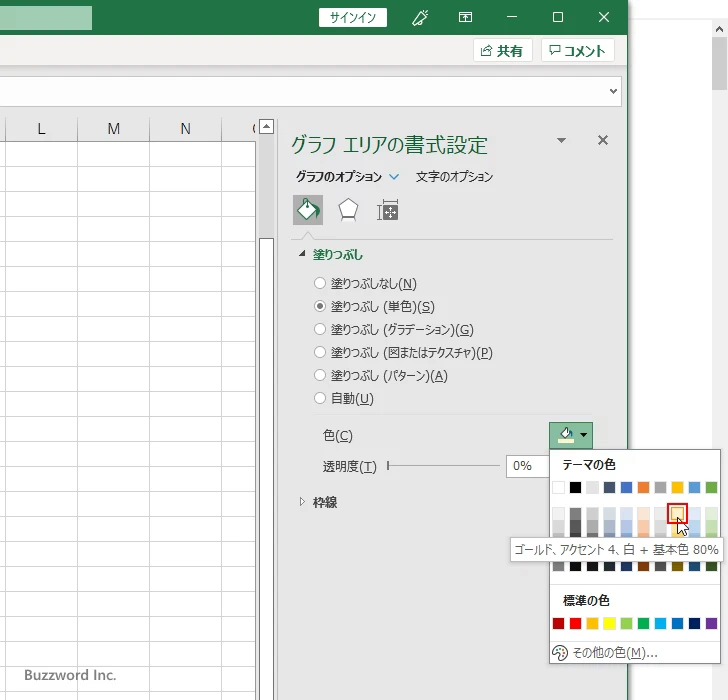
グラフエリアを塗りつぶす色が変更されました。
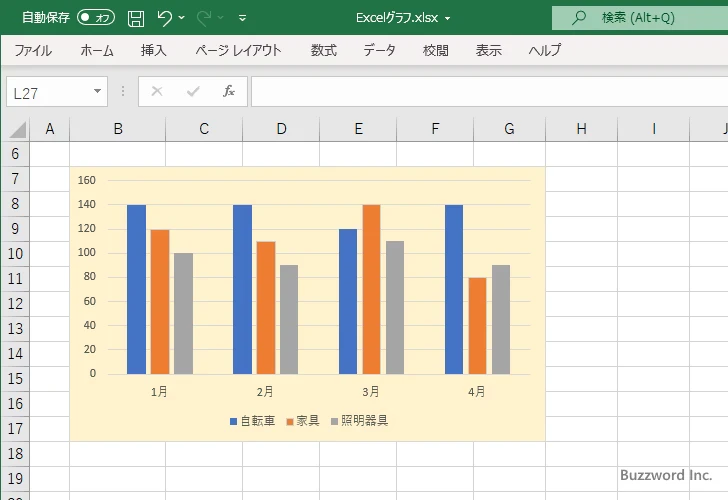
他にもグラデーションで塗りつぶしたり、自分で用意した画像やあらかじめ用意されているテクスチャを使って塗りつぶすこともできます。
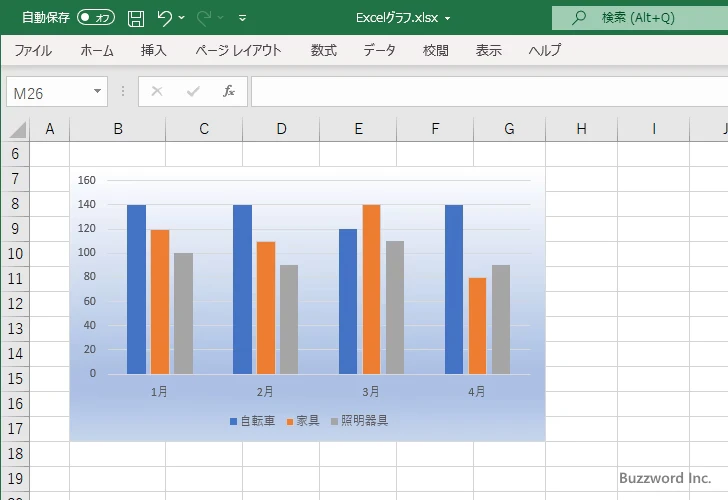
グラフエリアの枠線を表示する
次にグラフエリアに枠線を表示する方法です。先ほどと同じ「グラフエリアの書式設定」の画面で、「枠線」の箇所を見て頂くと現在「自動」が選択されています。
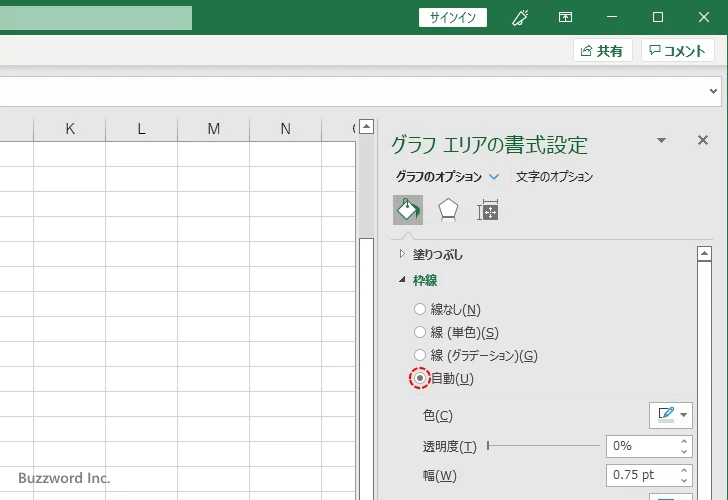
グラフエリアに枠線を表示するには「線(単色)」を選択してください。
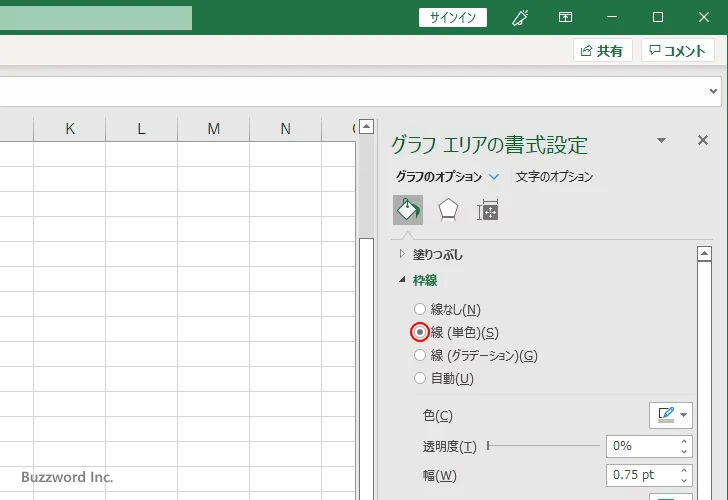
現在選択されている色でグラフエリアに枠線が表示されます。
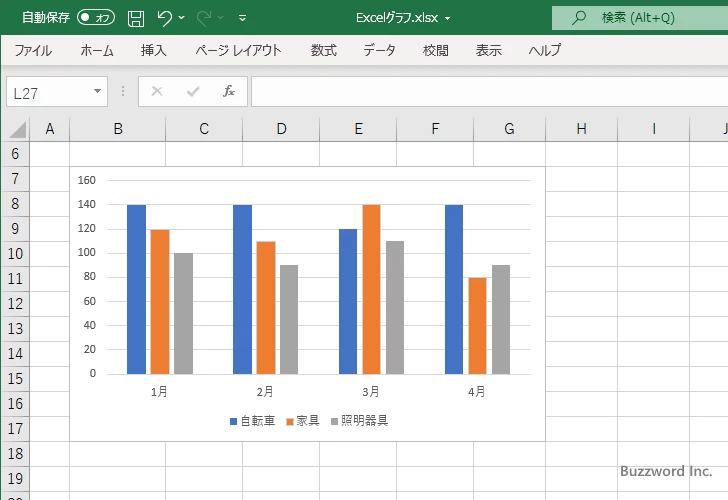
枠線の色を変更する
枠線の色を変更する場合は「色」の右に表示されているドロップダウンメニューをクリックしてください。
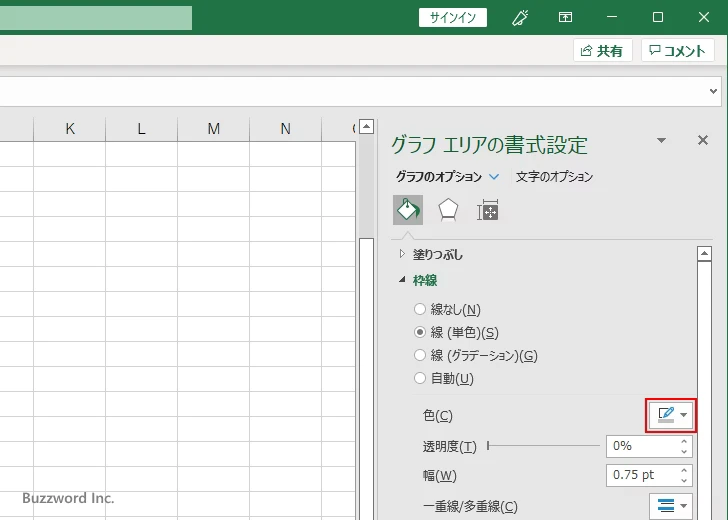
色を選択するウィンドウが表示されるので、グラフエリアの枠線の色をクリックしてください。
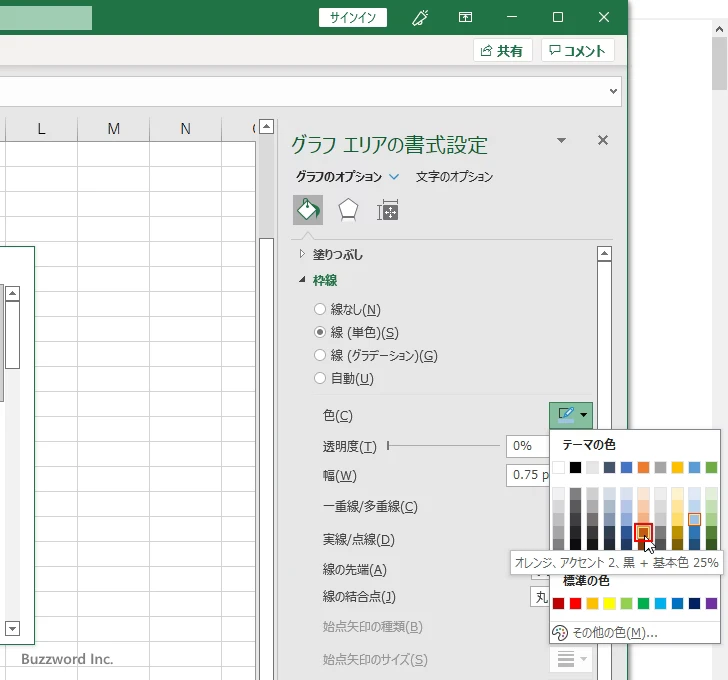
グラフエリアの枠線の色が変更されました。
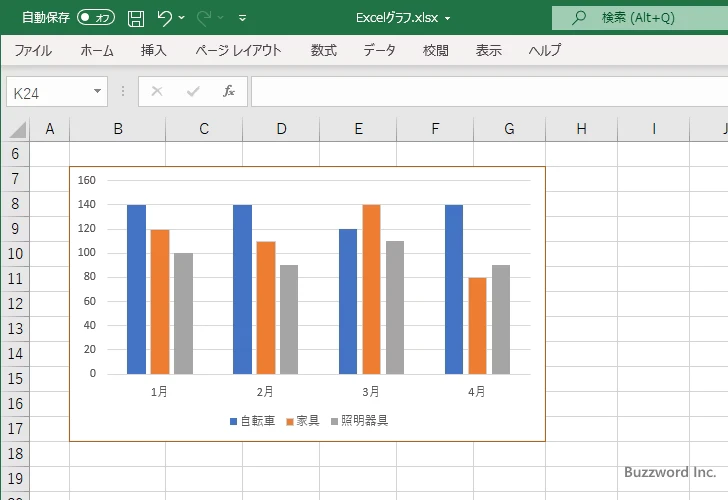
枠線の幅を変更する
枠線の幅を変更する場合は「幅」の右に表示されているテキストボックスに数値を入力してください。
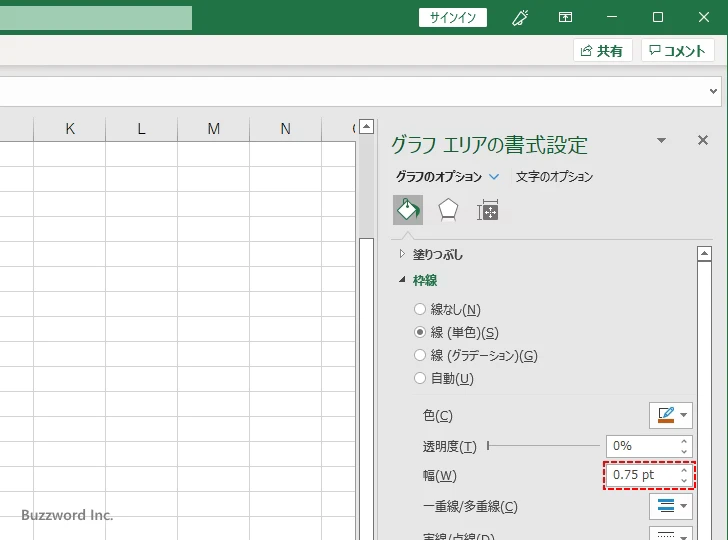
現在は 0.75 pt となっているので 2 pt に変更しました。
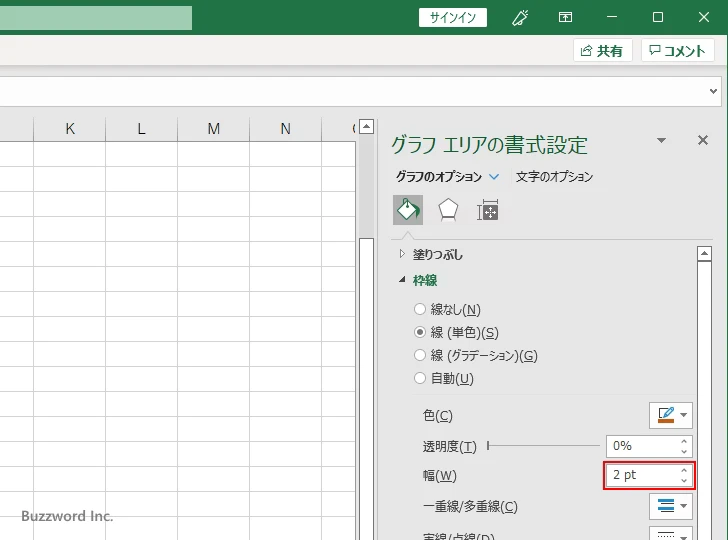
グラフエリアの枠線の幅が変更されました。
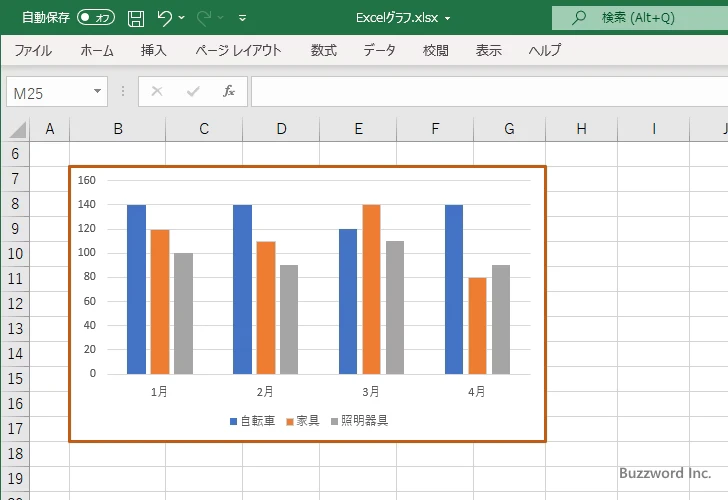
-- --
Excel のグラフでグラフエリアを塗りつぶす方法、およびグラフエリアの枠線を表示する方法を解説しました。
( Written by Tatsuo Ikura )

著者 / TATSUO IKURA
これから IT 関連の知識を学ばれる方を対象に、色々な言語でのプログラミング方法や関連する技術、開発環境構築などに関する解説サイトを運営しています。