パレート図の作り方
パレート図は数値のデータを降順に並び替えて縦棒グラフで表示し、その累積の構成比を折れ線グラフで表示した複合グラフです。問題が発生する原因を調べる場合に、重要な項目が左から順に並んで表示されるため対応すべき項目を確認しやすくなります。また折れ線グラフで表示された累積構成比を見ることで、どこまでの項目の対処を行ったら問題全体の何パーセントを解決したことになるのかを知ることができます。ここでは Excel でパレート図を作る方法、およびパレート図にタイトルなどの要素を表示する手順について解説します。
(Last modified: )
パレート図とは
パレート図とは主に発生している問題や課題などを対処する場合に利用されるグラフです。データを降順に並び替えて棒グラフとして表示することで、重要な項目から順に見ていくことができます。また同時に累積構成比を折れ線グラフで表示することで、先頭から順番に問題を解決していった場合に、どの項目まで解決すると問題全体の何パーセントまで解決できたのかが一目で分かるようになっています。
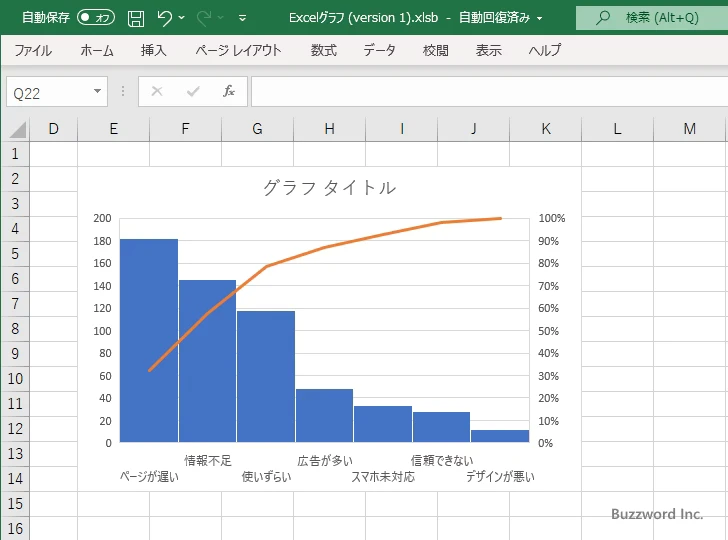
項目は数値が大きい順に並んでいますので、先頭の項目から順に対処していくことで効率的に問題や課題を解決できます。
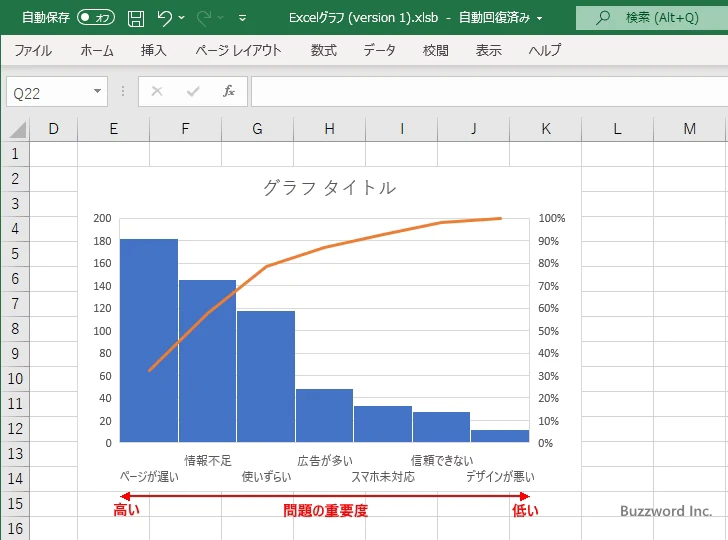
また折れ線グラフは累積構成比を表しているので、例えば 3 番目までの項目を対処することで、問題全体の 80% を解決できることが分かります。
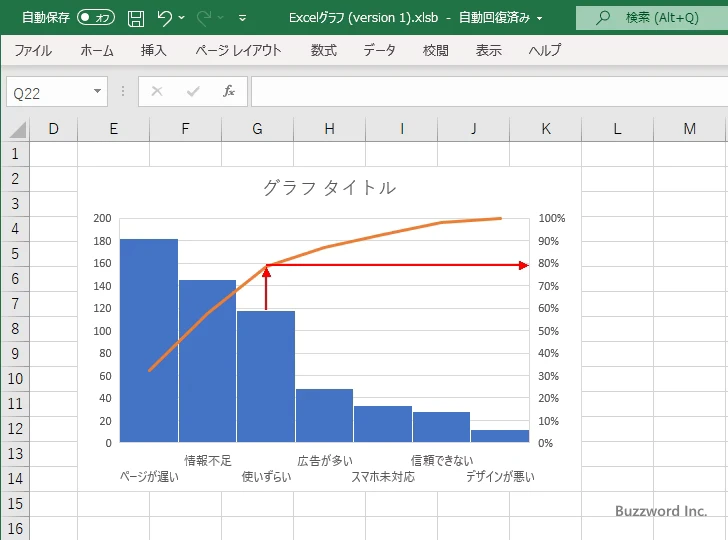
それではパレート図の作成方法、および基本的な設定方法について解説します。
パレート図を作成する
それではパレート図を作成してみます。最初にデータを選択してください。
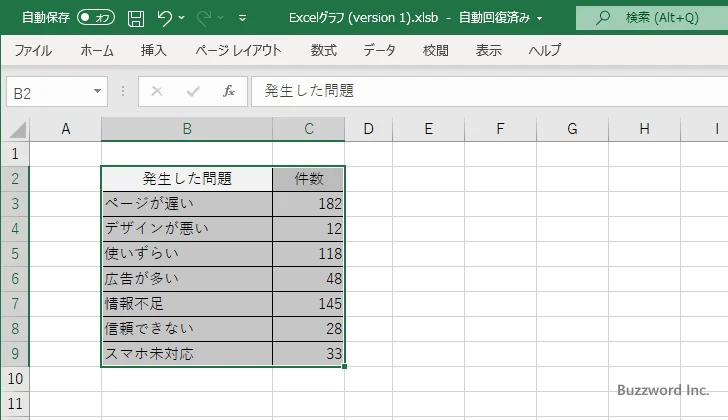
「挿入」タブをクリックしてください。
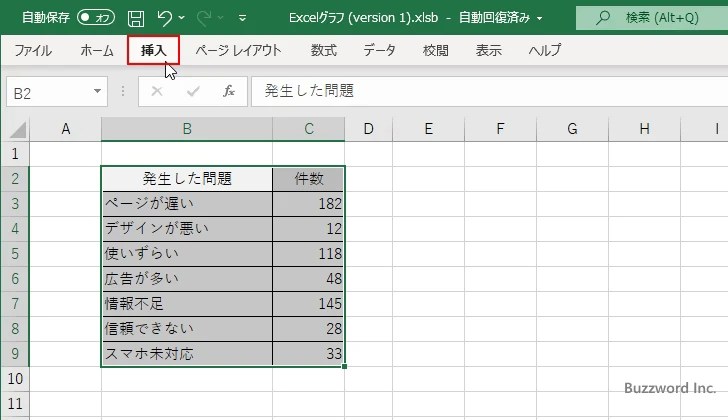
リボンが表示されたら「グラフ」グループの中の「統計グラフの挿入」アイコンをクリックしてください。
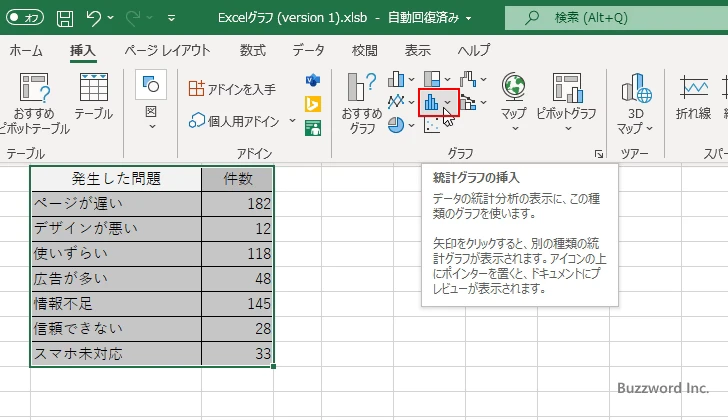
グラフの種類が一覧で表示されます。今回はこの中の「パレート図」アイコンをクリックしてください。
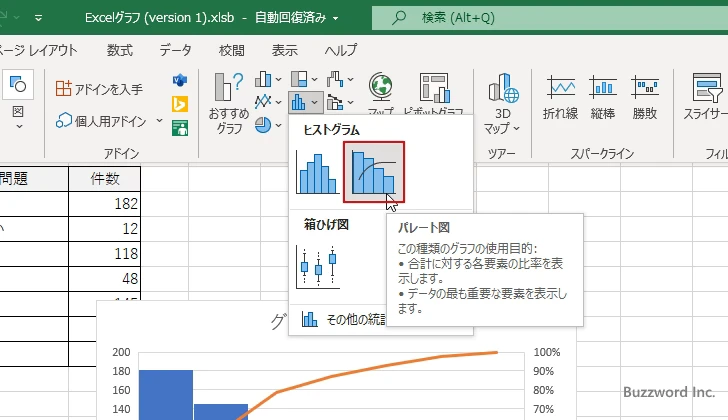
パレート図が作成されました。
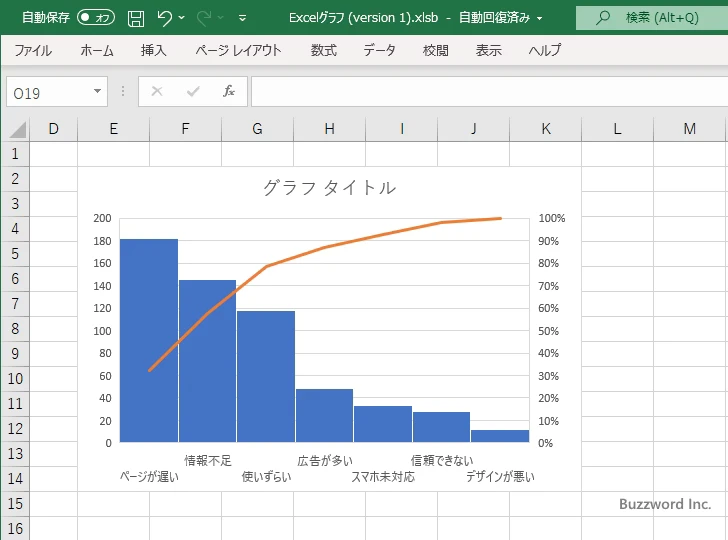
パレート図を作成するに表示するグラフ要素を選択する
パレート図には軸やタイトル、凡例、データラベル、などのグラフ要素を表示することができます。それぞれのグラフ要素を表示するかどうかを切り替えるには、最初にパレート図を一度クリックしてください。
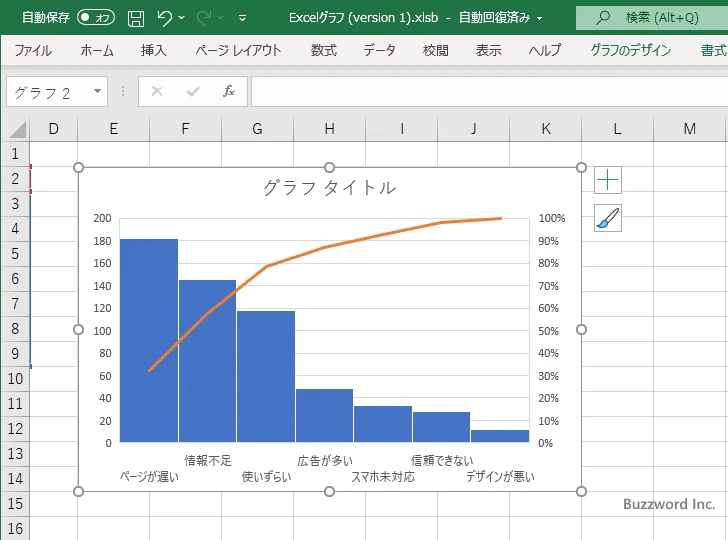
するとパレート図の右上に 3 つのアイコンが表示されます。この中の「+」と表示されたアイコンをクリックしてください。
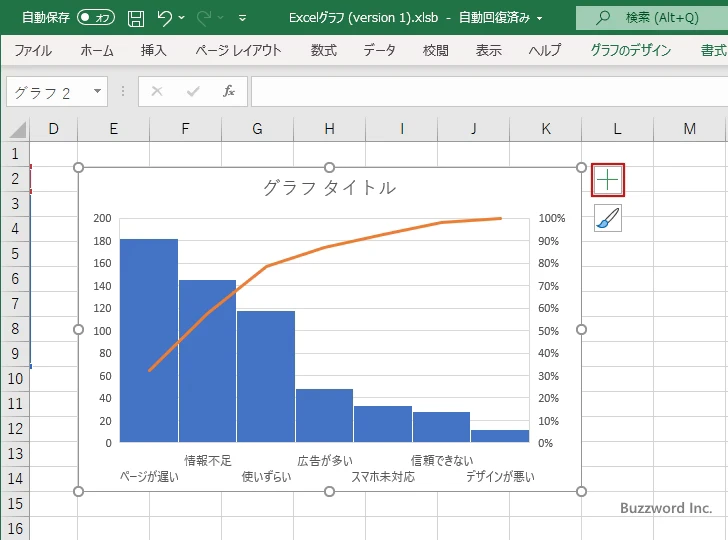
パレート図に表示するグラフ要素を選択する画面が表示されます。
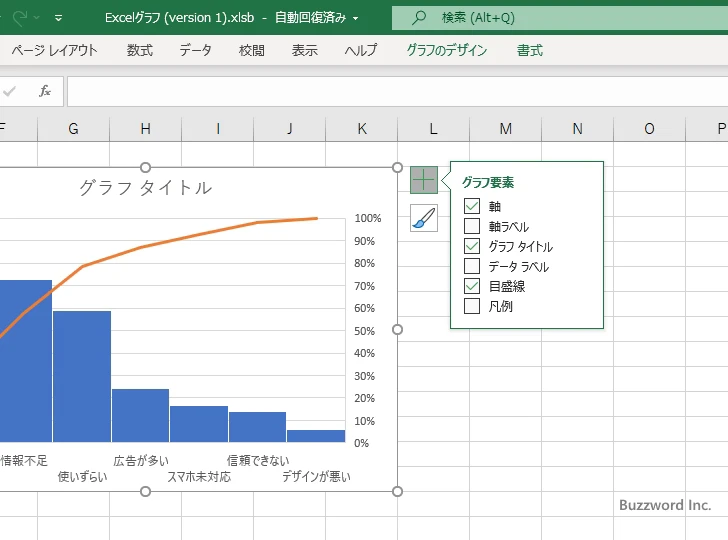
チェックが入っているグラフ要素はパレート図に表示され、チェックが入っていないものは表示されません。例えば現在「グラフタイトル」にチェックが入っているのでパレート図にはタイトルが表示されています。
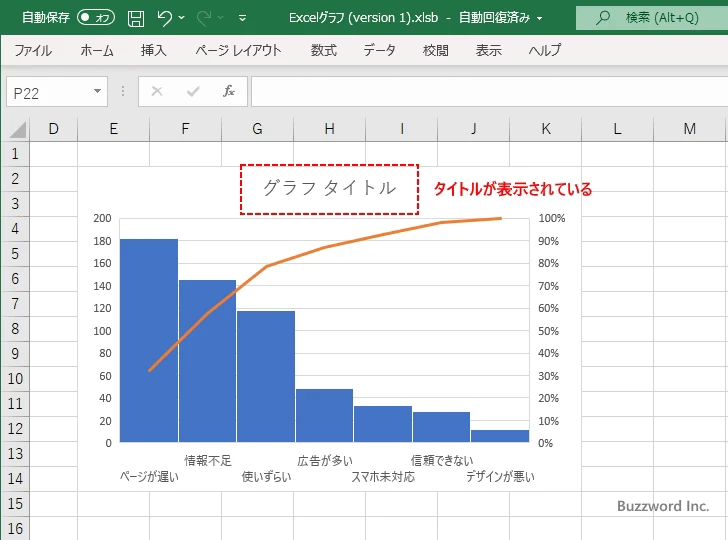
それではグラフ要素を選択する画面で「グラフタイトル」のチェックを外してみます。
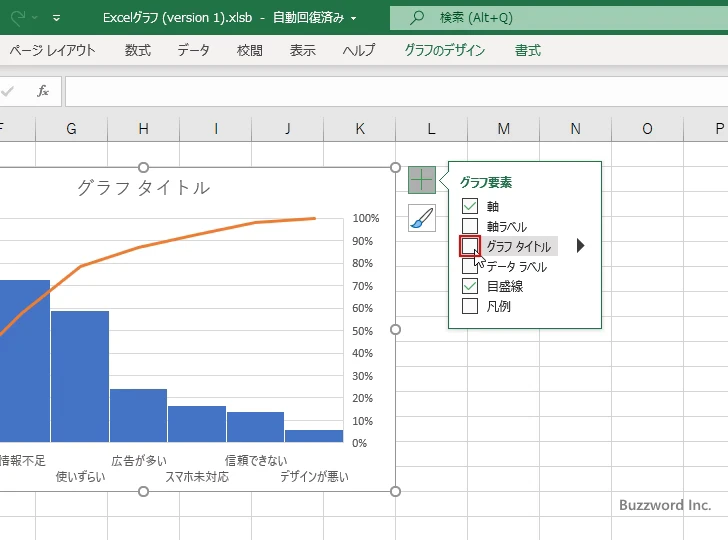
パレート図にタイトルが表示されなくなりました。
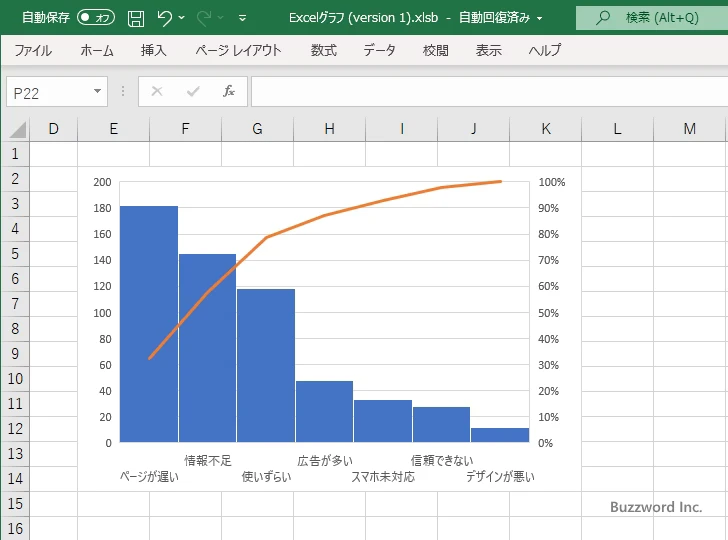
今度はグラフ要素を選択する画面で「データラベル」にチェックをしてみます。
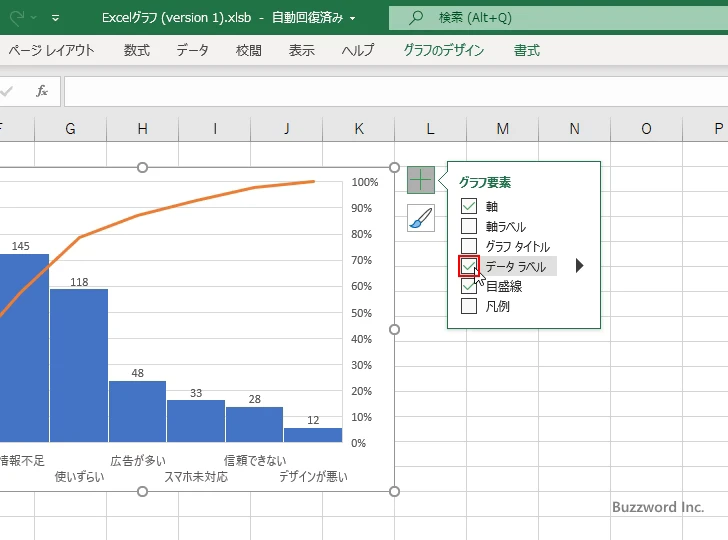
パレート図にデータラベルが表示されました。
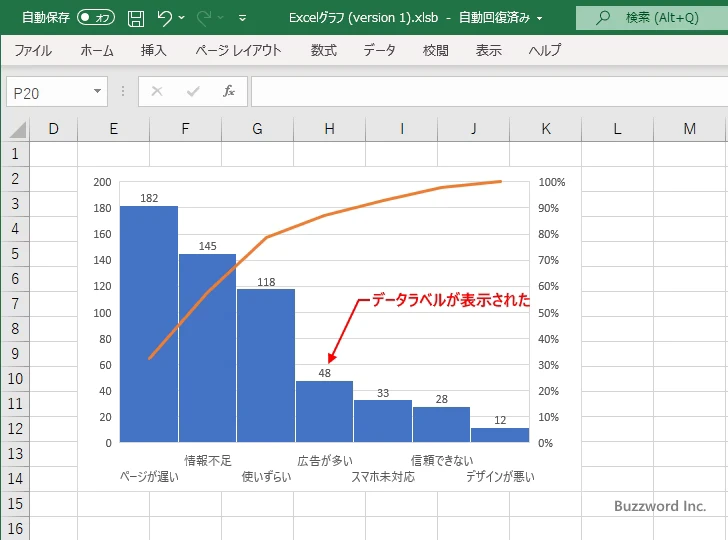
このようにパレート図に表示するデータ要素を選択することができます。
-- --
Excel でパレート図を作る方法、およびパレート図にタイトルなどの要素を表示する手順について解説しました。
( Written by Tatsuo Ikura )

著者 / TATSUO IKURA
これから IT 関連の知識を学ばれる方を対象に、色々な言語でのプログラミング方法や関連する技術、開発環境構築などに関する解説サイトを運営しています。