- Home ›
- Excelグラフの使い方 ›
- グラフの作成
グラフをテンプレートとして保存する
グラフに設定した色や文字のフォントなどスタイルに関する設定を、グラフのテンプレートとして保存することができます。保存したテンプレートは別のグラフを作成するときにグラフの種類として選択できるようになるので、同じスタイルで複数のグラフを作成したい場合に便利です。ここでは Excel のグラフで、作成したグラフをテンプレートして保存し利用する方法について解説します。
(Last modified: )
グラフをテンプレートとして保存する
次のようなグラフを例に実際に試してみます。グラフの背景にグラデーションを設定し、タイトルと凡例で使用している文字のフォントを明朝体に変更してあります。
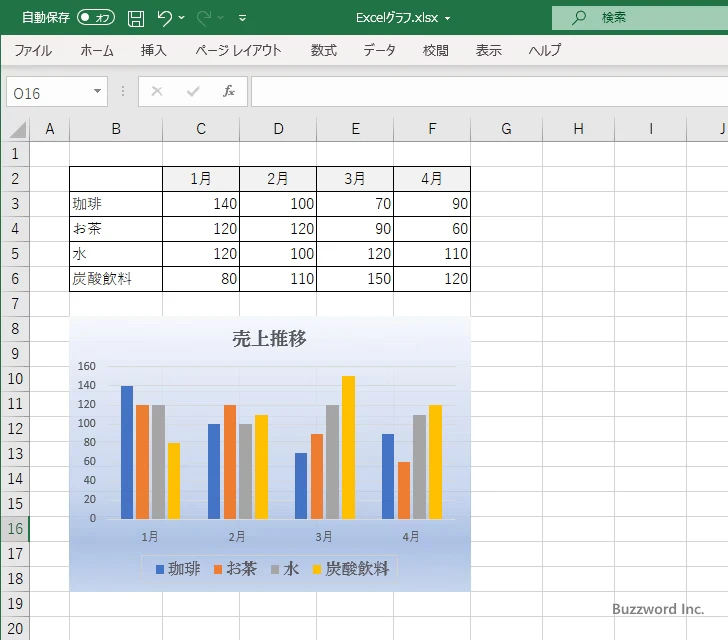
グラフ上で右クリックして下さい。表示されたメニューの中から「テンプレートとして保存」メニューをクリックして下さい。
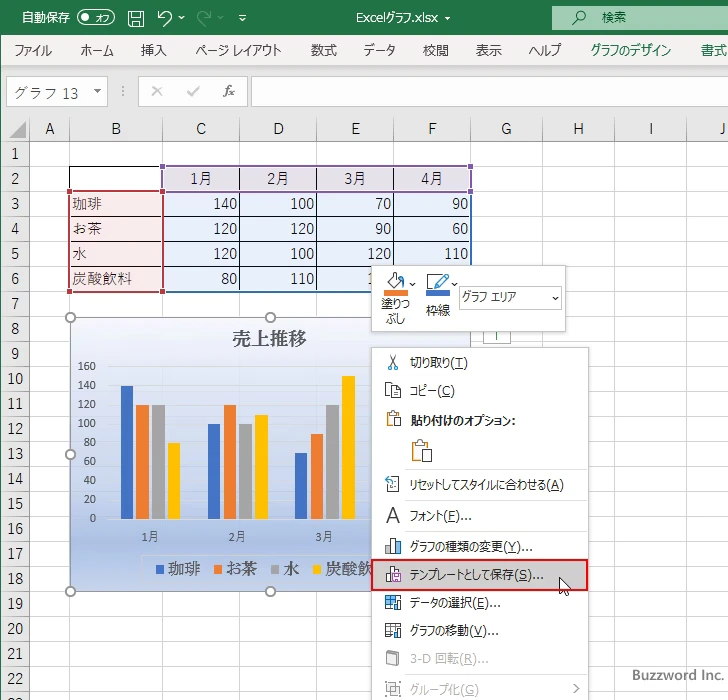
テンポレートを保存するためのダイアログが表示されます。保存する名前を入力したあとで、「保存」をクリックしてください。
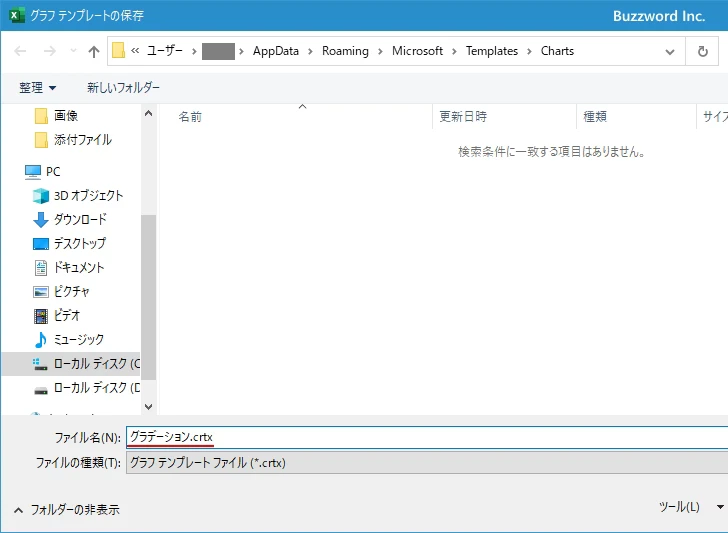
グラフをテンプレートとして保存することができました。
グラフの種類として保存したテンプレートを使用する
それでは新しいグラフを作成する時にグラフの種類として保存してあったテンプレートを指定してみます。次のような元データを元にグラフを作成します。
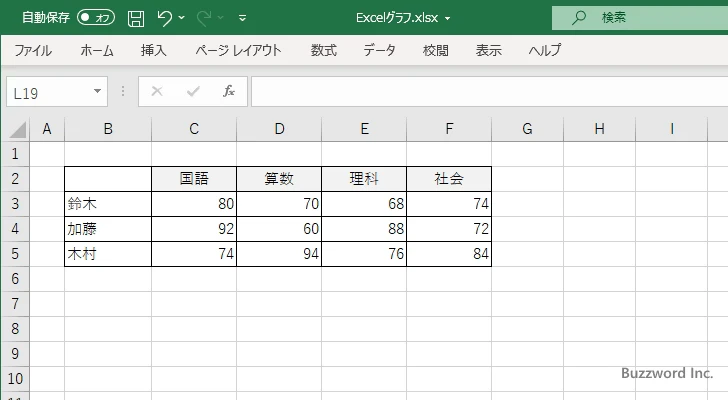
データ範囲を選択したあとで「挿入」タブをクリックしてください。
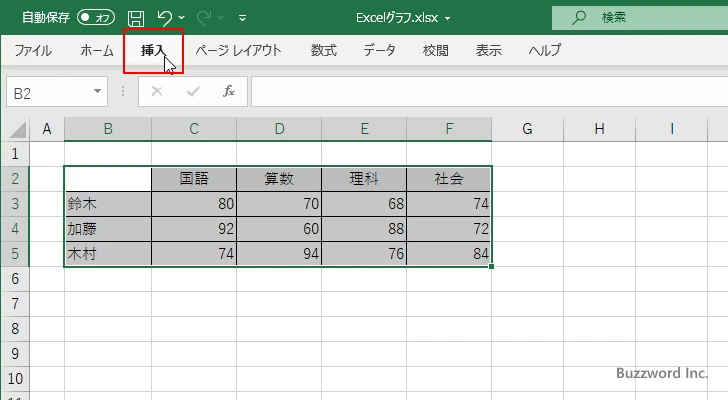
リボンが表示されたら「グラフ」グループの右下にある次のアイコンをクリックして下さい。
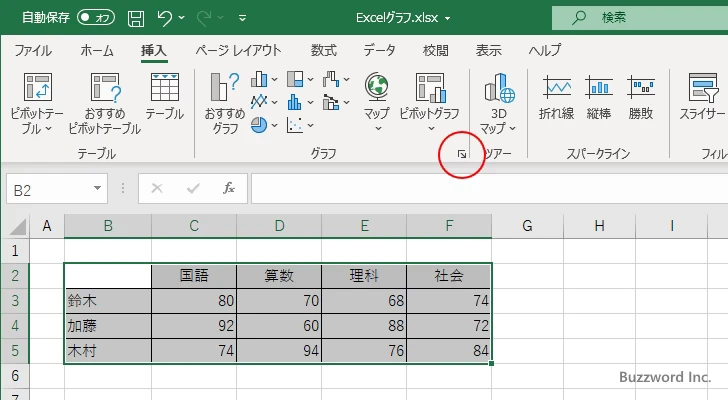
「グラフの挿入」ダイアログが表示されます。「すべてのグラフ」タブをクリックして下さい。
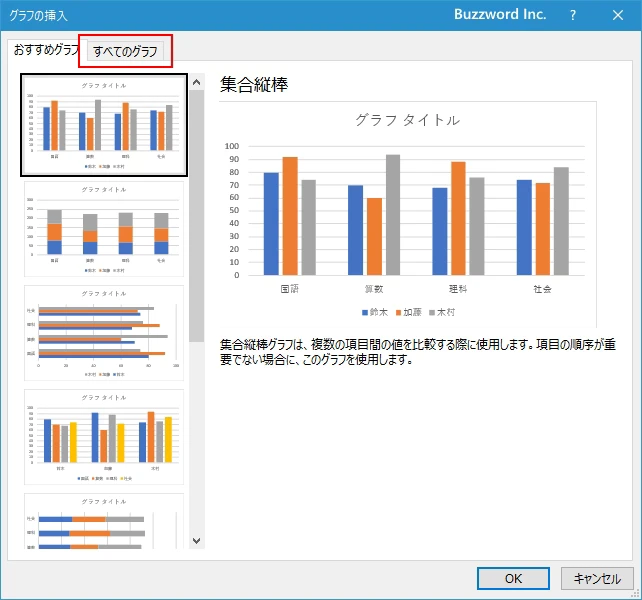
画面左側に表示されている「テンプレート」をクリックして下さい。
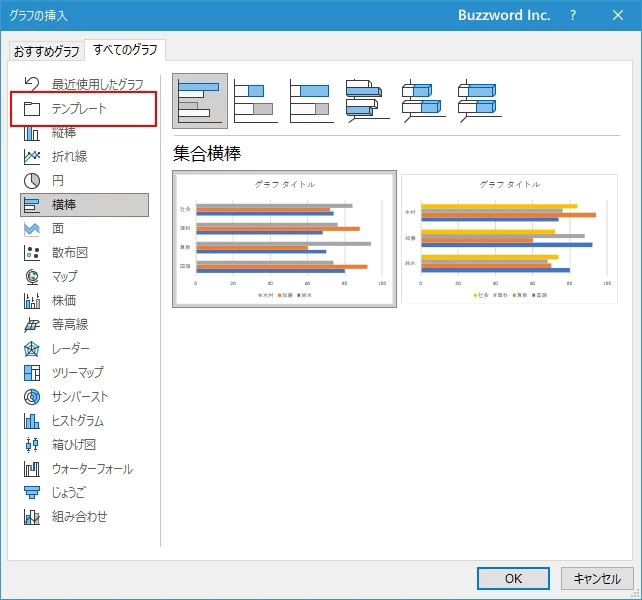
保存されているテンプレートの一覧が表示されます。グラフで使用するテンプレートをクリックして選択して下さい。選択が終わりましたら「OK」をクリックして下さい。
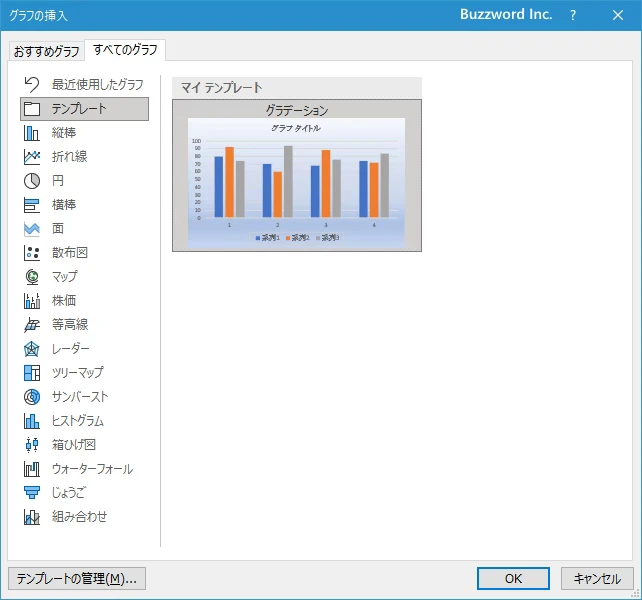
保存してあったテンプレートを使ってグラフが作成されました。
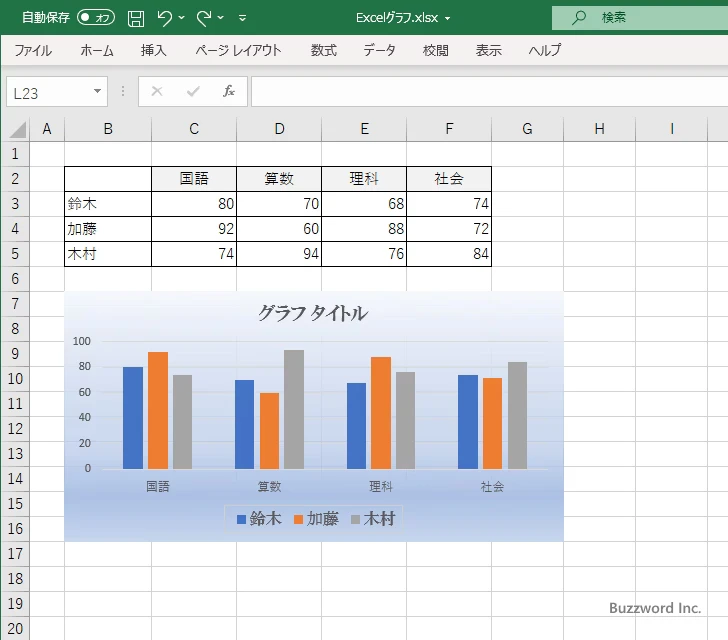
保存しておいたテンプレートを使用してグラフを作成することができました。作成したあとでグラフに追加で変更を加えたり、別の種類のグラフに変更することも自由です。
テンプレートを削除する
保存してあるテンプレートを削除するには、テンプレートとして保存したファイルを削除します。保存してあるファイルの場所が分からない場合は、先ほどと同じ手順で「グラフの挿入」ダイアログを表示したあとで「テンプレート」を表示してください。
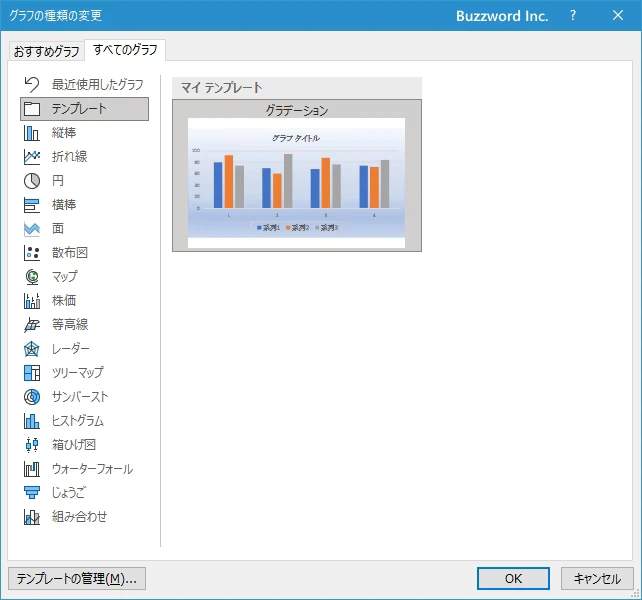
画面左下の「テンプレートの管理」をクリックして下さい。
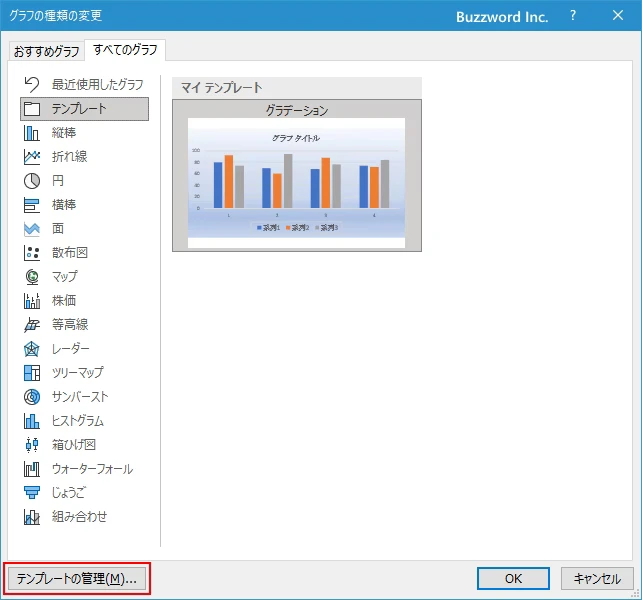
エクスプローラーが開き(Windowの場合)、テンプレートが保存されているディレクトリが表示されます。削除したいテンプレートのファイルを選択して Delete キーで削除して下さい。
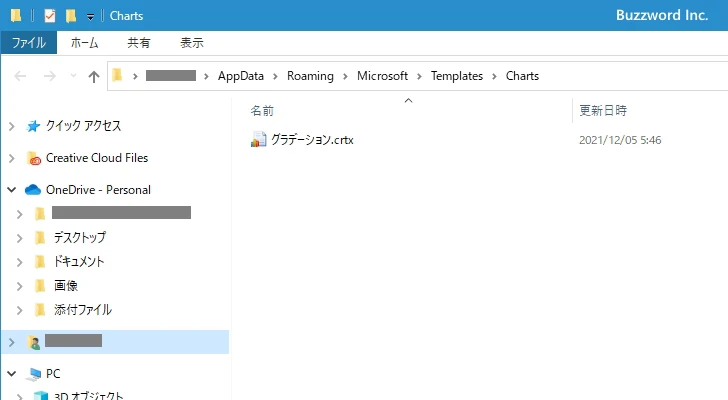
ファイルの削除が終わったらエクスプローラーを閉じて下さい。これでテンプレートの削除は完了です。
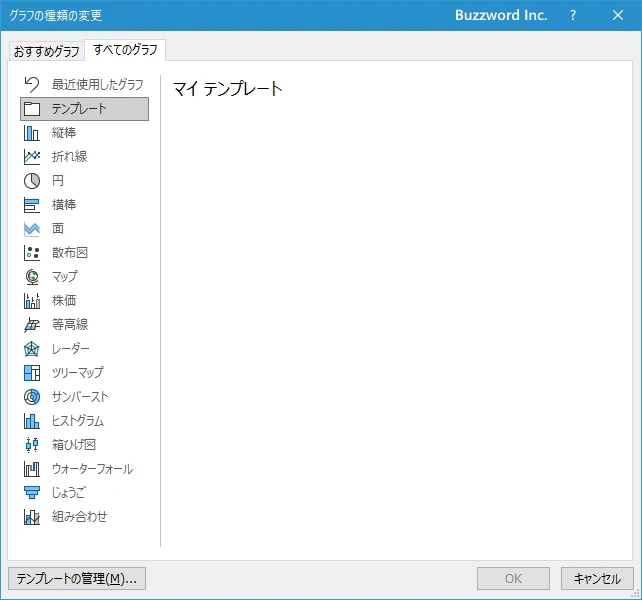
テンプレートを削除しても、削除する前にテンプレートを利用して作成したグラフには影響がありません。グラフに設定されているスタイルはそのまま残っています。
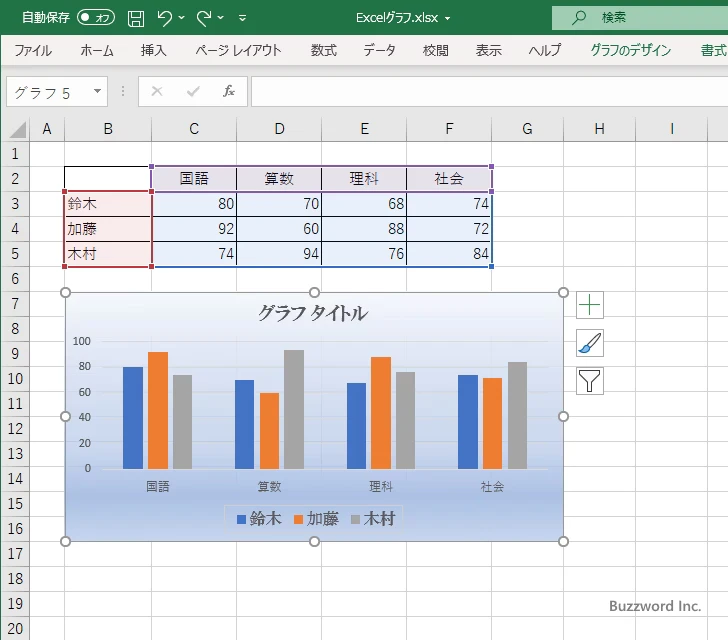
-- --
Excel のグラフで、作成したグラフをテンプレートして保存し利用する方法について解説しました。
( Written by Tatsuo Ikura )

著者 / TATSUO IKURA
これから IT 関連の知識を学ばれる方を対象に、色々な言語でのプログラミング方法や関連する技術、開発環境構築などに関する解説サイトを運営しています。