- Home ›
- Excelグラフの使い方 ›
- グラフの作成
複数のグラフを同じサイズに設定したり表示位置を揃える
Excel で同じシート上に複数のグラフを表示した場合に、複数のグラフを同じサイズに変更することができます。また上揃えや左揃えなど複数のグラフの位置を揃えることができます。ここでは Excel で複数のグラフのサイズ変更と配置を設定する方法について解説します。
(Last modified: )
複数のグラフの同じサイズに設定する
最初に複数のグラフを同じサイズに設定する方法です。次のような 2 つのグラフを例に設定してみます。
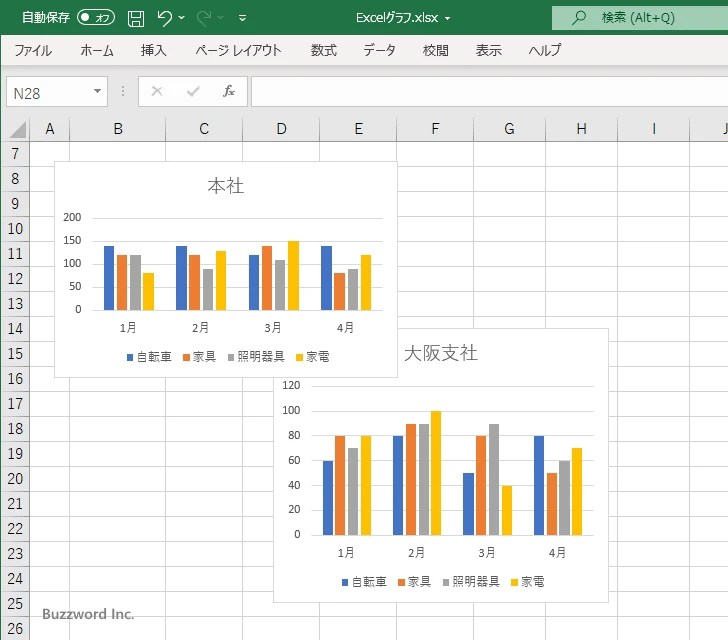
Ctrl キーを押しながら 2 つのグラフを順にクリックしてください。 2 つのグラフが同時に選択された状態になります。
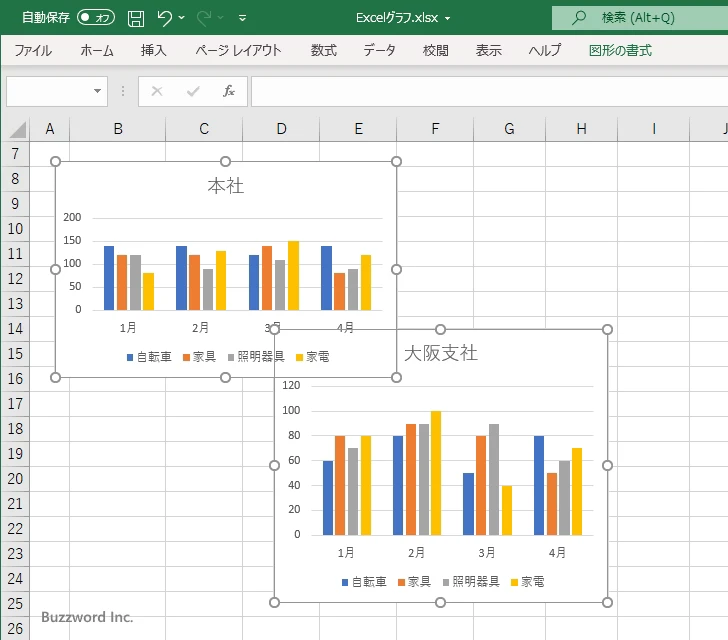
「図形の書式」タブをクリックしてください。(「図形の書式」タブはグラフをクリックしないと表示されません)。
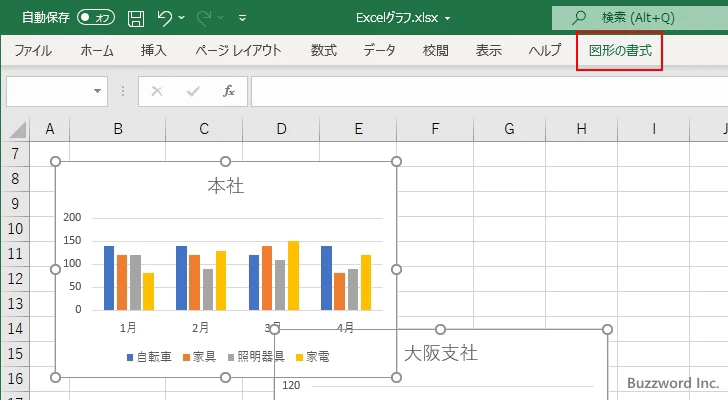
リボンに「図形の書式」タブが表示されます。
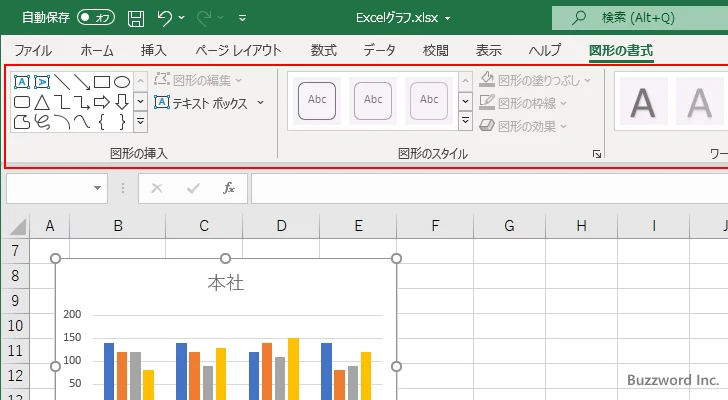
「サイズ」グループの中にグラフの高さ幅とをセンチメートル単位で指定するためのボタンが表示されます。ここで高さと幅を設定すると、選択している複数のグラフのすべてに対して設定した値が適用されます。
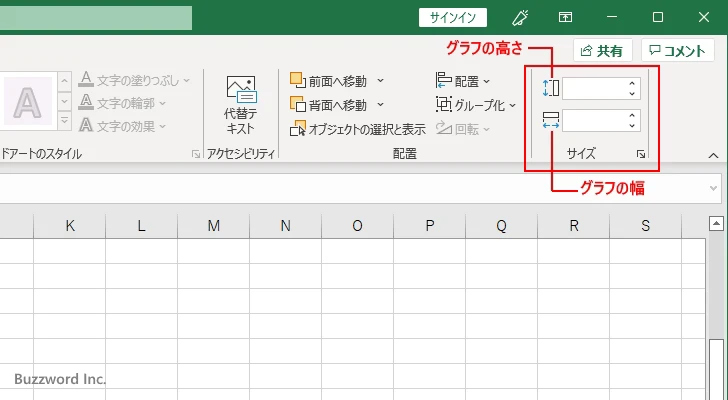
それでは高さを 5 cm 、幅を 7 cm に設定してみます。
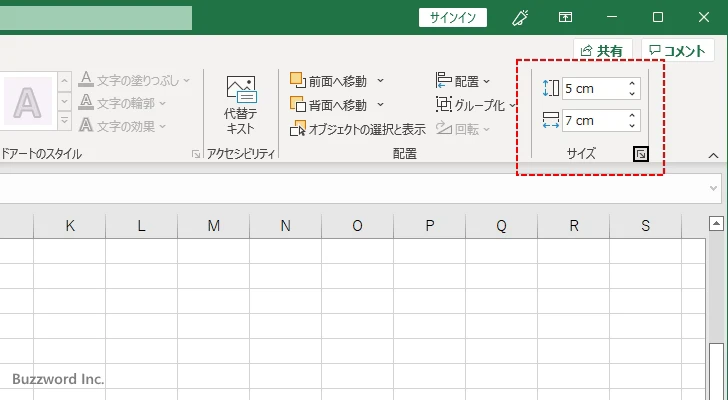
2 つのグラフの高さと幅が先ほど設定した値に変更されました。選択していた複数のグラフに対して同じサイズが設定されます。
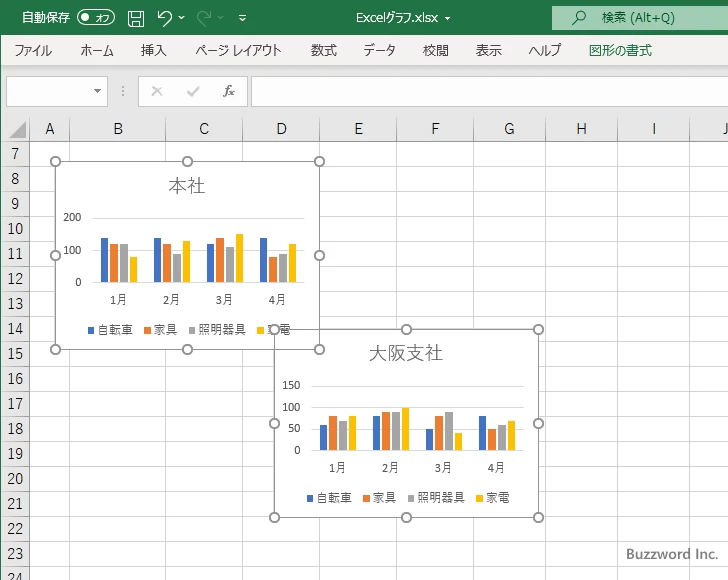
今度は高さを 6 cm 、幅を 6 cm に設定してみます。
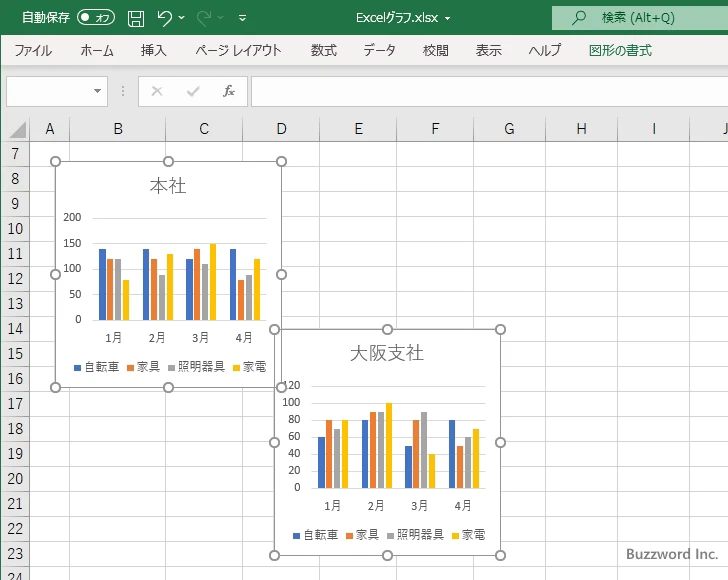
このように事前に複数のグラフを選択しておくことで、簡単に複数のグラフを同じサイズに設定することができます。
複数のグラフの配置を設定する
次に複数のグラフの配置を設定する方法です。上辺が同じ位置に来るように上揃えにしたり、左辺が同じ位置に来るように左揃えにすることができます。次のような 2 つのグラフを例に設定してみます。
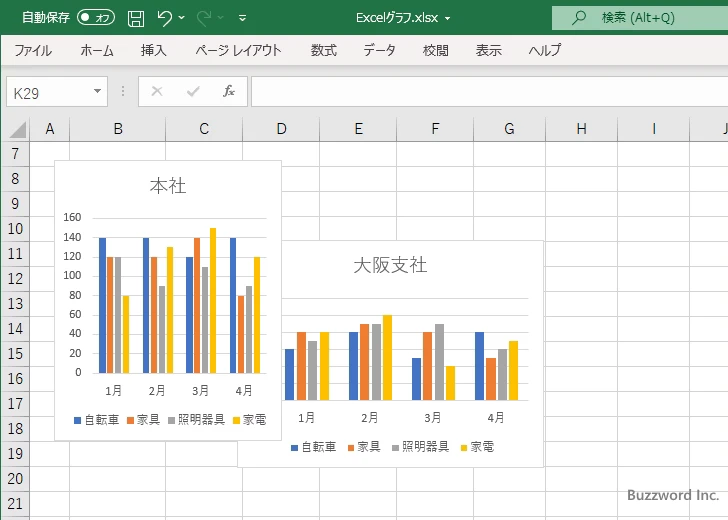
Ctrl キーを押しながら 2 つのグラフを順にクリックしてください。 2 つのグラフが同時に選択された状態になります。
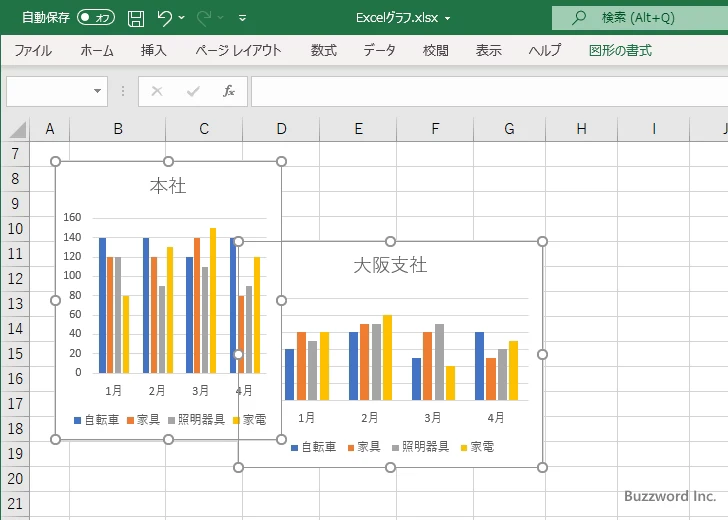
「図形の書式」タブをクリックしてください。リボンに「図形の書式」タブが表示されます。
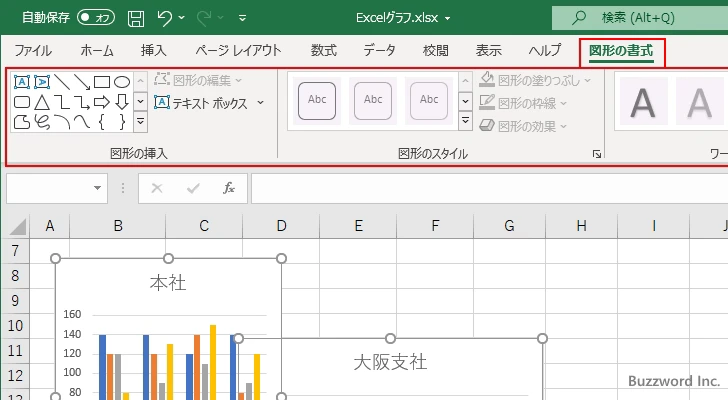
「配置」グループの中の「配置」でグラフの配置方法を設定します。
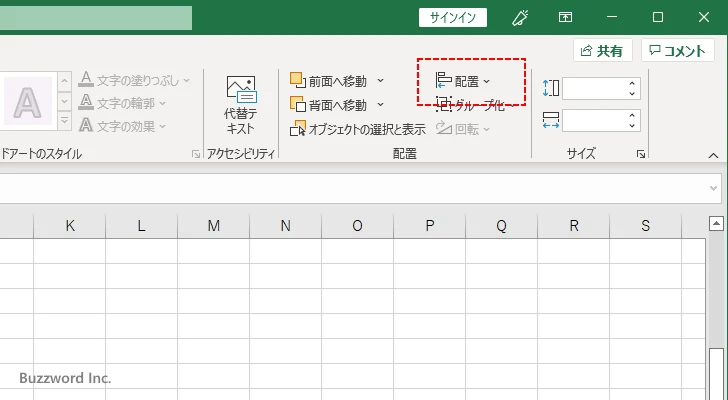
「配置」をクリックすると次のようなメニューが表示されます。この中の「上揃え」をクリックしてください。
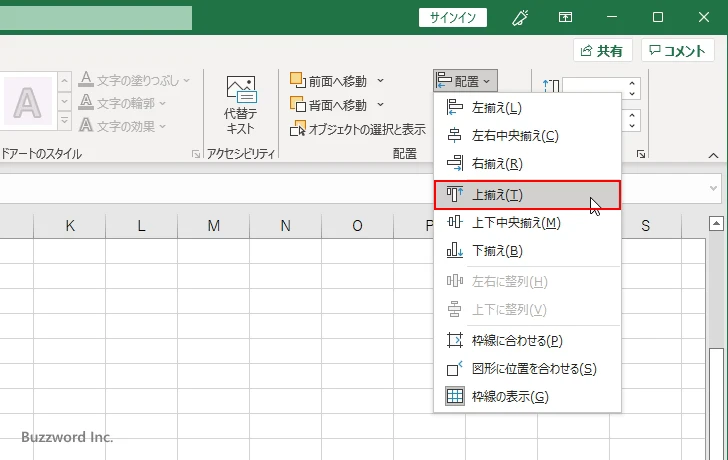
より上の方に表示されていたグラフを基準に、グラフの上辺が同じ位置になるようにグラフが移動します。
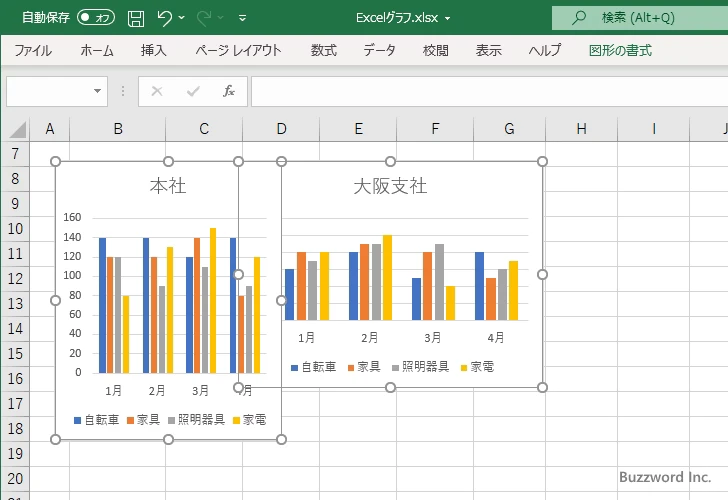
それでは上揃えにする前の状態に一度戻します。
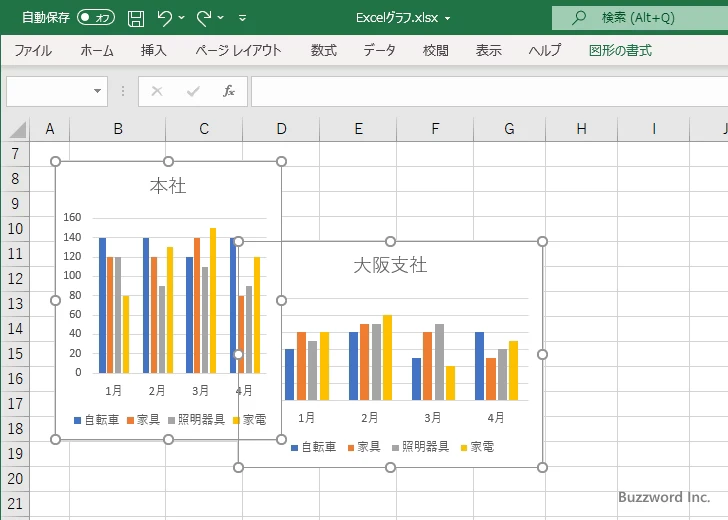
今度は「配置」の中の「左右中央揃え」をクリックしてください。
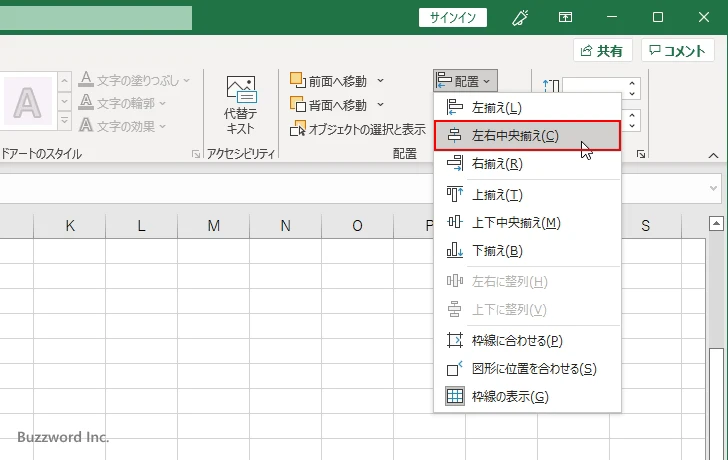
2 つのグラフの中間の位置を中心として、2 つのグラフの中央の部分が同じ位置になるようにグラフが移動します。
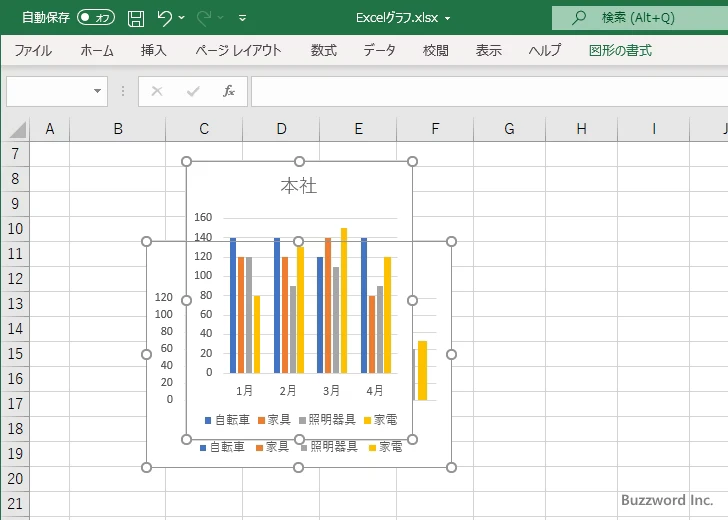
このように複数のグラフの配置方法を設定することができます。
-- --
Excel で複数のグラフのサイズ変更と配置を設定する方法について解説しました。
( Written by Tatsuo Ikura )

著者 / TATSUO IKURA
これから IT 関連の知識を学ばれる方を対象に、色々な言語でのプログラミング方法や関連する技術、開発環境構築などに関する解説サイトを運営しています。