- Home ›
- Excelグラフの使い方 ›
- グラフの作成
グラフシートにグラフを表示する
Excel ではデータなどを入力するためのワークシートとは別にグラフだけを表示するためのグラフシートが用意されています。グラフシート全体にグラフが表示されるため、グラフを印刷する場合などに便利です。ここでは Excel でグラフシートにグラフを表示する方法について解説します。
(Last modified: )
グラフシートへグラフを移動する
グラフシートにグラフを表示するには、通常の手順でグラフをいったんワークシートで作成したあとで、作成したグラフをグラフシートへ移動します。今回は対象のグラフとして次のようなグラフを作成しました。
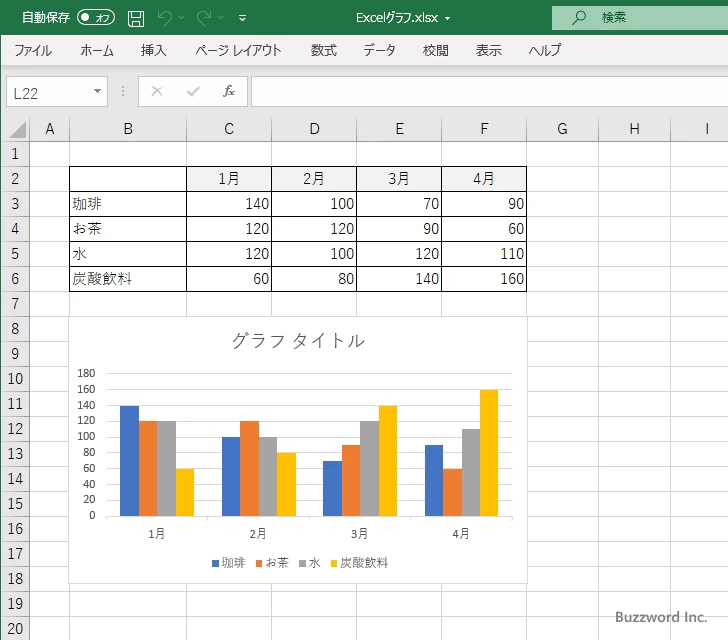
グラフシートへ移動するグラフを一度クリックしてください。
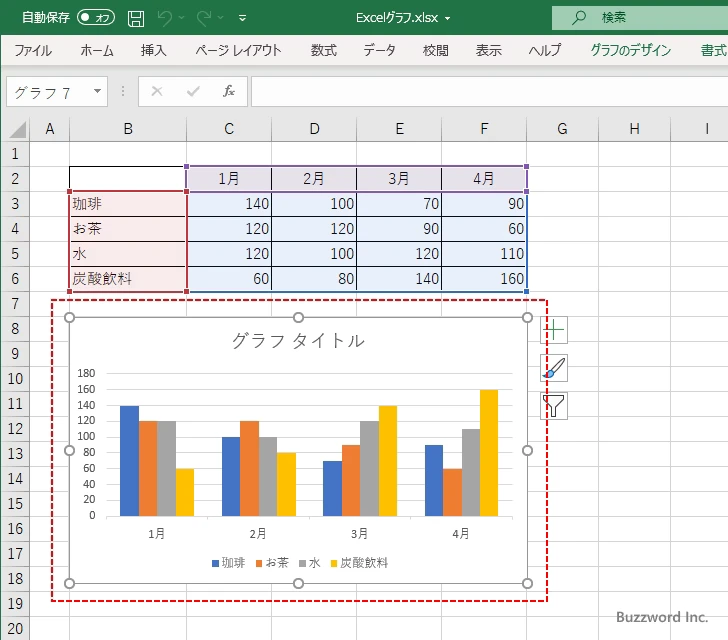
リボンに「グラフのデザイン」タブが表示されます。
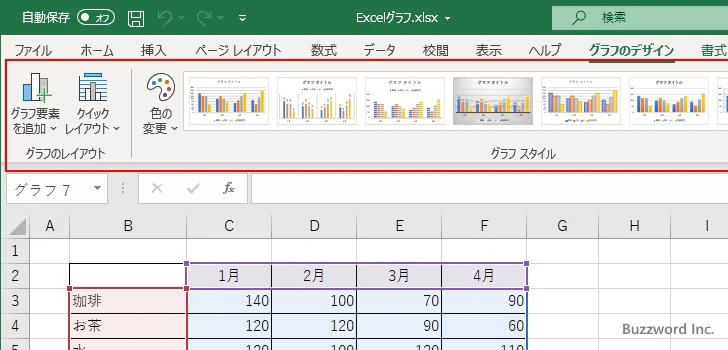
※ 表示されない場合は「グラフのデザイン」タブをクリックしてください。このタブは作成済みのグラフをクリックしたときだけ表示されます。
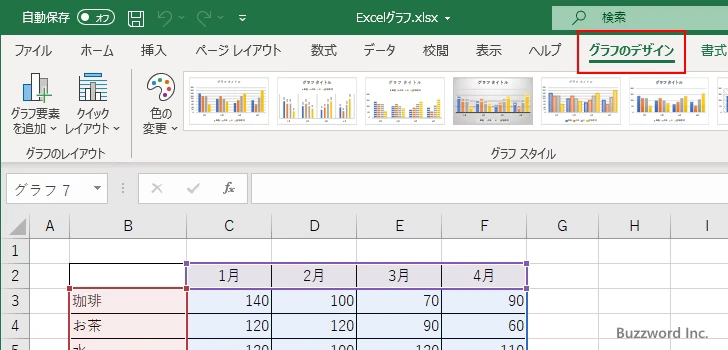
「グラフの移動」をクリックしてください。
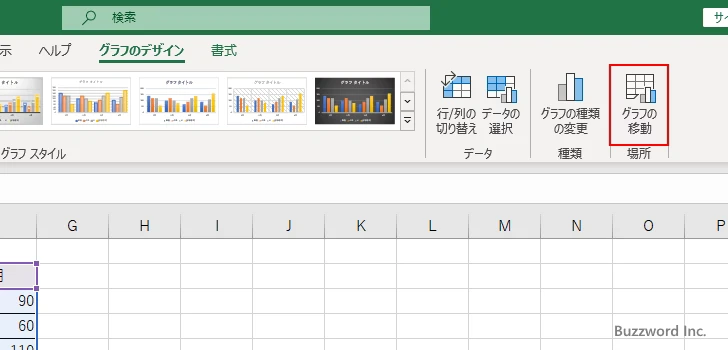
「グラフの移動」ダイアログが表示されます。
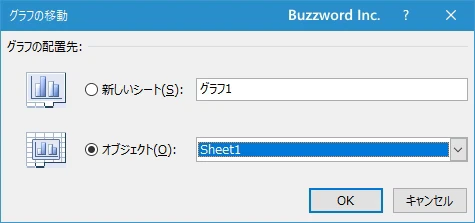
グラフシートへ移動する場合には「新しいシート」を選択したあとで、移動先のグラフシートの名前を入力してください。
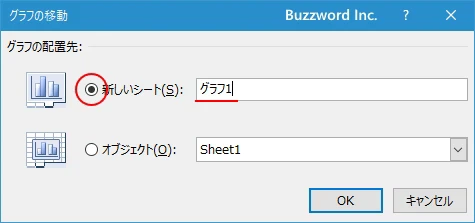
移動先のグラフシートの指定が終わりましたら「OK」をクリックしてください。
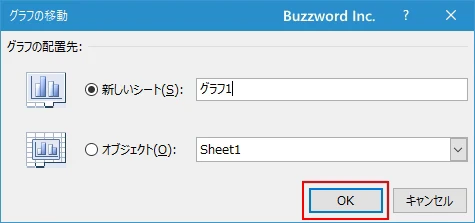
グラフシートが新しく作成されて、選択していたグラフが移動しました。
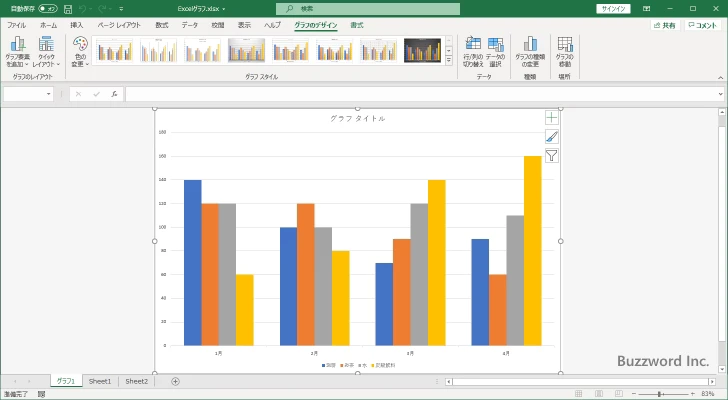
グラフシートのグラフをワークシートへ移動する
グラフシートに表示されているグラフをワークシート内へ移動させることもできます。グラフシートのグラフをクリックして選択して下さい。
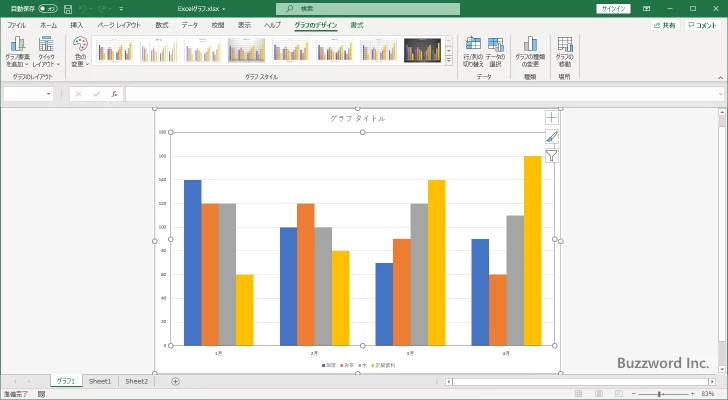
リボンに「グラフのデザイン」タブが表示されます。タブに表示されている「グラフの移動」をクリックしてください。
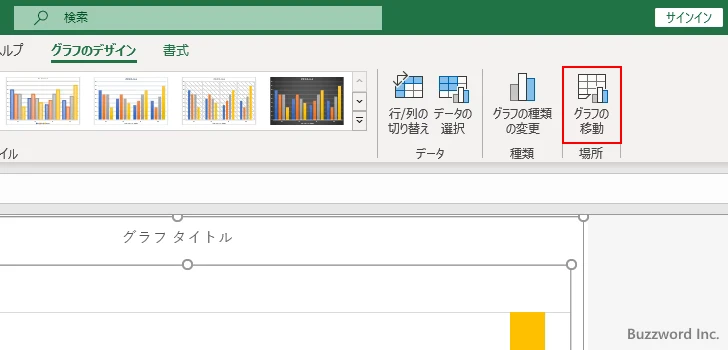
「グラフの移動」ダイアログが表示されます。
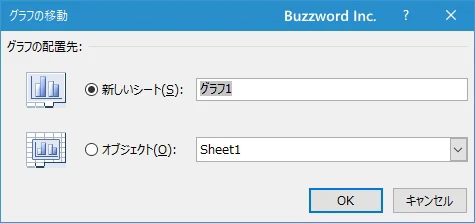
グラフを通常のワークシートへ移動する場合には「オブジェクト」を選択したあとで、移動先のワークシートをドロップダウンメニューをクリックして選択してください。
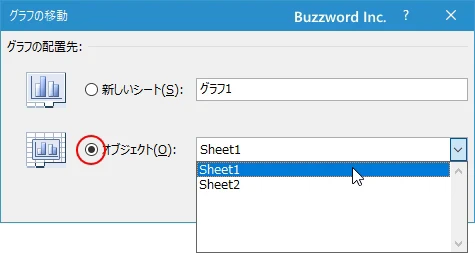
移動先のワークシートの選択が終わりましたら「OK」をクリックしてください。
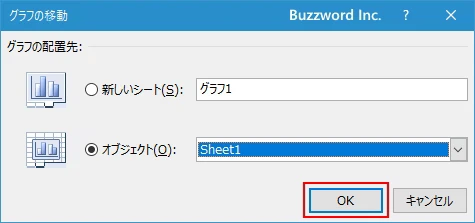
グラフが移動先のワークシートへ移動しました。
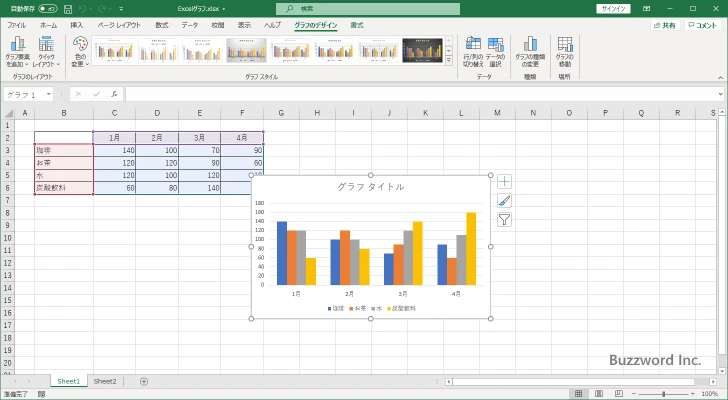
ショートカットキーを使ってグラフシートにグラフを作成する
グラフをいったん作成したあとでグラフシートに移動するのではなく、ショートカットキーを使ってグラフを直接グラフシートに作成することもできます。グラフの元になるデータを選択したあとで F11 キーを押してください。
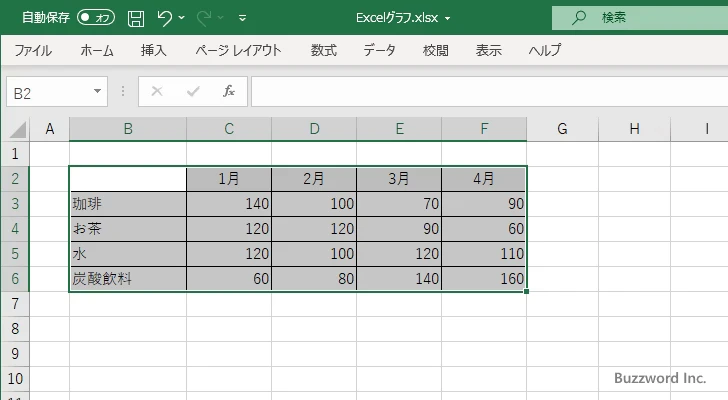
新しいグラフシートが作成されてグラフシート上にグラフが作成されました。
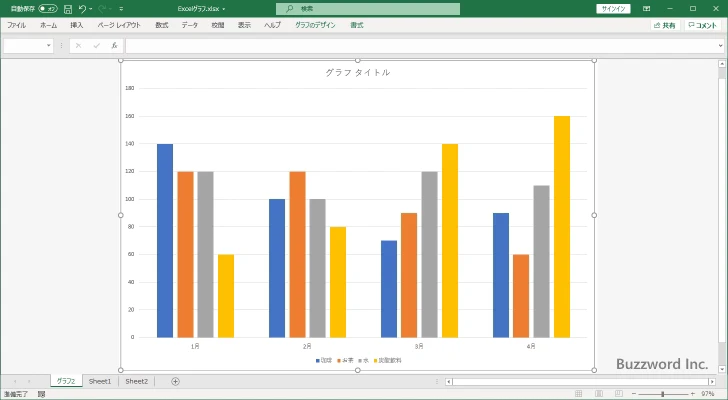
この手順の場合、作成するグラフの種類は標準グラフに設定されているグラフの種類が使用されます。グラフの種類を変更する場合は、いったんグラフを作成したあとでグラフの種類を変更してください。作成済みのグラフの種類を変える方法については「グラフの種類を変更する」を参照されてください。
標準グラフに設定されているグラフの種類を変更する
なお標準グラフとして使用するグラフの種類を変更するには、「グラフの変更」ダイアログを表示してください。(ダイアログの表示方法は上記に記載した「グラフの種類を変更する」ページを参照されてください)。
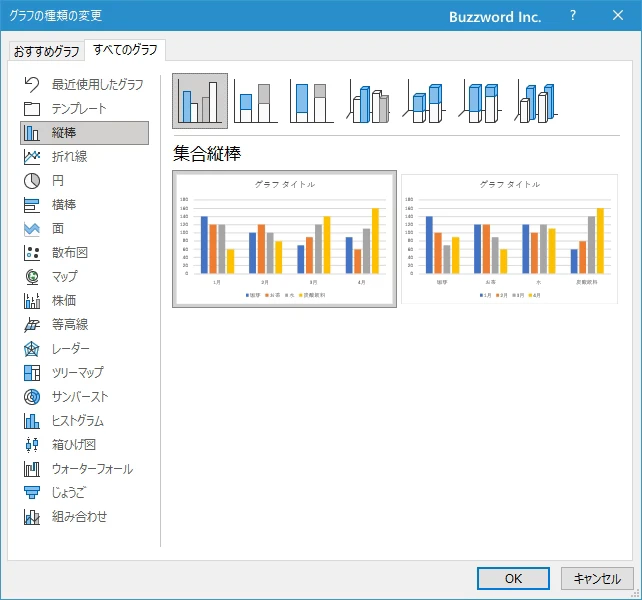
現在標準グラフに設定されているのは「縦棒」の中の「集合縦棒」グラフです。このグラフ上で右クリックをすると「標準グラフに設定」にチェックマークが表示されています。このチェックマークが表示されているグラフが標準グラフです。
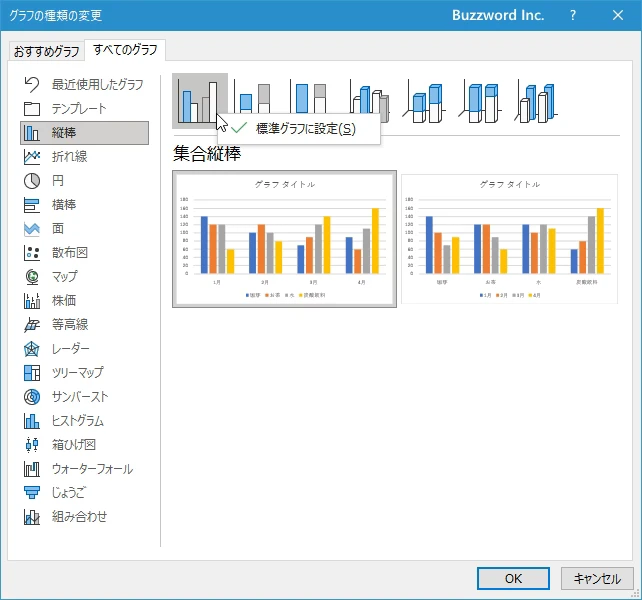
別のグラフを標準グラフに設定する場合は、設定したいグラフで右クリックしてください。そして表示された「標準グラフに設定」をクリックしてください。
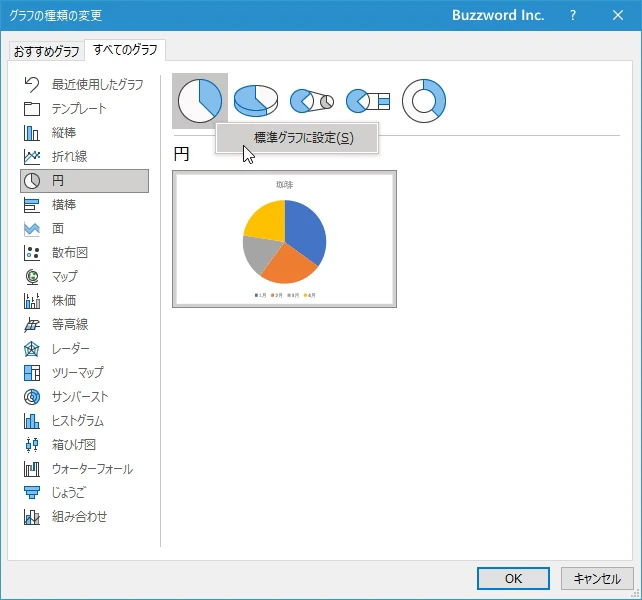
チェックマークが表示されて、標準グラフに設定されているグラフの種類が変更されました。
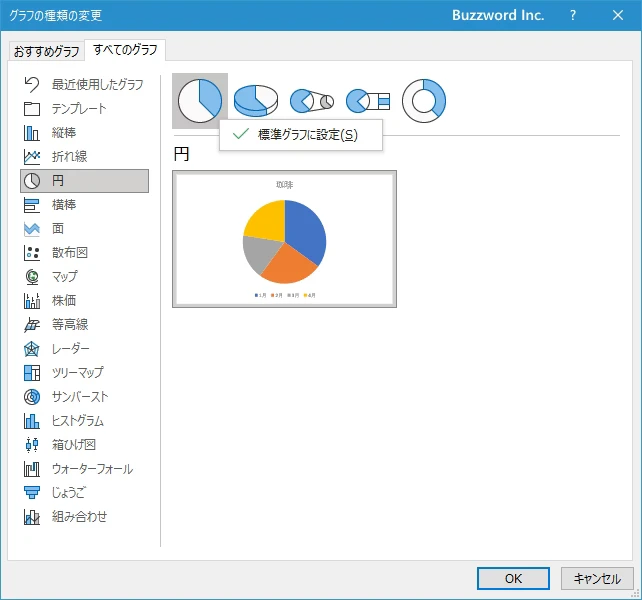
それではあらためてショートカットキーを使ってグラフを直接グラフシートに作成してみます。グラフの元になるデータを選択したあとで F11 キーを押してください。
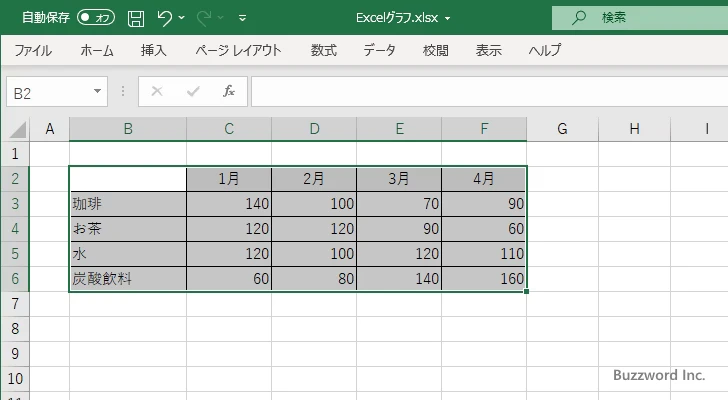
新しいグラフシートが作成されてグラフシート上にグラフが作成されました。作成されたグラフは先ほど変更した標準グラフに設定されているグラフの種類となっています。
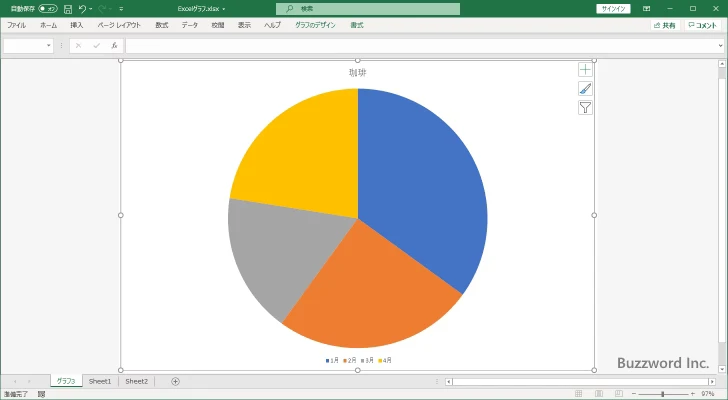
-- --
Excel でグラフシートにグラフを表示する方法について解説しました。
( Written by Tatsuo Ikura )

著者 / TATSUO IKURA
これから IT 関連の知識を学ばれる方を対象に、色々な言語でのプログラミング方法や関連する技術、開発環境構築などに関する解説サイトを運営しています。