- Home ›
- Excelグラフの使い方 ›
- グラフの作成
グラフの種類を選択する
Excel では数多くの種類のグラフが用意されています。ここでは Excel でグラフを作成する時にグラフの種類を選択する方法について解説します。
(Last modified: )
使用するグラフを選択する
グラフを作成する時に「挿入」タブをクリックしてリボンを表示すると、「グラフ」グループには次のようにグラフを選択できるアイコンが表示されます。
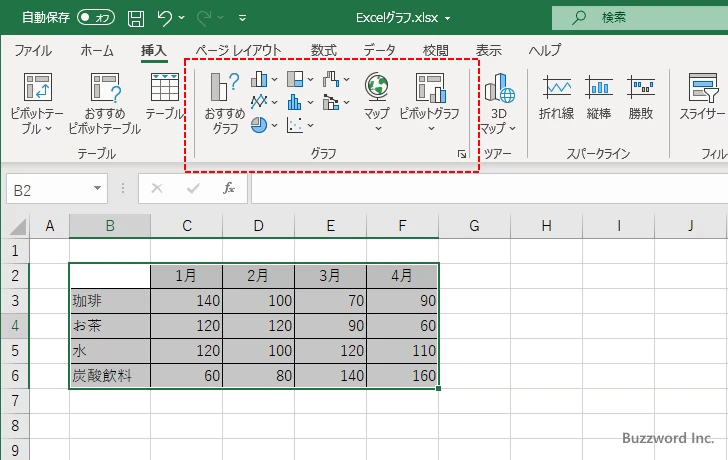
それぞれのアイコンは次のグラフに対応しています。
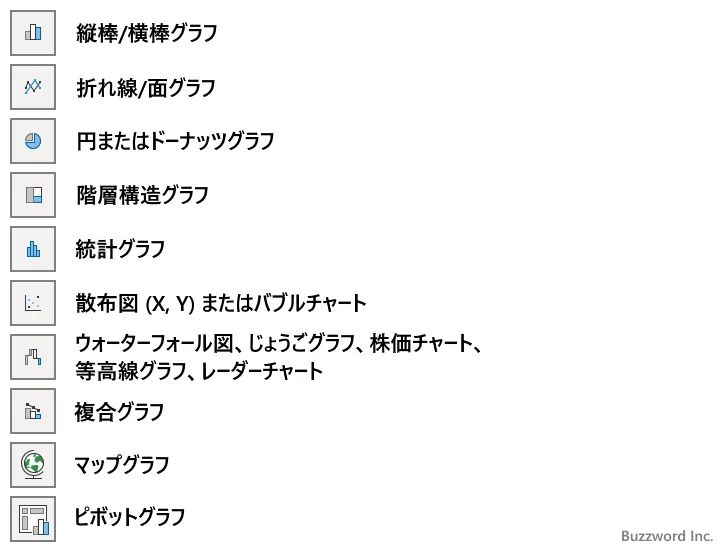
各グラフの種類毎により細かいグラフの種類がいくつか用意されています。例えば「縦棒/横棒グラフ」のアイコンをクリックすると次のようなグラフの種類が表示されます。
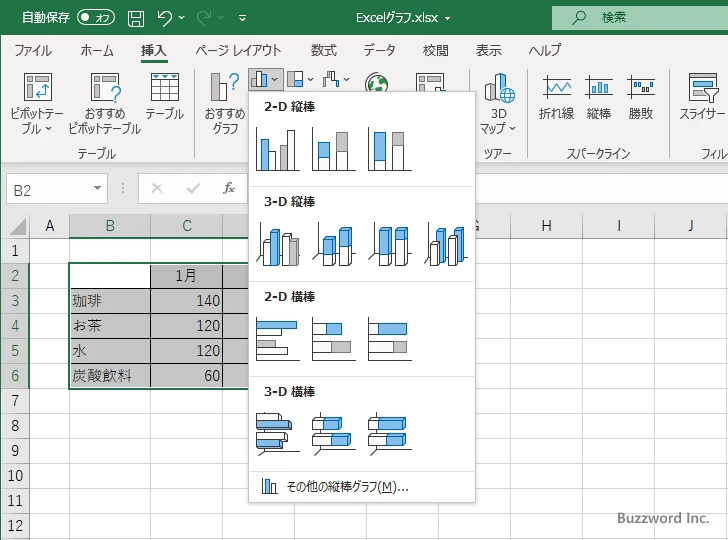
「散布図 (X, Y) またはバブルチャート」のアイコンをクリックすると次のようなグラフの種類が表示されます。
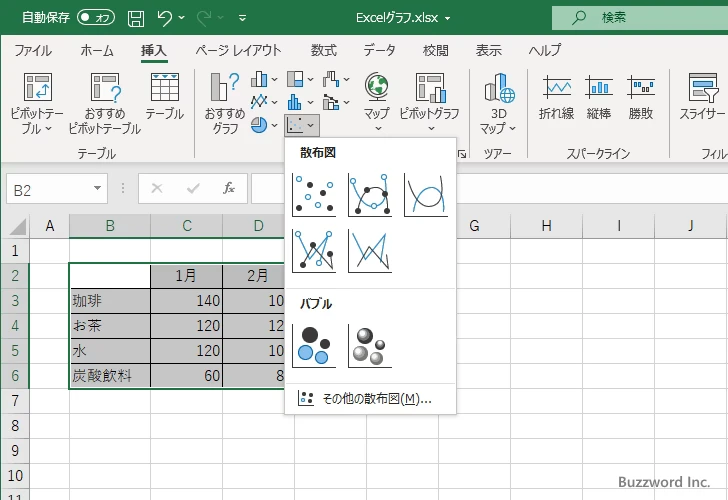
グラフの種類のいずれかにマウスを合わせると、そのグラフを選択した場合にどのようなグラフが表示されるのかプレビューされます。
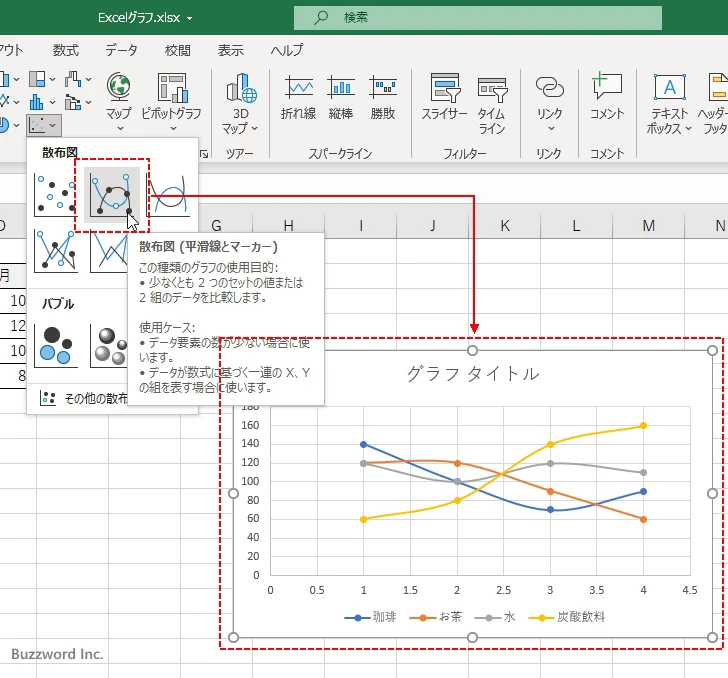
また種類の一番下に表示されている「その他の散布図」と書かれたリンクをクリックすると、より多くのグラフの種類が表示されます。
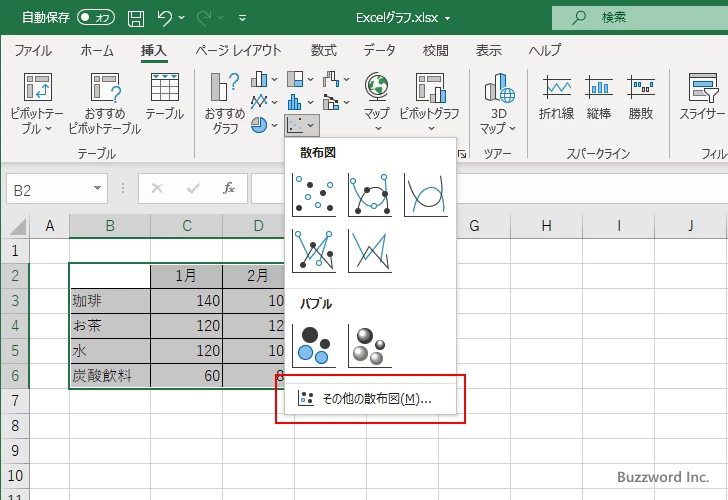
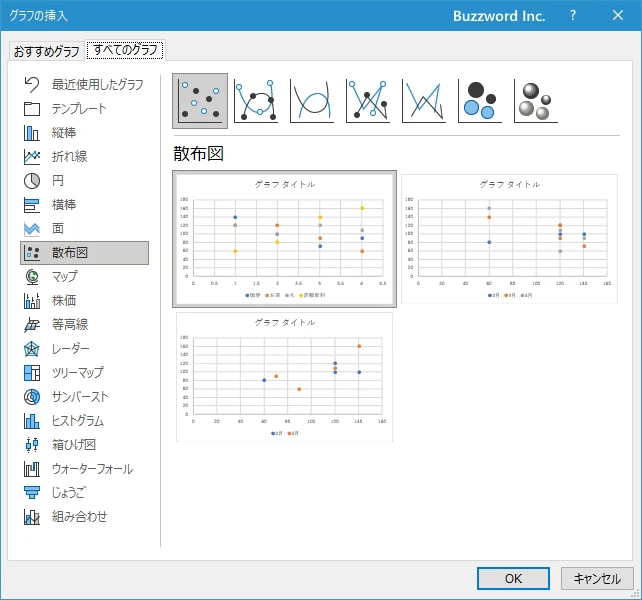
作成するグラフの種類が決まりましたらクリックしてください。
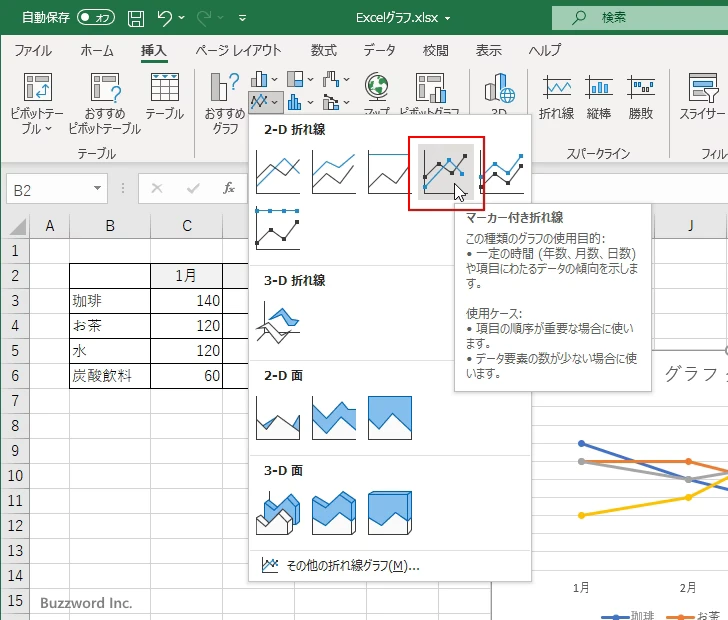
選択した種類のグラフがワークシートに表示されます。
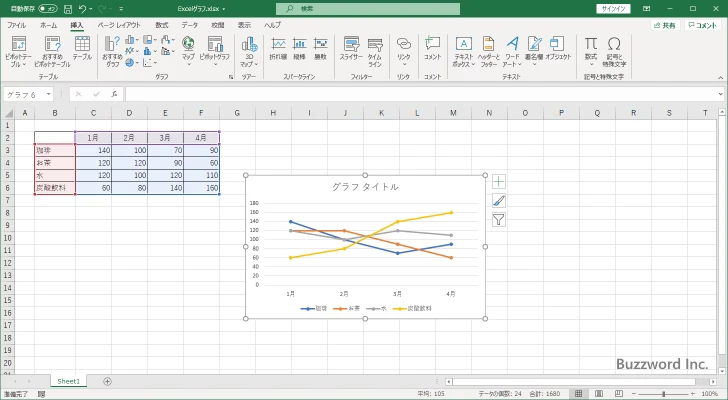
作成したグラフの種類はあとから変更することができます。グラフの種類を変更する方法については「グラフの種類を変更する」を参照されてください。
利用可能なすべてのグラフから選択する
「グラフの挿入」ダイアログを表示してすべての種類のグラフから選択することもできます。「挿入」タブをクリックしてリボンを表示したら、「グラフ」グループの右下に表示されている次の箇所をクリックしてください。
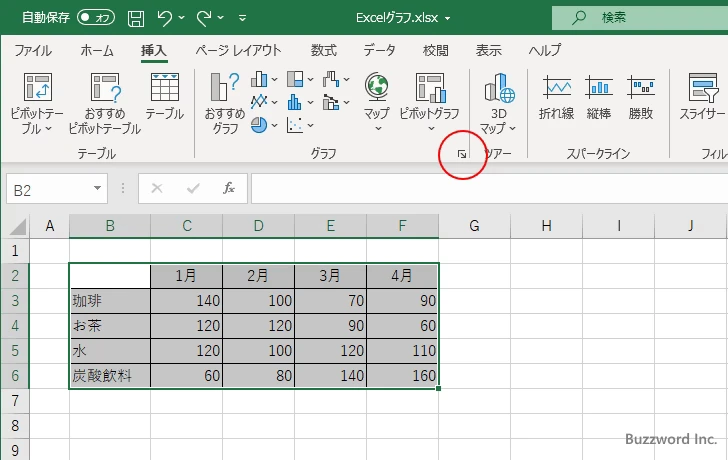
「グラフの挿入」ダイアログが表示されます。
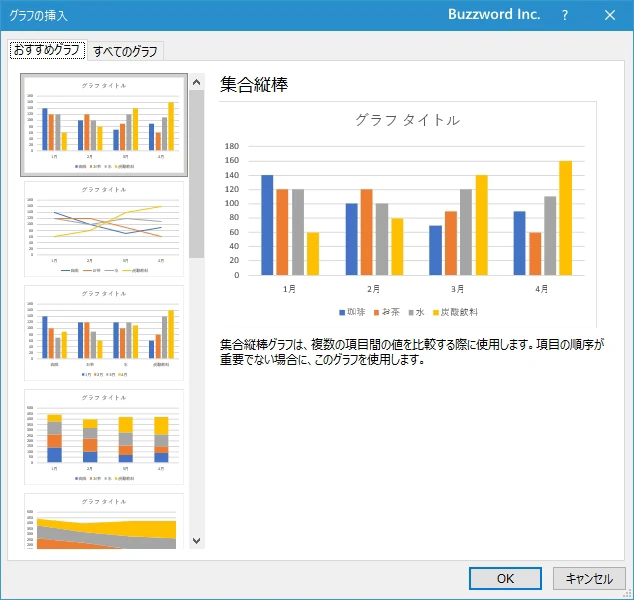
最初は「おすすめグラフ」タブが表示されているので「すべてのグラフ」タブをクリックしてください。
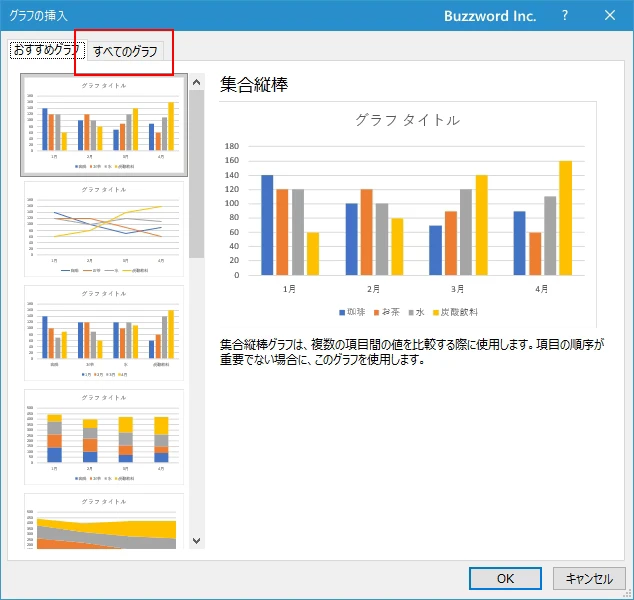
利用可能なすべてのグラフの種類を選択することができるようになります。
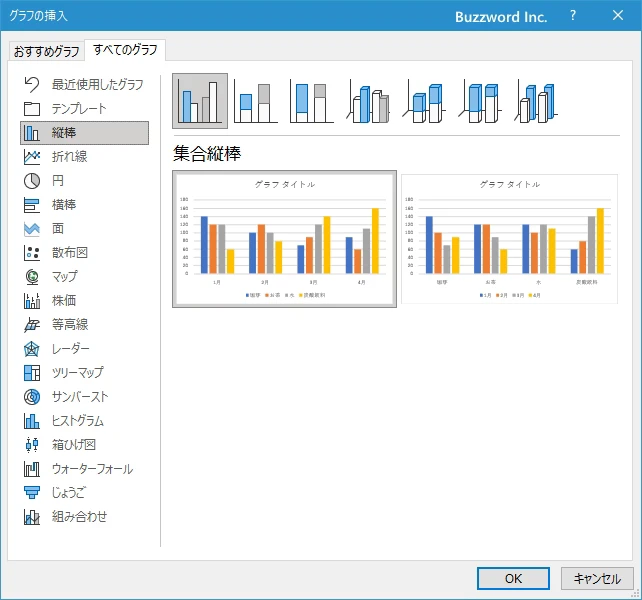
画面左側のグラフの分類をクリックすると、その分類に含まれるグラフの種類の一覧が表示されます。例えば「面」をクリックすると、右側の画面上部に「面」グラフに用意されているグラフの一覧が表示されます。
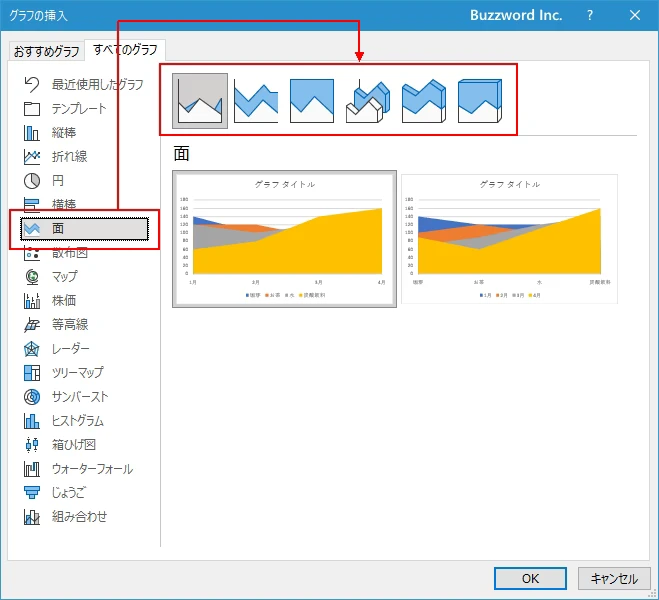
それでは実際にグラフを選択してみます。「面」グラフの中の「3-D面」をクリックします。するとその下に系列の選択が異なるいくつかの種類が表示されますので、今回は左側をクリックしました。
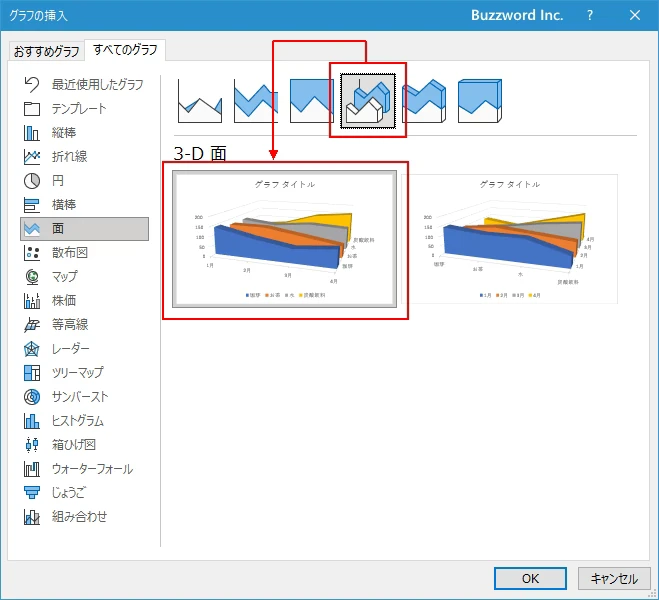
最後に「OK」をクリックしてください。
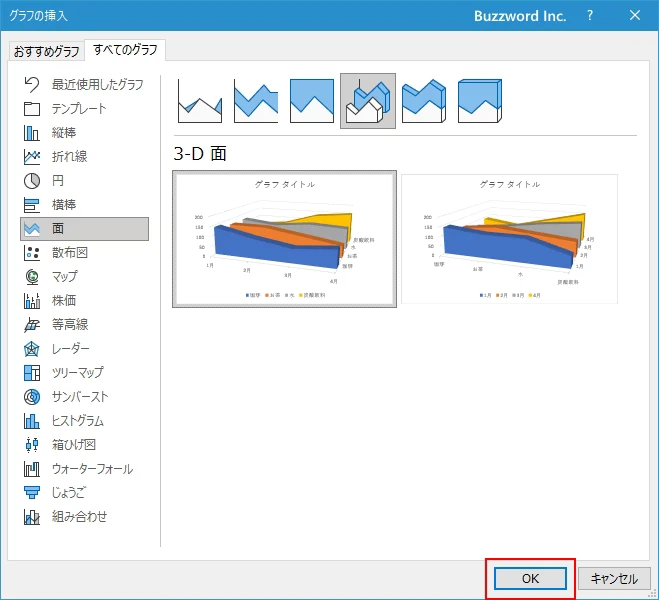
選択した種類のグラフがワークシートに表示されます。
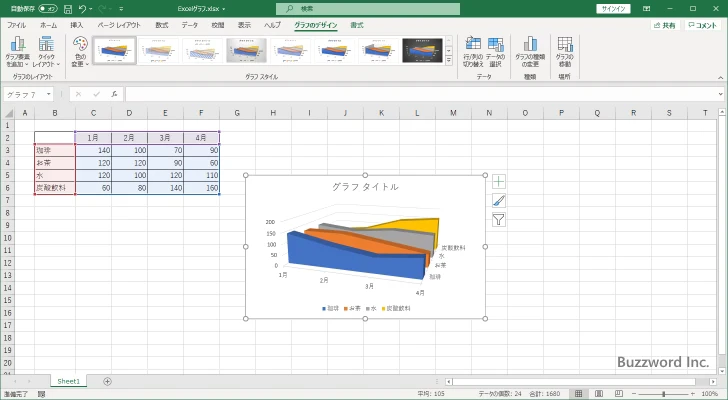
-- --
Excel でグラフを作成する時にグラフの種類を選択する方法について解説しました。
( Written by Tatsuo Ikura )

著者 / TATSUO IKURA
これから IT 関連の知識を学ばれる方を対象に、色々な言語でのプログラミング方法や関連する技術、開発環境構築などに関する解説サイトを運営しています。