- Home ›
- Excelグラフの使い方 ›
- グラフの作成
グラフのサイズを変更する
Excel では作成したグラフのサイズをあとから変更することができます。任意のサイズに変更するだけでなく、セルの枠線に合わせてサイズを変更したり cm 単位でサイズを指定することもできます。ここでは Excel で作成済みのグラフのサイズを変更する方法について解説します。
(Last modified: )
任意のサイズに変更する
最初にマウスを使って任意のサイズに変更する方法です。サイズを変更したいグラフをクリックして選択して下さい。
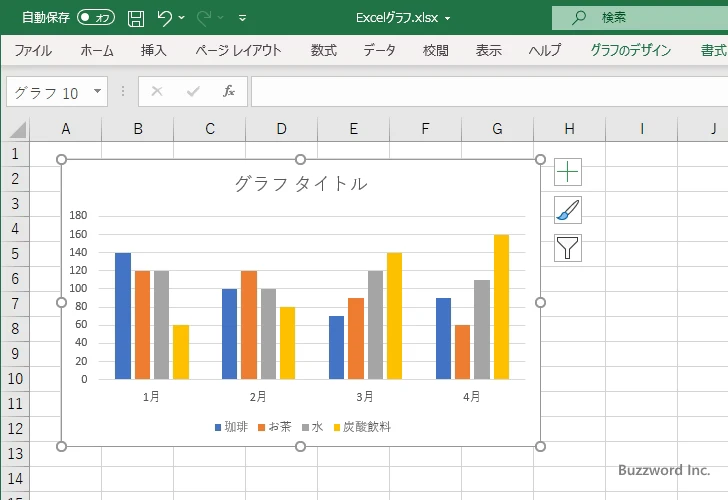
グラフのサイズを変更するには、グラフの周りに表示されている 8 個の 〇 を使用します。左方向に広げたり縮めたりするにはグラフの左にある 〇 を使い、右下方向に広げたり縮めたりするには右下の 〇 を使います。
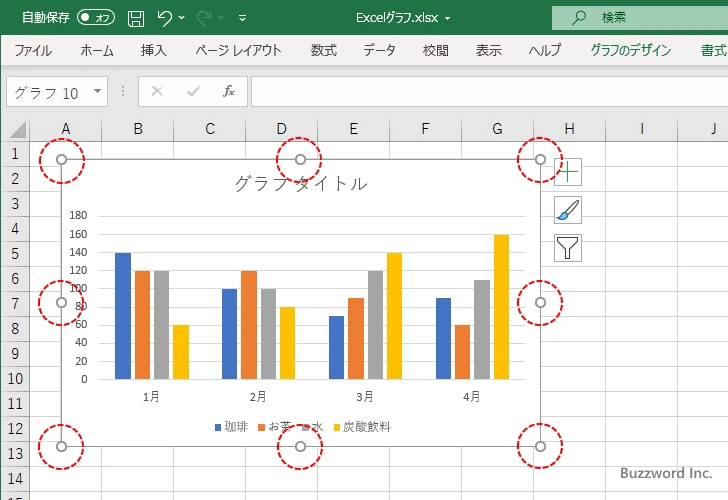
例としてグラフの右側にある 〇 にマウスを合わせてみます。マウスの表示が矢印に変わります( 〇 の位置によって矢印の向きは異なります)。
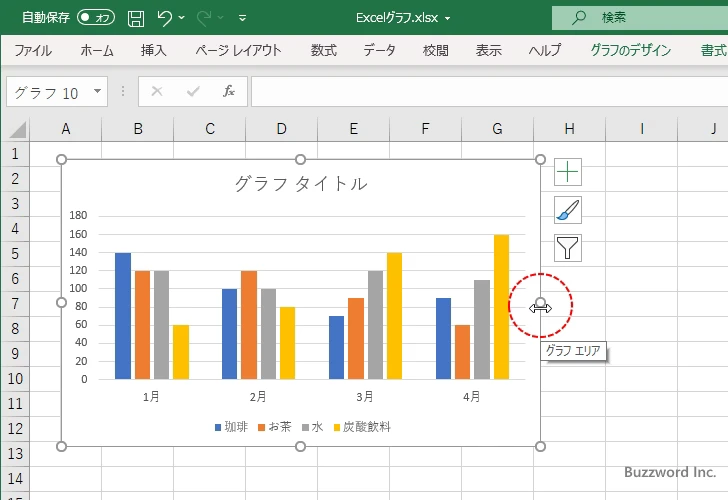
そのままドラッグして移動させればグラフを右方向に広げたり縮めたりすることができます。
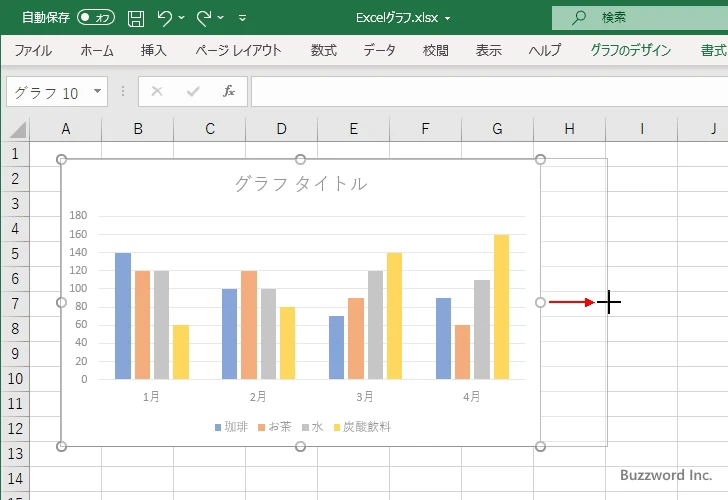
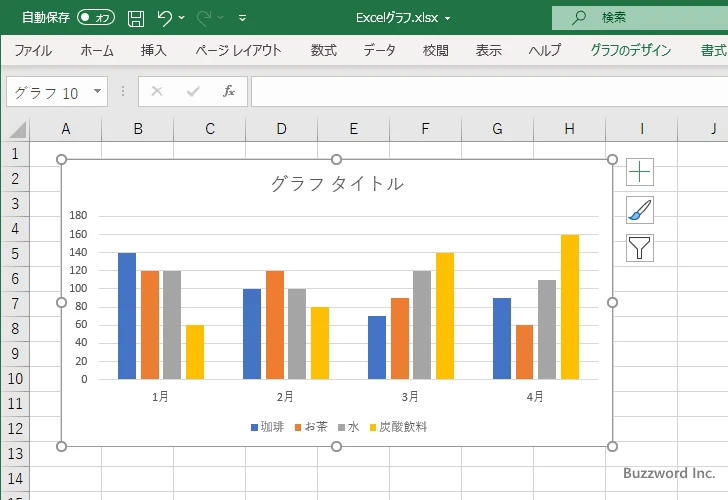
縦横の比率を変えずにサイズを変更する
グラフの四隅にある 〇 をドラッグすることで縦横のサイズを自由に変えることができます。例えば右下の 〇 をドラッグすると右下方向に縦横のサイズを自由に変更できます。
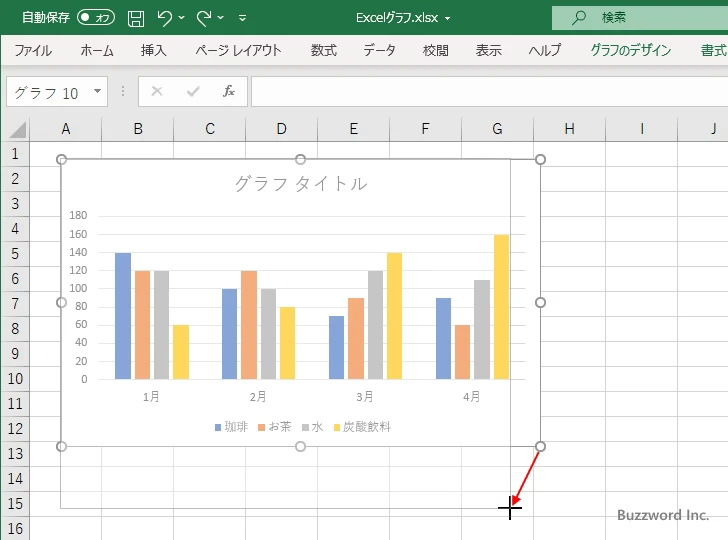
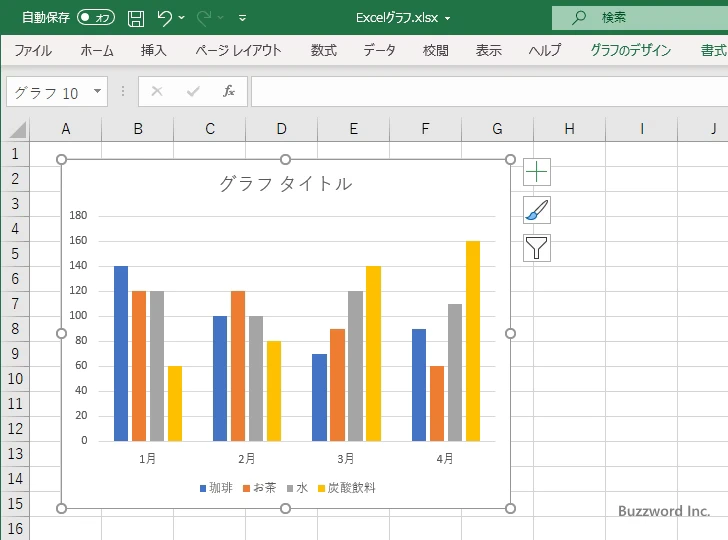
この時 Shift キーを押しながらドラッグすると、サイズ変更前のグラフの縦と横の比率を変えずにグラフのサイズを変更することができます。
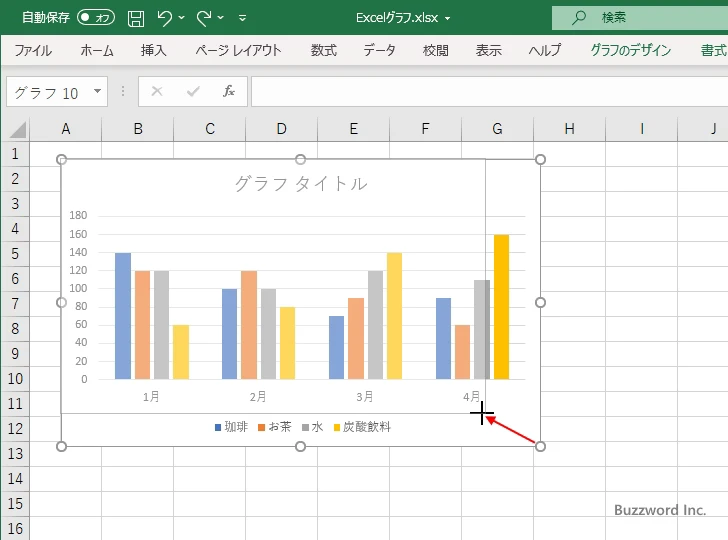
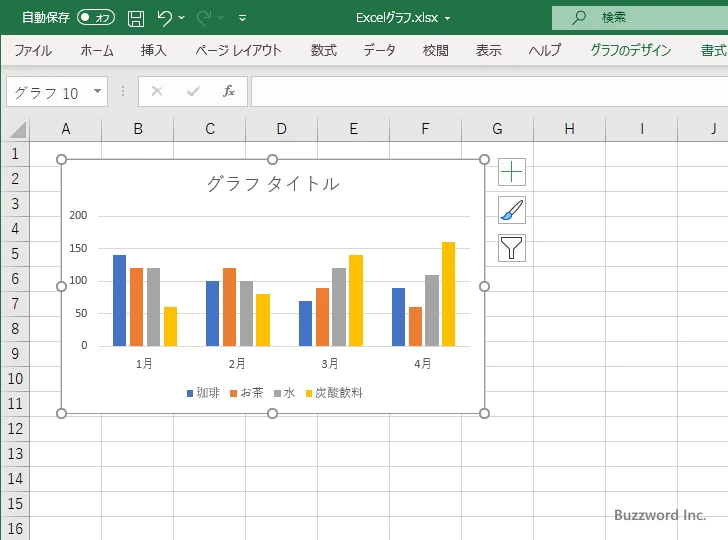
グラフをセルの枠線に合わせてサイズを変更する
グラフのサイズを変更する時に、 Alt キーを押しながらドラッグするとグラフがセルの枠線上にぴったり入るようにサイズを変更することができます。
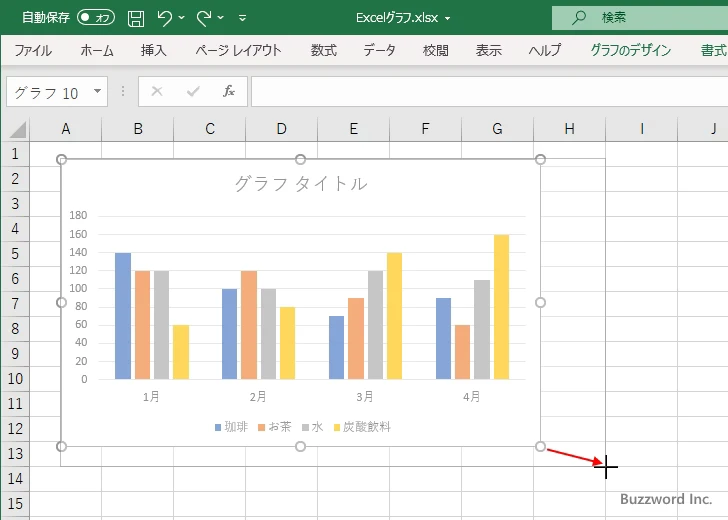
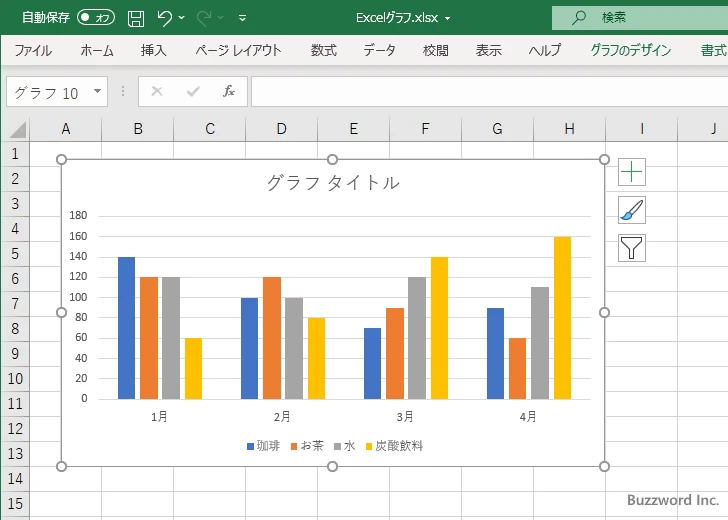
左上も同じように Alt キーを押しながらサイズを変更すれば、グラフ全体をセルの枠線に合わせることができます。
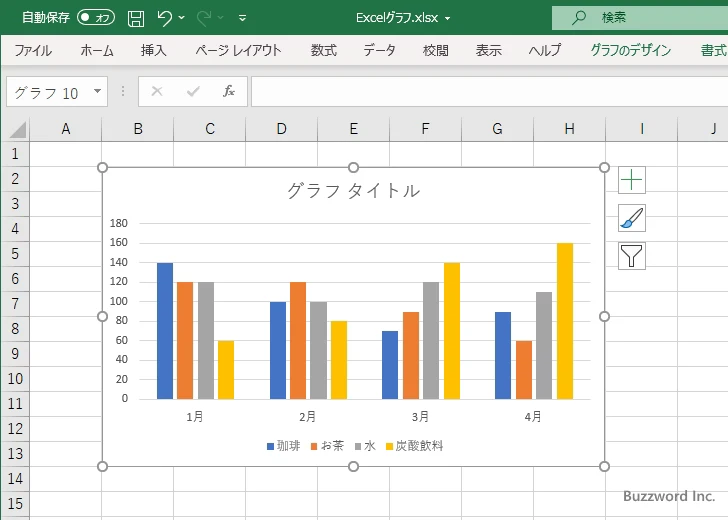
グラフのサイズをcm単位で指定する
グラフのサイズをセンチメートル単位で指定することができます。対象のグラフを一度クリックしてください。
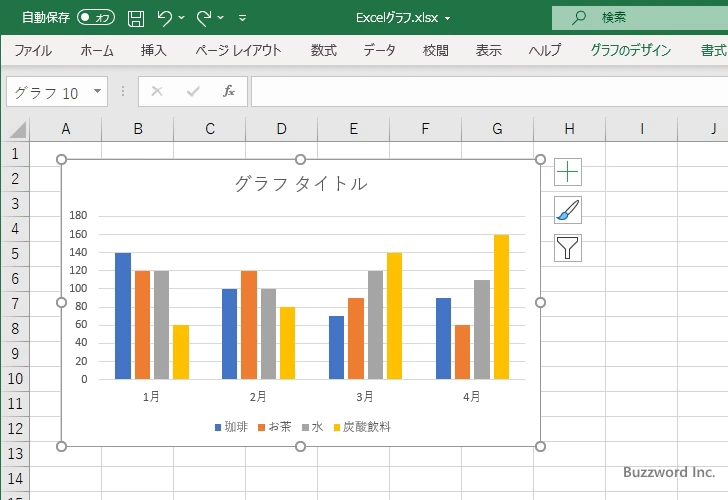
「書式」タブをクリックしてください。(「書式」タブはグラフをクリックしないと表示されません)。
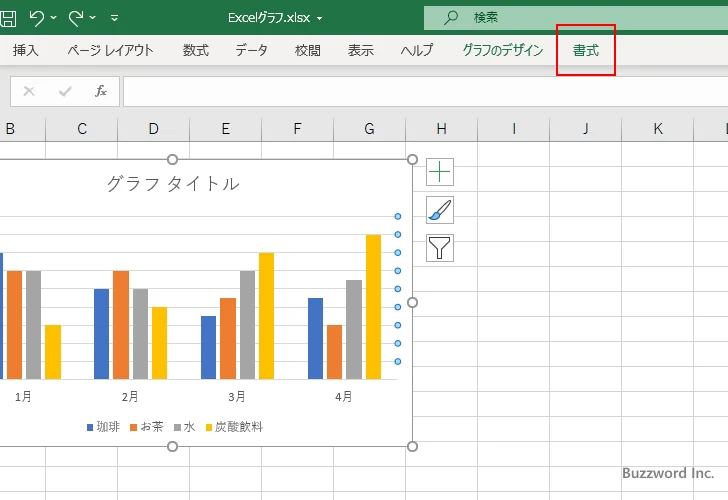
リボンに「書式」タブが表示されます。
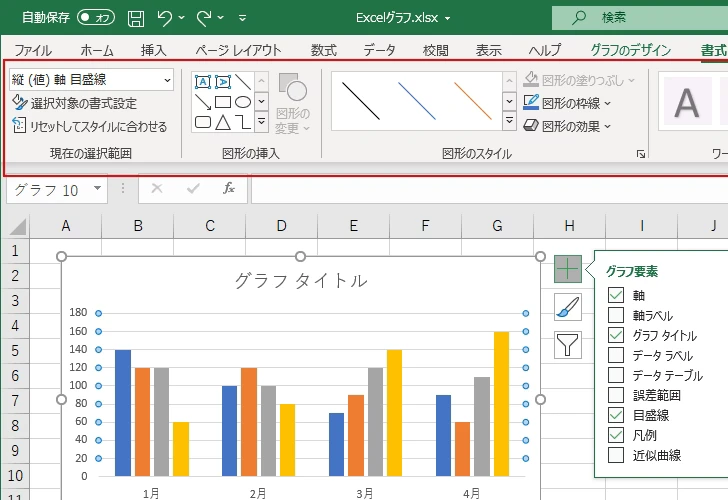
「サイズ」グループの中にグラフの幅と高さをセンチメートル単位で指定するためのボタンが表示されます。
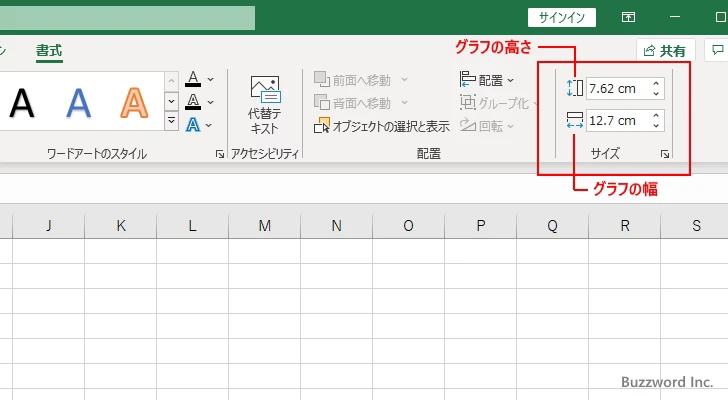
ではグラフの幅と高さをどちらも 12cm にしてみます。
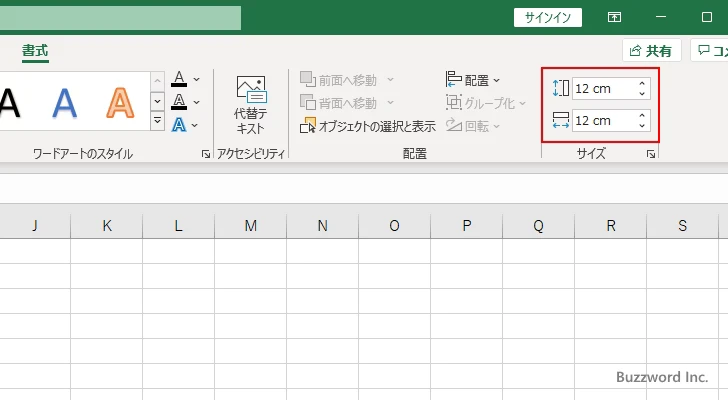
グラフの幅と高さが 12cm になりました。
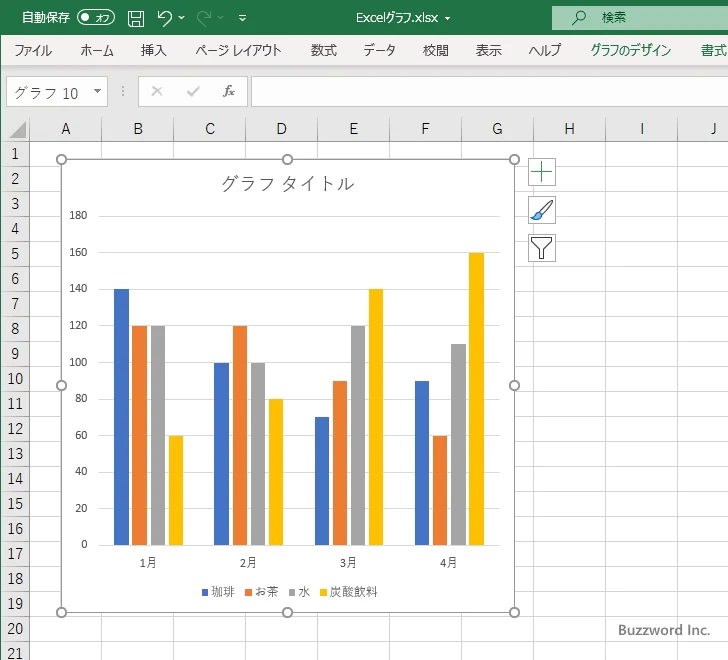
-- --
Excel で作成済みのグラフのサイズを変更する方法について解説しました。
( Written by Tatsuo Ikura )

著者 / TATSUO IKURA
これから IT 関連の知識を学ばれる方を対象に、色々な言語でのプログラミング方法や関連する技術、開発環境構築などに関する解説サイトを運営しています。