折れ線グラフのマーカーに画像を表示する
折れ線グラフでマーカーを表示するように設定している場合、マーカーに自分で用意した画像を設定することができます。ここでは Excel の折れ線グラフでマーカーに画像を表示する方法について解説します。
(Last modified: )
マーカーに画像を設定する
それでは実際に試してみます。画像を設定するマーカーのデータ系列にマウスを合わせてください。
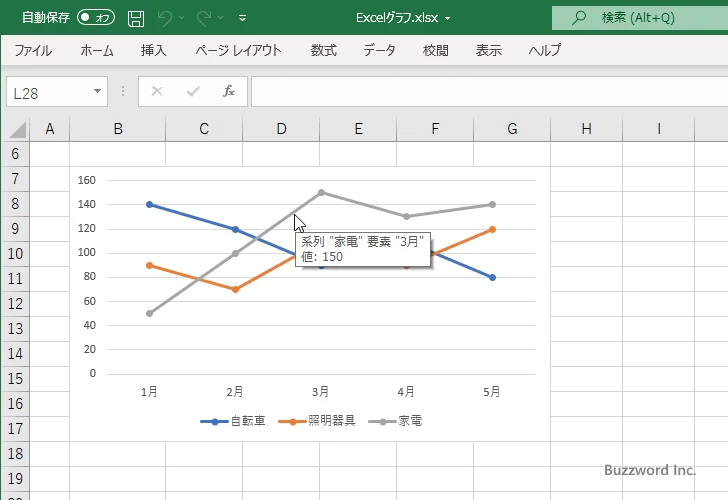
データ系列の上で右クリックし、表示されたメニューの中から「データ系列の書式設定」をクリックしてください。
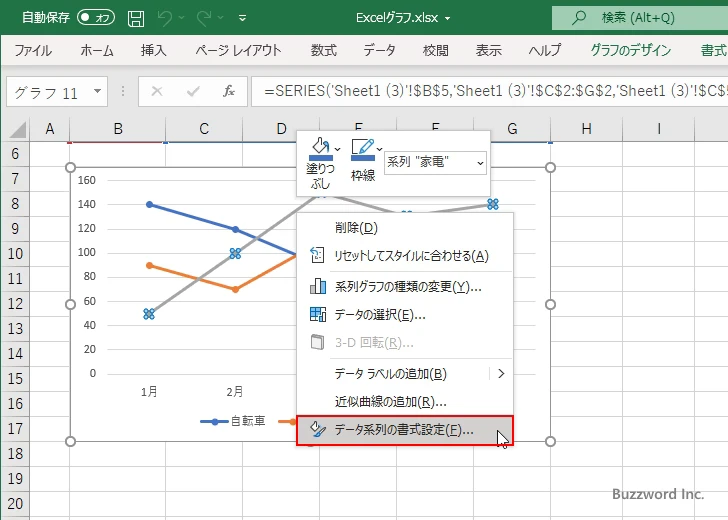
画面右側に「データ系列の書式設定」を設定する画面が表示されます。「塗りつぶしと線」アイコンをクリックしてください。
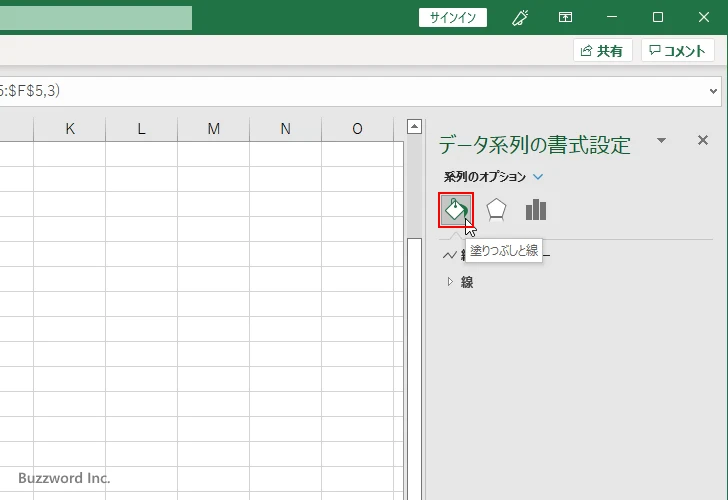
「マーカー」をクリックしてください。
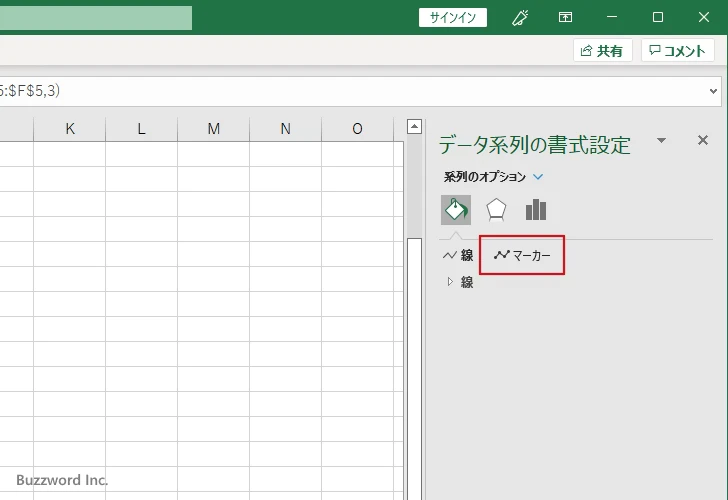
「マーカーのオプション」の中の「組み込み」を選択してください。
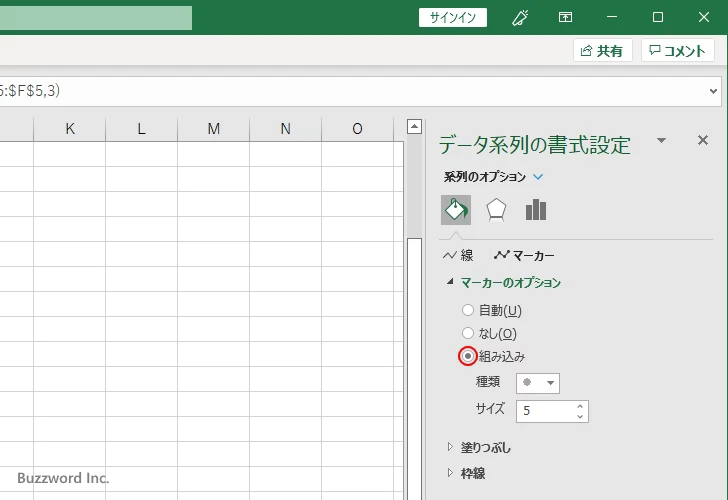
「種類」の右側にあるドロップダウンメニューをクリックしてください。マーカーに画像を設定する場合は、一番下に表示されている項目をクリックしてください。
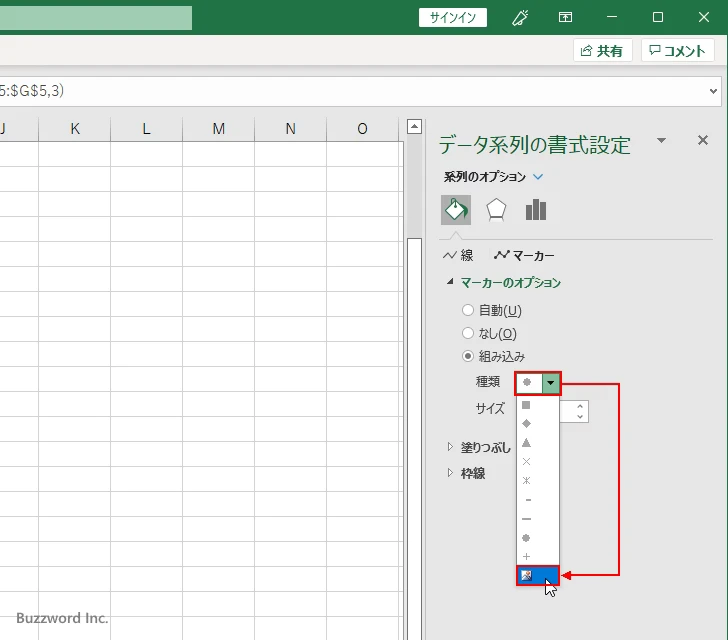
「図の挿入」ダイアログが表示されます。今回はローカルに保存してある画像ファイルを使用するので「ファイルから」をクリックしてください。
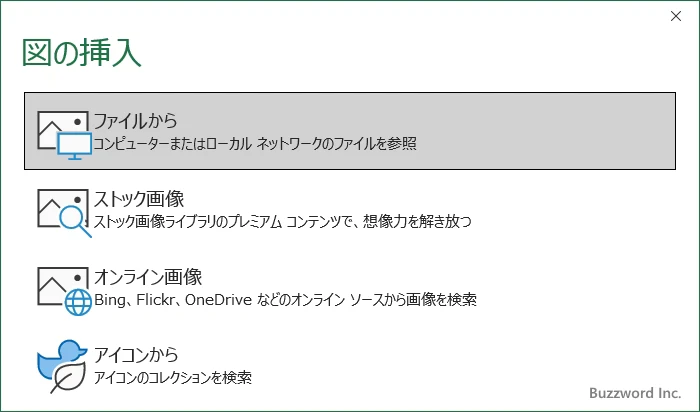
ファイル選択ダイアログが表示されますので、マーカーに設定したい画像を選択してください。選択が完了すると次のように対象のデータ系列のマーカーに画像が表示されます。
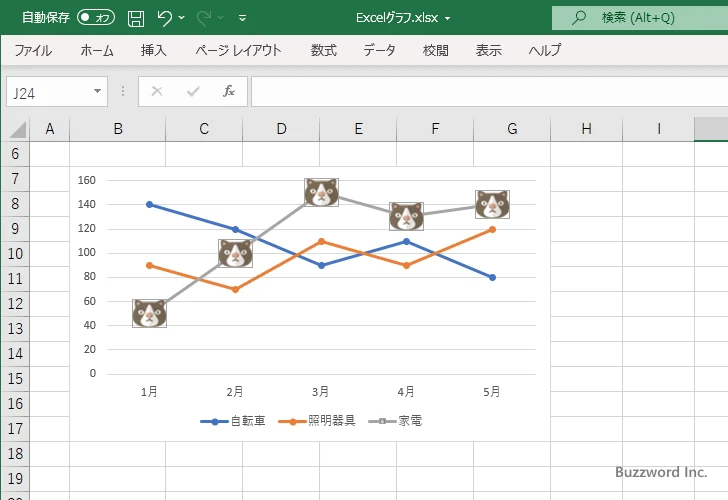
なお画像は拡大縮小は行われずに画像のサイズのまま表示されます。大きいサイズの画像でもそのまま表示されてしまいますので、事前に画像をマーカーに表示するサイズに拡大縮小して保存しておき、サイズを調整した画像を選択するようにしてください。
マーカーの枠線を非表示にする
マーカーに画像を表示した場合に、マーカーの枠線が不要であれば非表示にしておきます。先ほどと同じ手順で「データ系列の書式設定」の画面を表示し、「塗りつぶしと線」アイコンをクリックしたあとで、「マーカー」をクリックしてください。
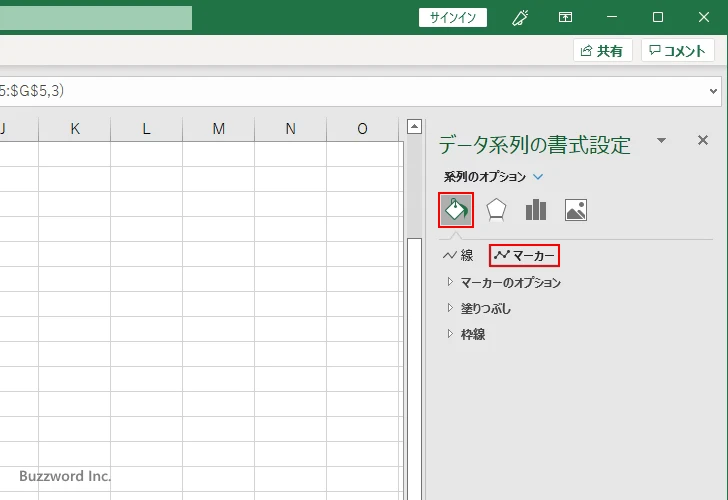
「枠線」の中で「線なし」を選択してください。
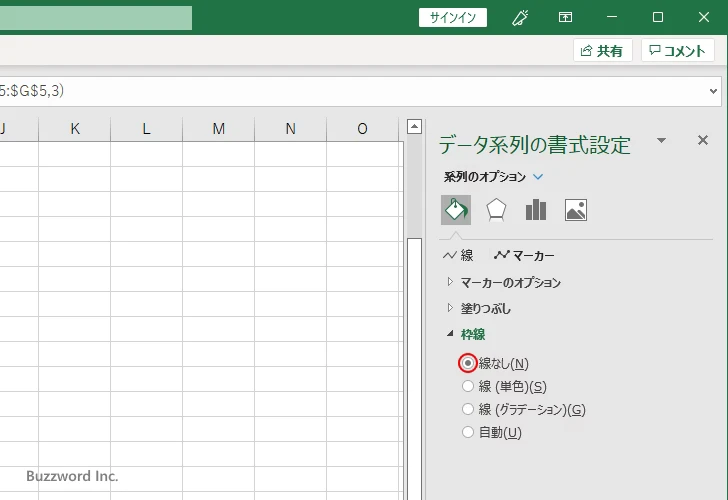
対象のデータ系列のマーカーの枠線が非表示になりました。
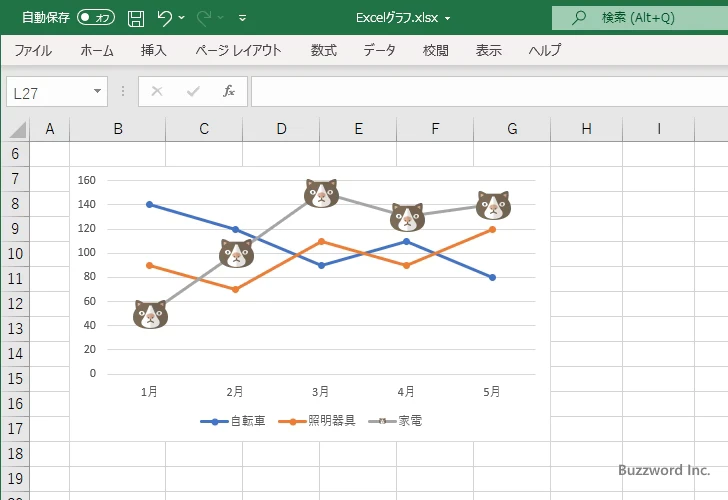
他のデータ系列のマーカーにも別々の画像を設定すると次のように表示されます。
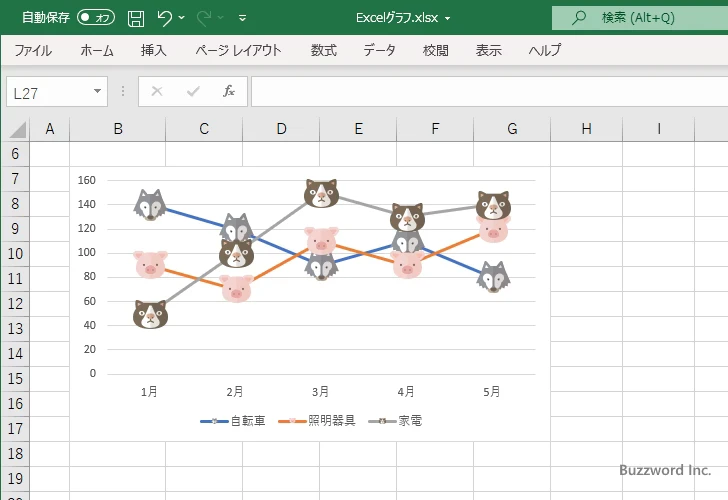
-- --
Excel の折れ線グラフでマーカーに画像を表示する方法について解説しました。
( Written by Tatsuo Ikura )

著者 / TATSUO IKURA
これから IT 関連の知識を学ばれる方を対象に、色々な言語でのプログラミング方法や関連する技術、開発環境構築などに関する解説サイトを運営しています。