面グラフの作り方
面グラフは各項目の値を頂点とし、それぞれの頂点を線分で結び、作成した線分と横軸との間を塗りつぶして表示するグラフです。複数の項目の値を比較したり値がどのように変化していったのかを見る場合に便利なグラフです。複数のデータ系列の値を同じグラフで表示・比較することができ、データ系列毎に別々の面が表示されます。ここでは Excel で面グラフを作る方法、および面グラフにタイトルや凡例などの要素を表示する手順について解説します。
(Last modified: )
面グラフとは
面グラフは各項目の値を頂点とし、それぞれの値を線分で結んだグラフです。折れ線グラフと似ていますが、面グラフでは作成した線分と横軸の間を塗りつぶします。複数の項目の値を頂点の位置で比較できますが、頂点を線分で結ぶことで値がどのように変化していったのかが分かりやすいグラフになっています。下記のグラフでは「本社」の売上を「1月」から「5月」まで表しています。
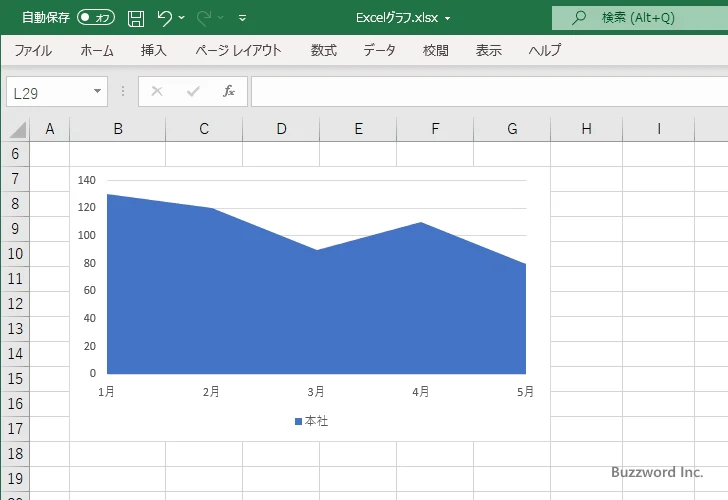
面グラフは複数のデータ系列の値を同じグラフで表示することができます。下記のグラフでは「本社」「大阪支社」「名古屋支店」という 3 つのデータ系列があり、それぞれの「1月」から「5月」の売り上げを表しています。
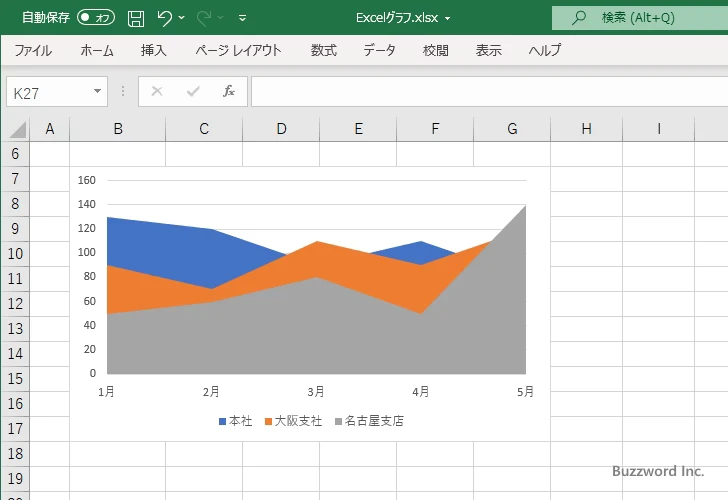
同じデータ系列の頂点だけを結んで線分が作成され、横軸との間を塗りつぶして表示されます。それぞれのデータ系列の面は別々の色で表示されます。
注意が必要なのは最初のデータ系列から順番に塗りつぶされていくので、データ系列の順番によっては先に表示したデータ系列が見えなくなってしまう場合があります。例えば先ほどのグラフでグラフの元データの順番が逆になっていると次のような面グラフになってしまいます。
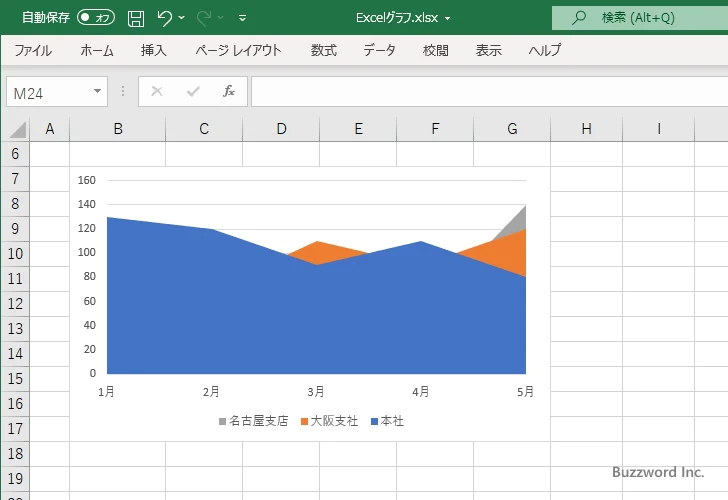
このような場合は元データの順番を変更したり、手前に表示された面の色を透過して下の面が分かるようにする必要があります。
それでは面グラフの作成方法、および基本的な設定方法について解説します。
面グラフを作成する
それでは面グラフを作成してみます。最初にグラフの対象になるデータを選択してください。
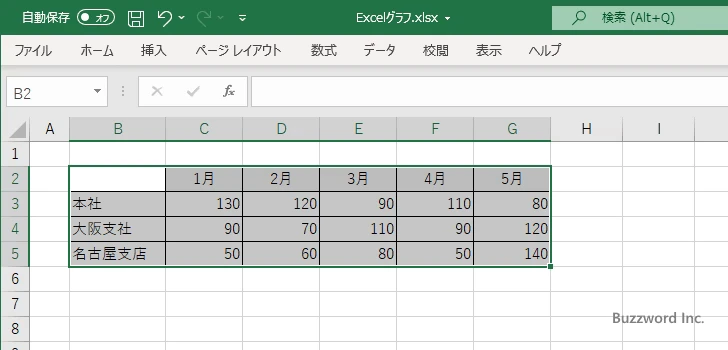
「挿入」タブをクリックしてください。
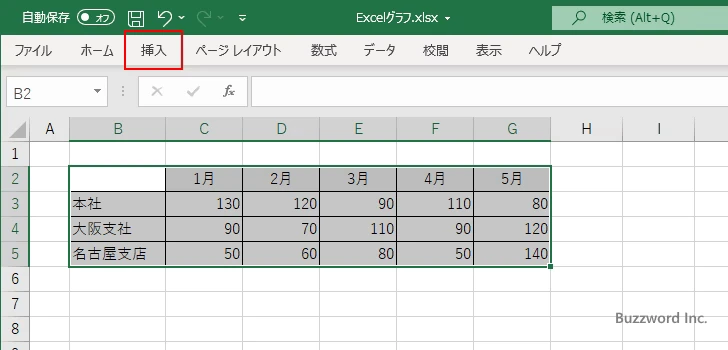
リボンが表示されたら「グラフ」グループの中の「折れ線/面グラフの挿入」アイコンをクリックしてください。
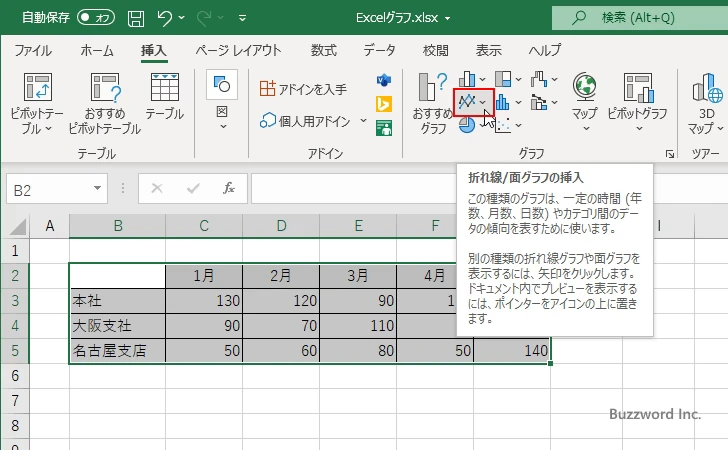
折れ線グラフおよび面グラフに含まれるグラフの種類が一覧で表示されます。
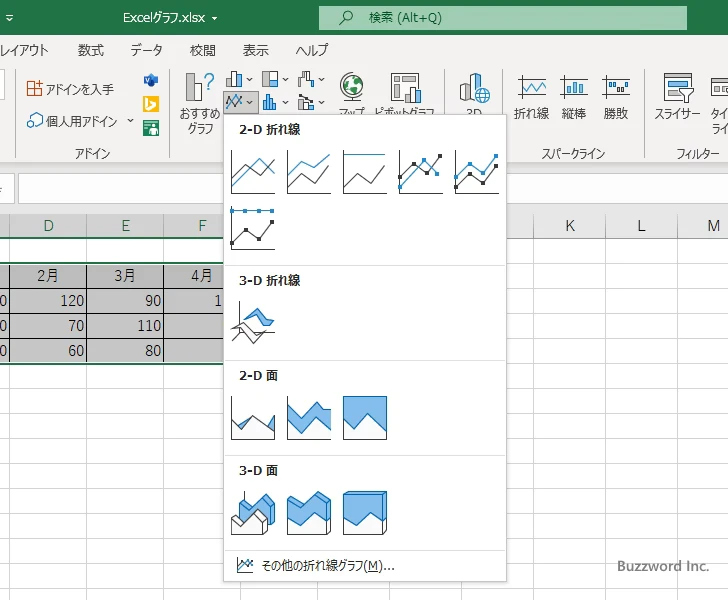
今回は「面」グラフを作成します。次の位置にある「面」アイコンをクリックしてください。
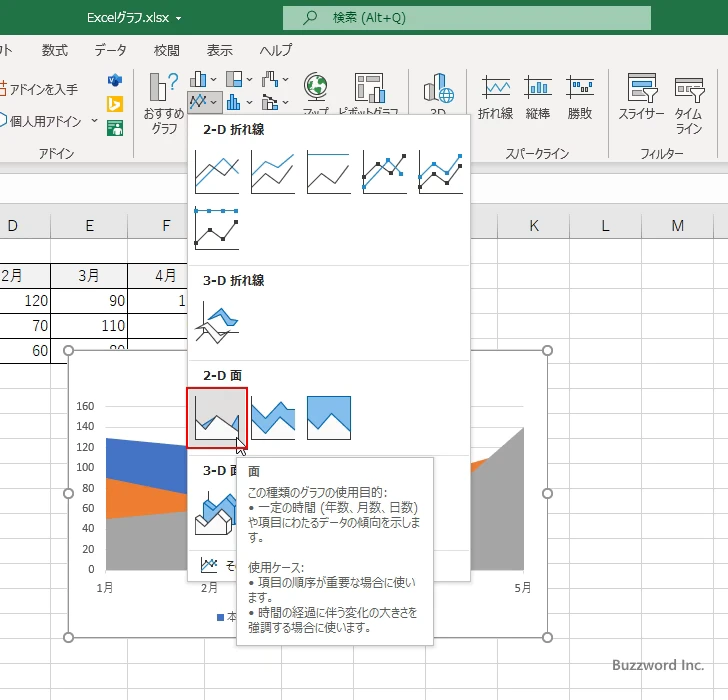
面グラフが作成されました。
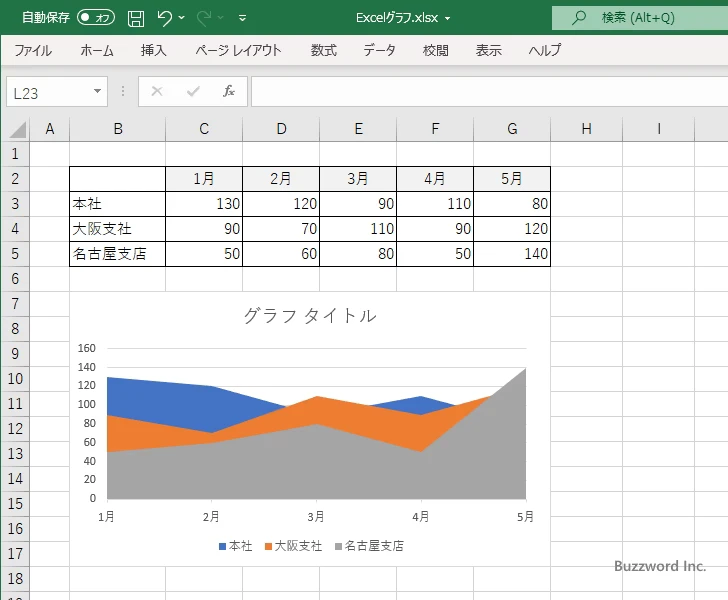
面グラフに表示するグラフ要素を選択する
面グラフには軸やタイトル、凡例、データラベル、などのグラフ要素を表示することができます。それぞれのグラフ要素を表示するかどうかを切り替えるには、最初にグラフを一度クリックしてください。
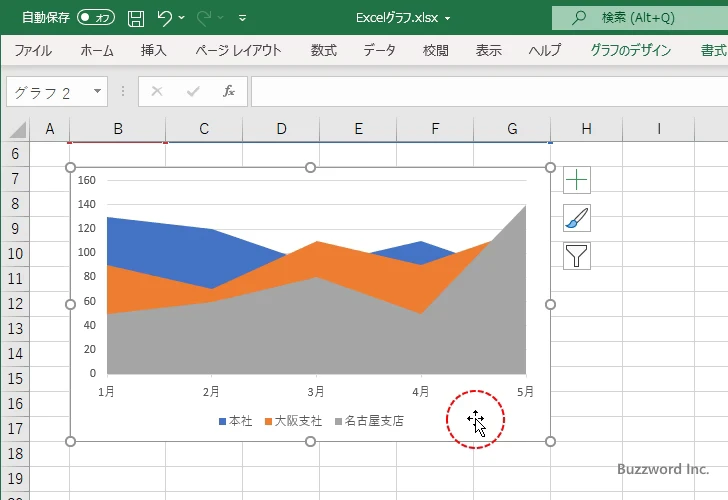
すると面グラフの右上に 3 つのアイコンが表示されます。この中の「+」と表示されたアイコンをクリックしてください。
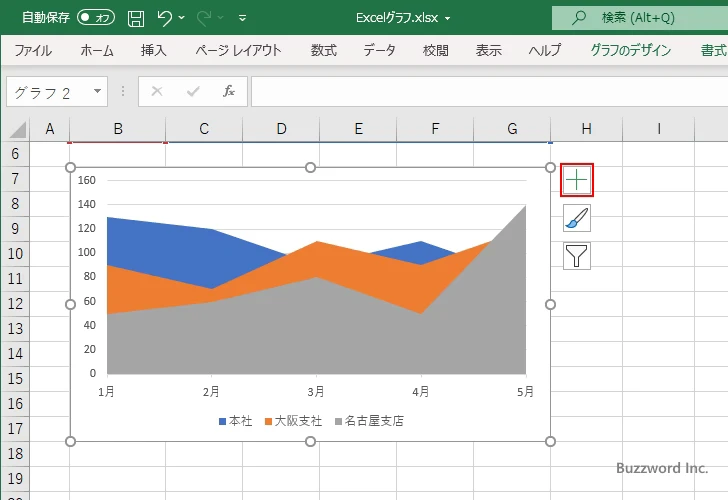
面グラフに表示するグラフ要素を選択する画面が表示されます。
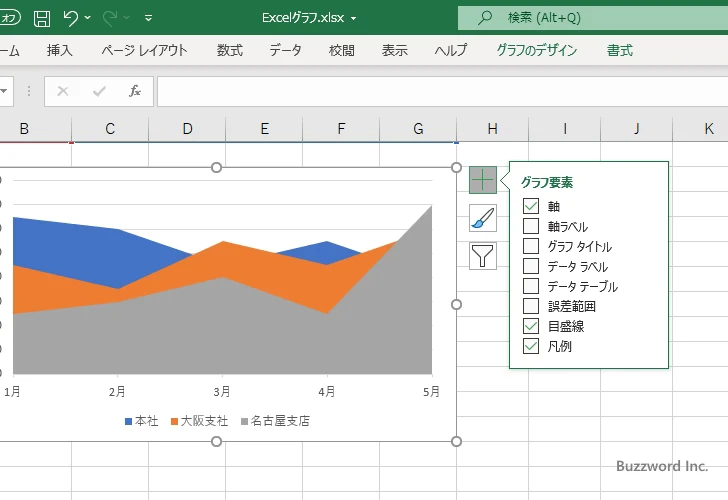
チェックが入っているグラフ要素は面グラフに表示され、チェックが入っていないものは表示されません。例えば現在「凡例」にチェックが入っているので面グラフには凡例が表示されています。
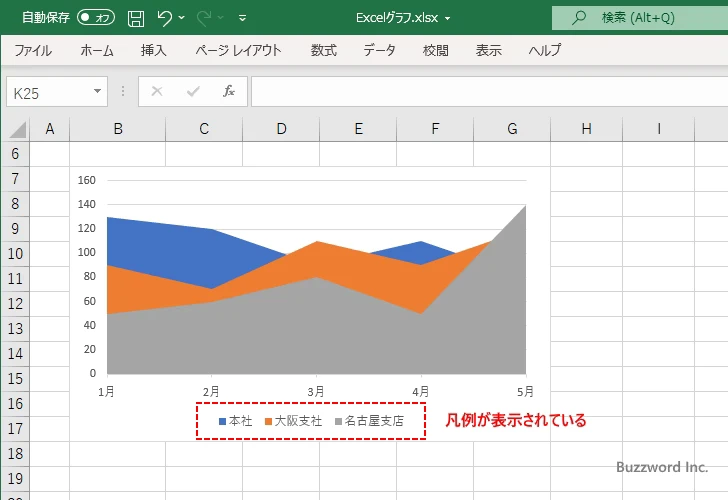
グラフ要素を選択する画面で「凡例」のチェックを外してみます。
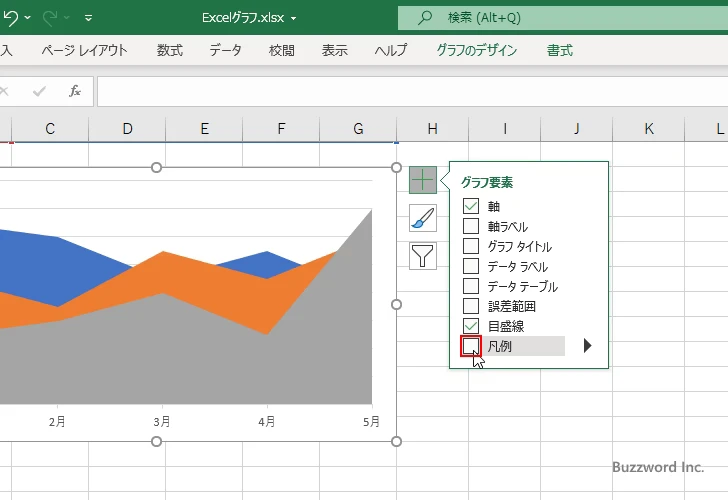
面グラフに凡例が表示されなくなりました。
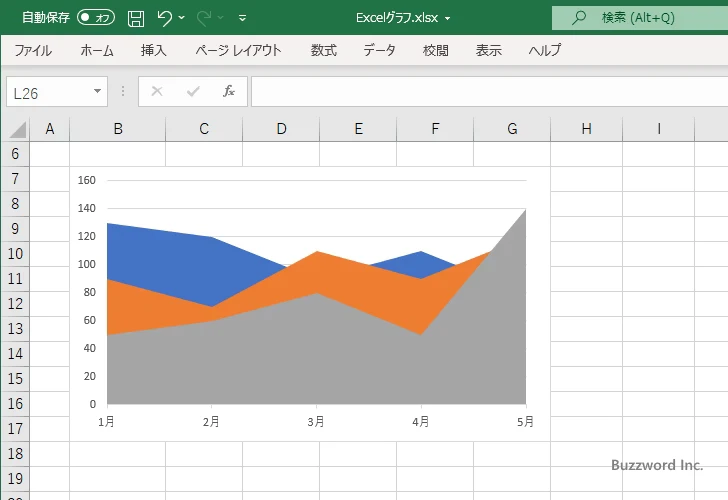
今度はグラフ要素を選択する画面で「グラフタイトル」にチェックをしてみます。
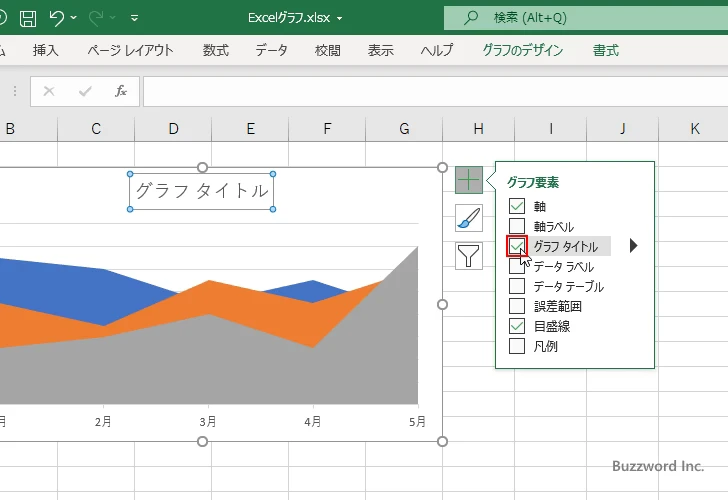
面グラフにグラフタイトルが表示されました。
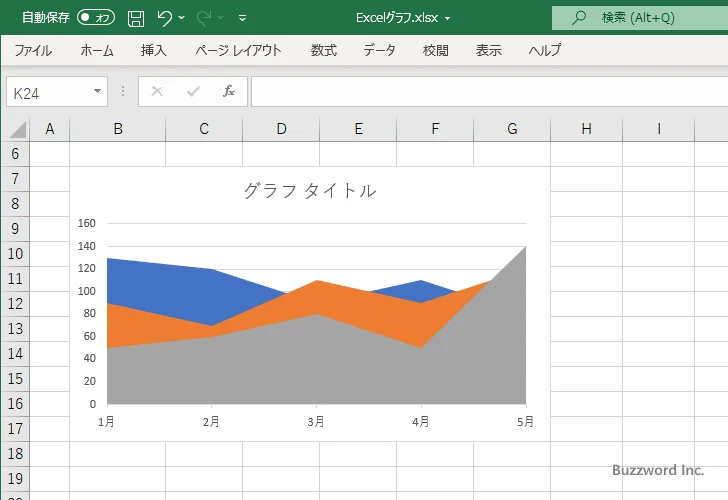
積み上げ面グラフとは
面グラフではグラフに複数のデータ系列が含まれる場合は異なる色を使って同じように表示しましたが、積み上げ面グラフではグラフに複数のデータ系列が含まれる場合は上に積み上げて表示します。つまり最初のデータ系列はそのまま表示しますが、 2 番目のデータ系列の値は 2 番目までの値をすべて合計した位置に頂点を表示します。 3 番目のデータ系列は 3 番目までの値をすべて合計した位置に頂点を表示します。
実際に作成する場合は、次の「積み上げ面」をクリックしてください。
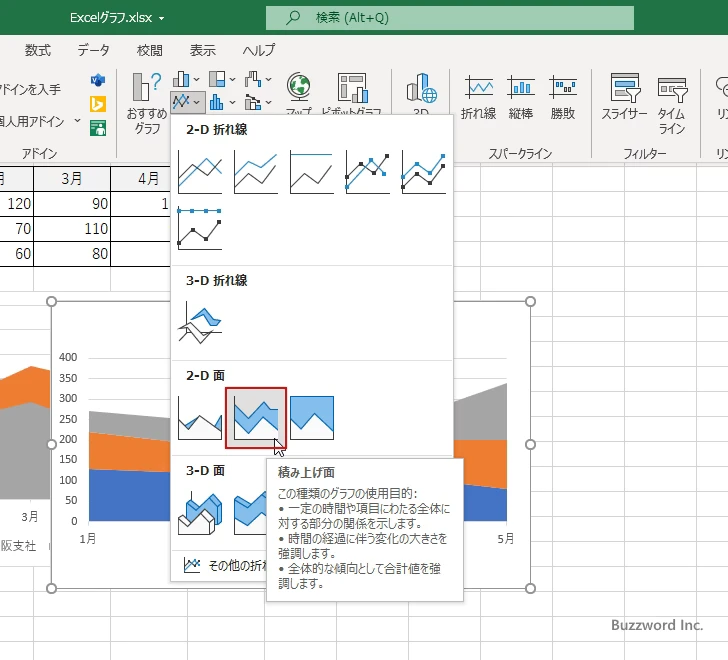
次のような積み上げ面グラフが作成されます。
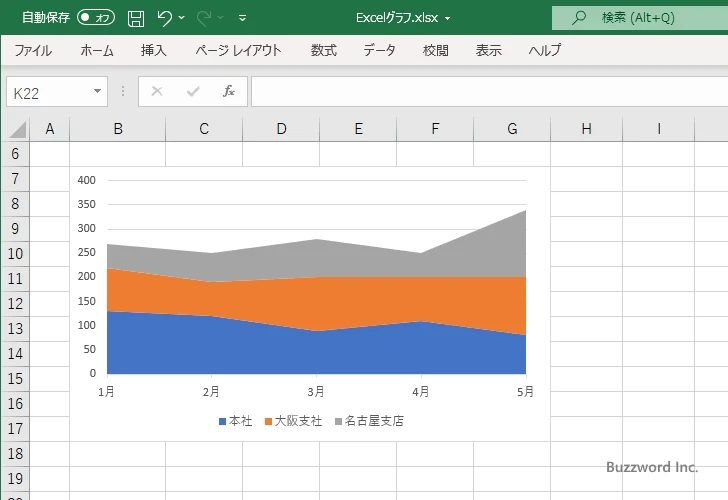
一番上のデータ系列の頂点の大きさは同じ項目の複数のデータ系列の値の合計となります。
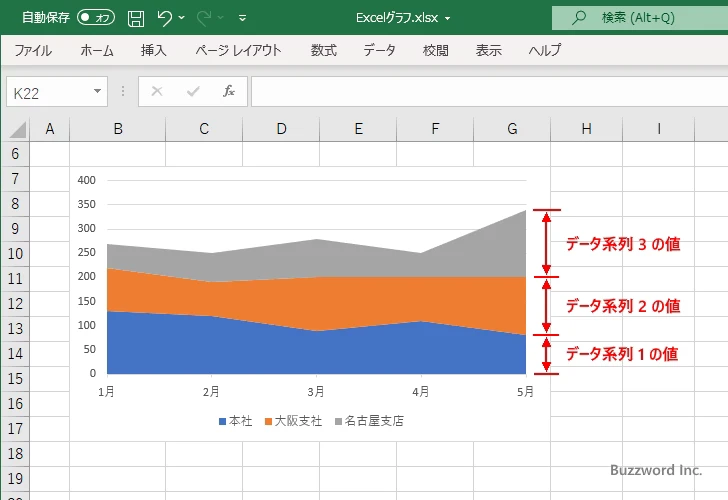
同じ項目に対するデータ系列毎の内訳を表示しつつ、データ系列の合計の値を比較する場合に便利です。
100% 積み上げ面グラフとは
100% 積み上げ面グラフでは最後のデータ系列の頂点が示す値の大きさはすべて同じです。その中で、同じ項目の複数のデータ系列の値の合計に対する、個々のデータ系列の値の割合に応じて頂点を積み上げて表示します。実際に作成する場合は、次の「 100% 積み上げ面」をクリックしてください。
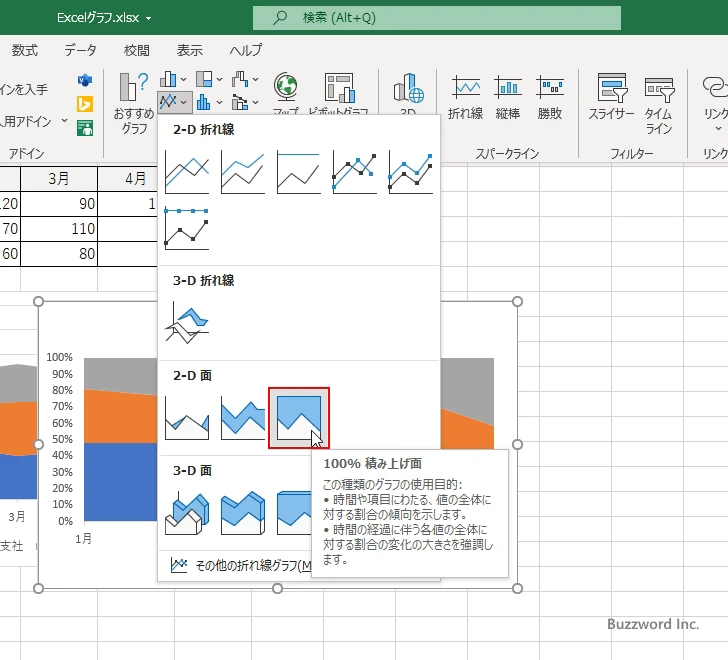
次のような 100% 積み上げ面グラフが作成されます。
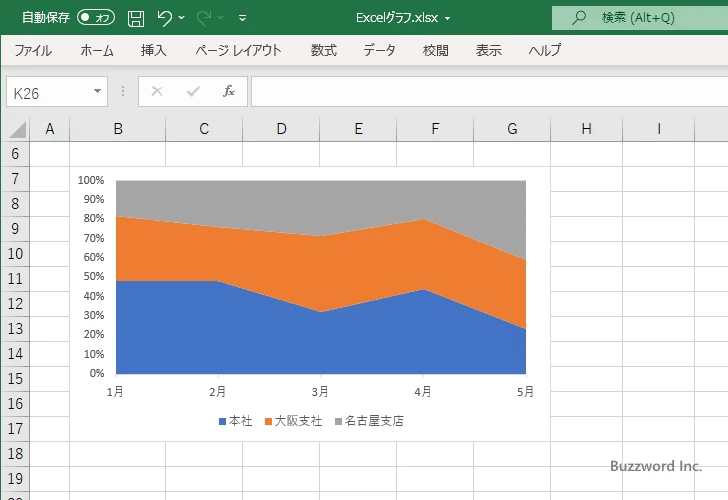
このグラフでは実際の値は分かりません。分かるのは同じ項目におけるそれぞれのデータ系列の値の割合だけです。縦軸の目盛も実際の値ではなくパーセンテージとなっています。
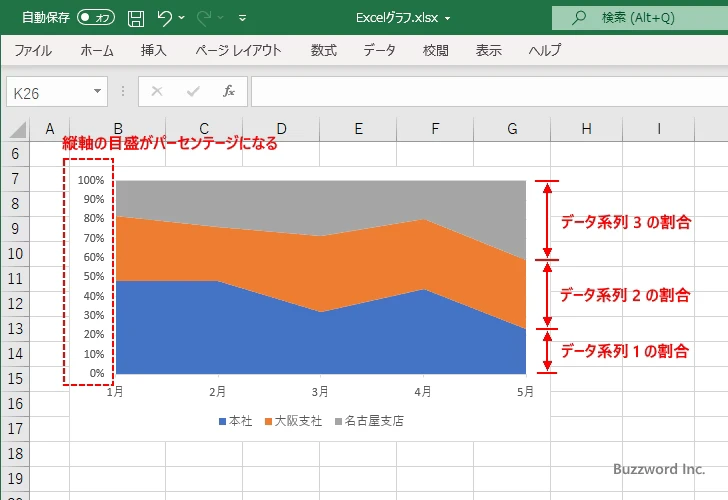
同じ項目内で複数のデータ系列の合計の値の割合を比較する場合、また項目毎に同じデータ系列の全体に対する割合の変化を比較する場合に便利です。
-- --
Excel で面グラフを作る方法、および面グラフにタイトルや凡例などの要素を表示する手順について解説しました。
( Written by Tatsuo Ikura )

著者 / TATSUO IKURA
これから IT 関連の知識を学ばれる方を対象に、色々な言語でのプログラミング方法や関連する技術、開発環境構築などに関する解説サイトを運営しています。