折れ線グラフで降下線の表示と書式設定
折れ線グラフで項目数が増えてきた場合に、項目に対する値がどの頂点なのか分かりにくくなることがあります。このような場合は折れ線グラフに降下線を引くと便利です。降下線は折れ線グラフの頂点から横軸に向かって垂直に引いた線で、どの頂点がどの項目の値なのかがすぐに分かります。ここでは Excel の折れ線グラフで降下線を表示する方法、および降下線の色や幅などの書式を設定する方法について解説します。
(Last modified: )
降下線を表示する
折れ線グラフにおける降下線とは、線分の各頂点から横軸に対して垂直に引いた線です。どの頂点がどの項目の値なのかが分かりやすくなります。
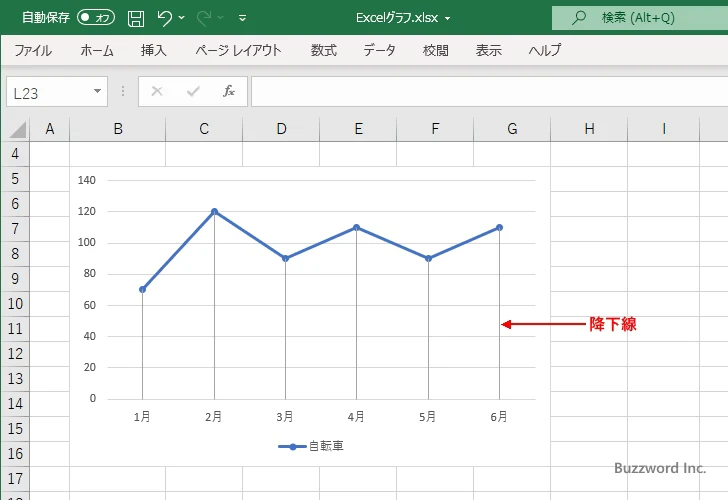
それでは降下線の表示を行います。最初にグラフをクリックしたあと「グラフのデザイン」タブをクリックしてください。
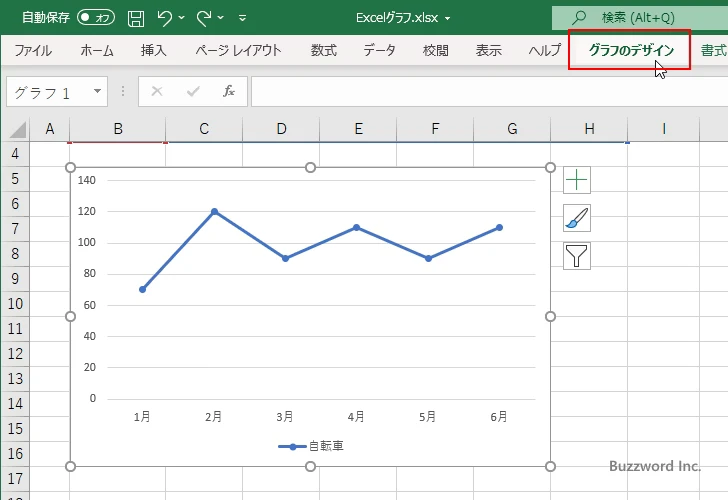
リボンが表示されたら「グラフ要素を追加」をクリックしてください。
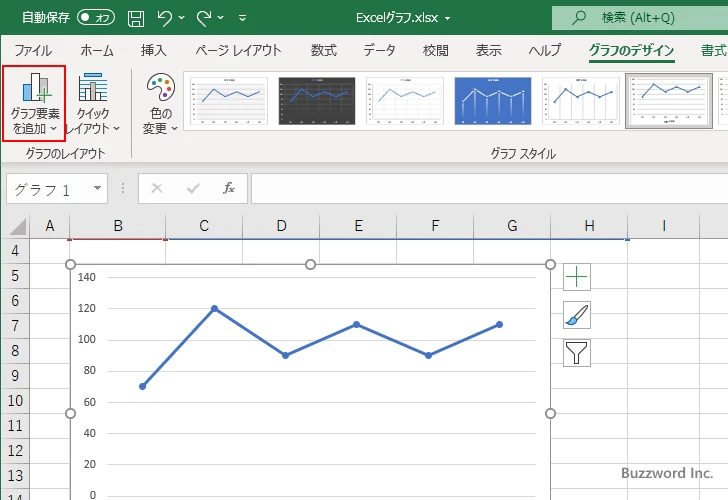
表示されたメニューの中から「線」をクリックし、さらに「降下線」をクリックしてください。
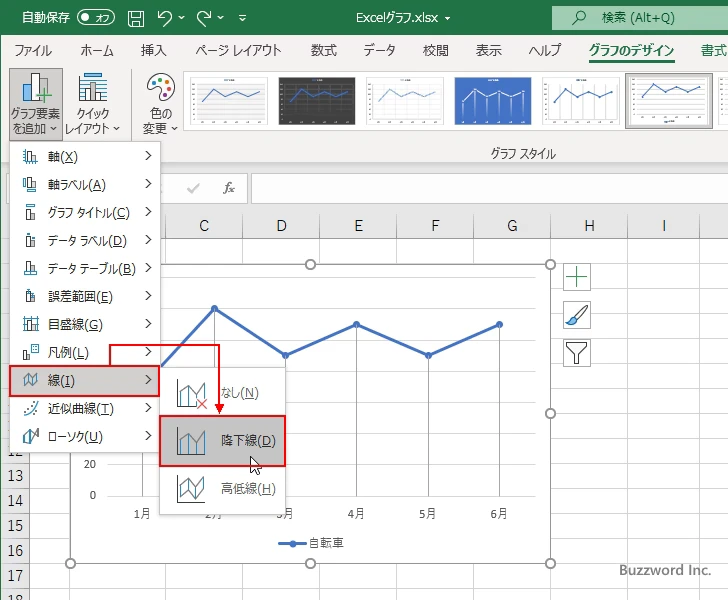
折れ線グラフに降下線が表示されました。
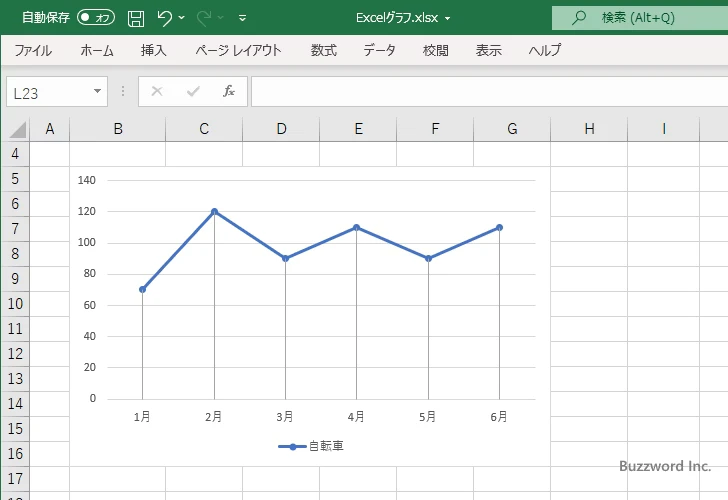
折れ線グラフに複数のデータ系列が含まれる場合は次のように降下線は表示されます。
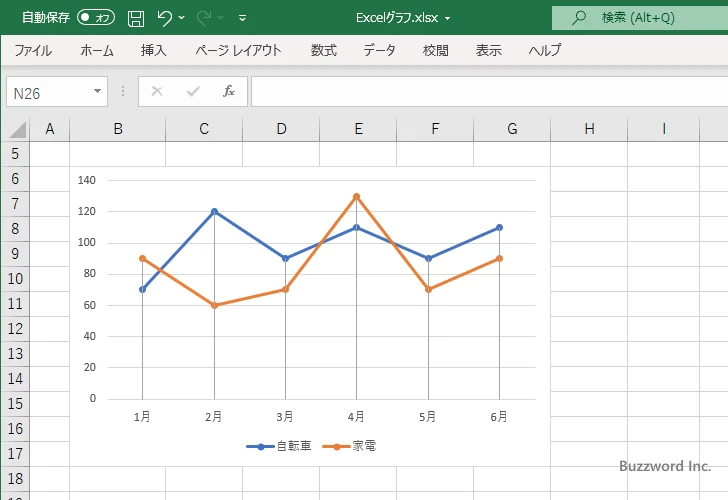
降下線を非表示にする
表示されている降下線を非表示にするには、先ほどと同じ手順で「グラフ要素を追加」をクリックしたあとで、表示されたメニューから「線」をクリックし、さらに「なし」をクリックしてください。
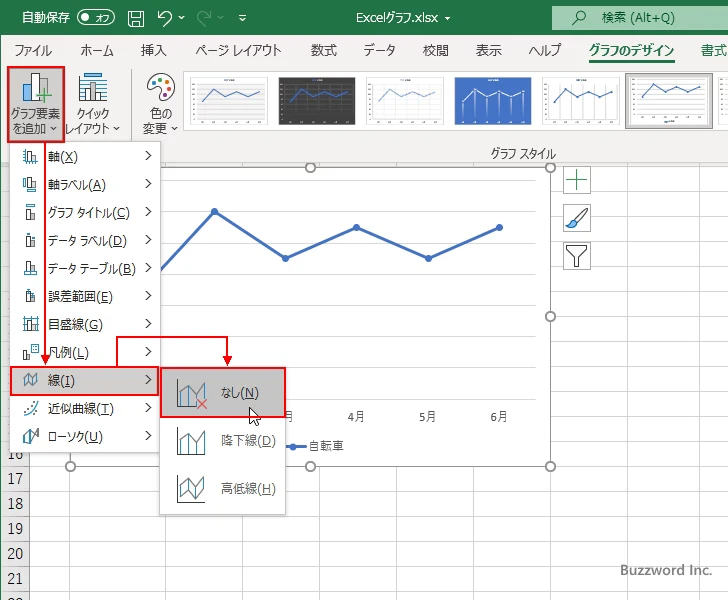
降下線が非表示になりました。
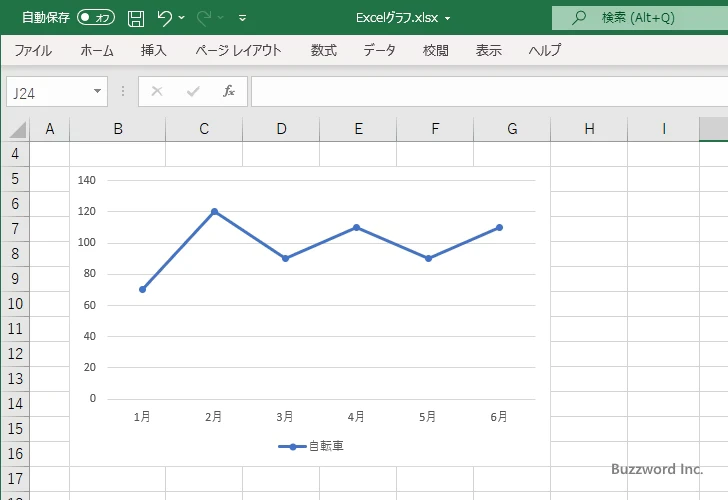
降下線の色と幅を設定する
降下線の色および幅を設定する方法です。
降下線の色を設定する
降下線の色を設定するには、いずれかの降下線にマウスを合わせてください。
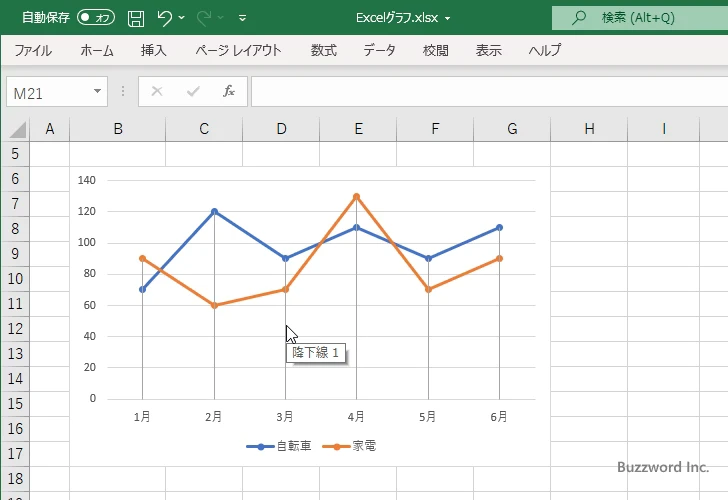
降下線で右クリックし、表示されたメニューの中から「降下線の書式設定」をクリックしてください。
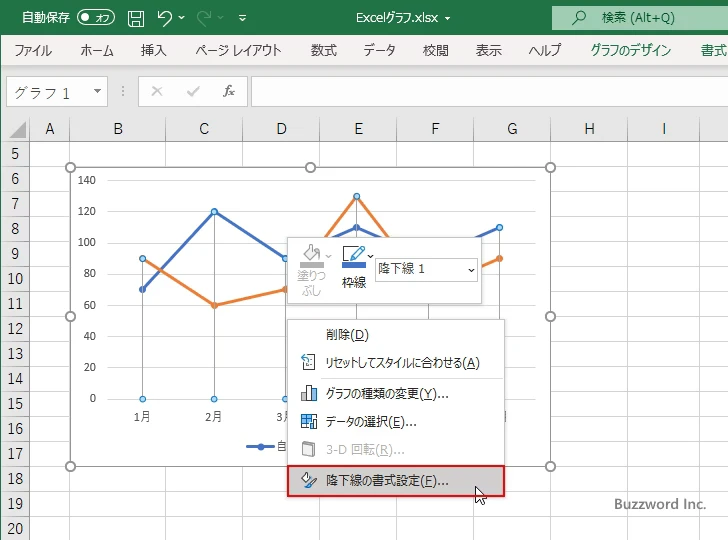
画面右側に「降下線の書式設定」を行うエリアが表示されます。「塗りつぶしと線」アイコンをクリックして下さい。
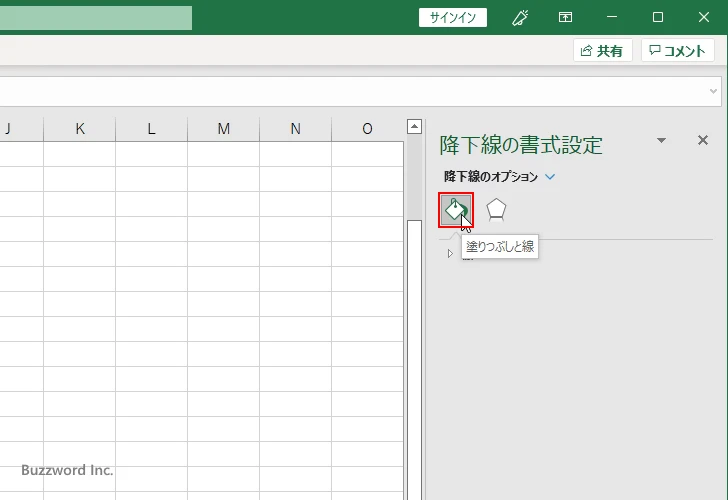
「線」の中の「色」の右側に表示されているドロップダウンメニューをクリックしてください。
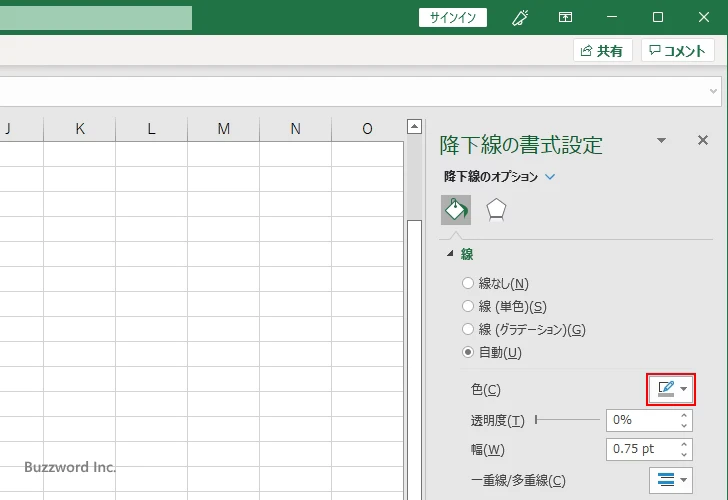
色の選択を行える画面が表示されます。降下線に設定したい色をクリックして下さい。
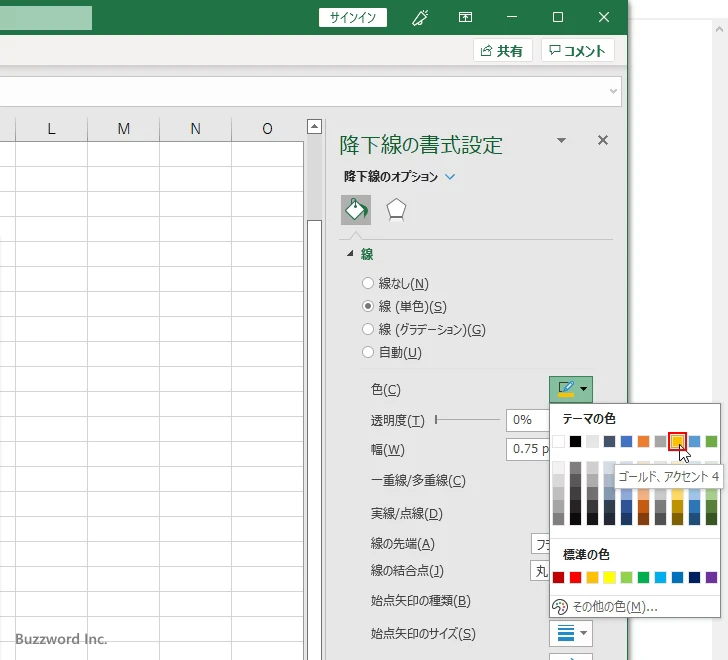
降下線の色が先ほど選択した色に変更されました。
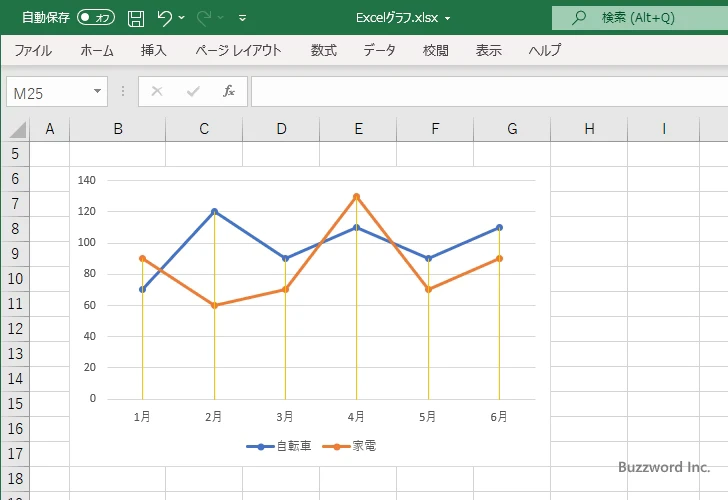
降下線の幅を設定する
降下線の幅を設定するには、先ほどと同じ手順で「降下線の書式設定」を行うエリアを表示したあとで、「線」の中の「幅」の右側にあるテキストボックスに線の幅を入力してください。
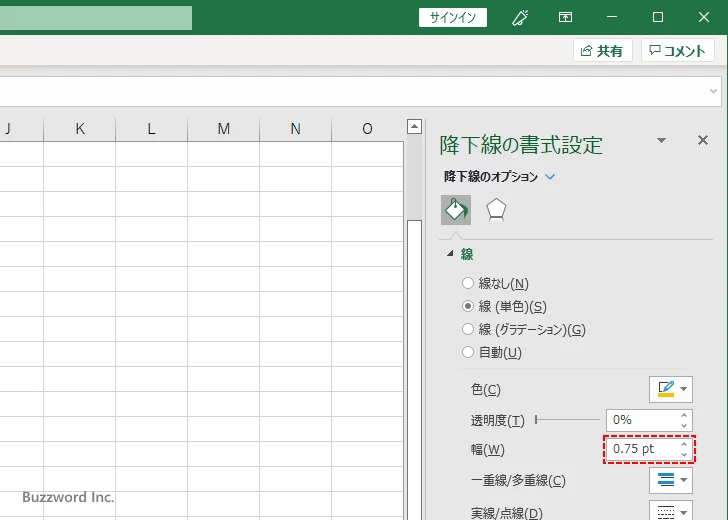
今回は降下線の幅として 0.75pt から 1.5pt に変更しました。
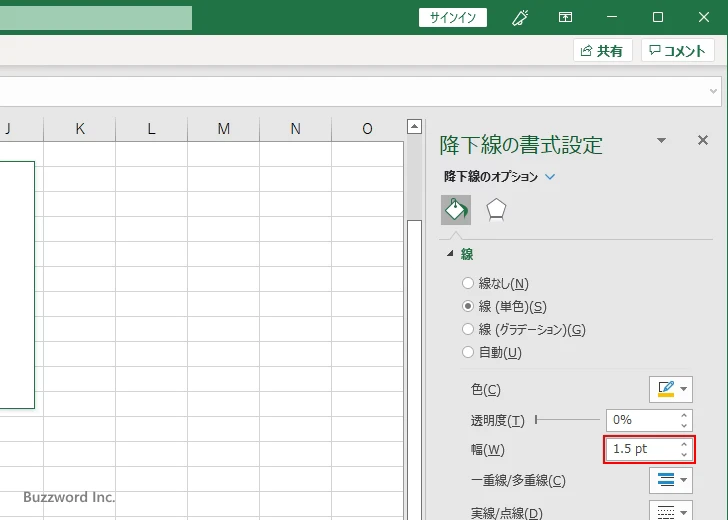
降下線の幅が先ほど指定した幅に変更されました。
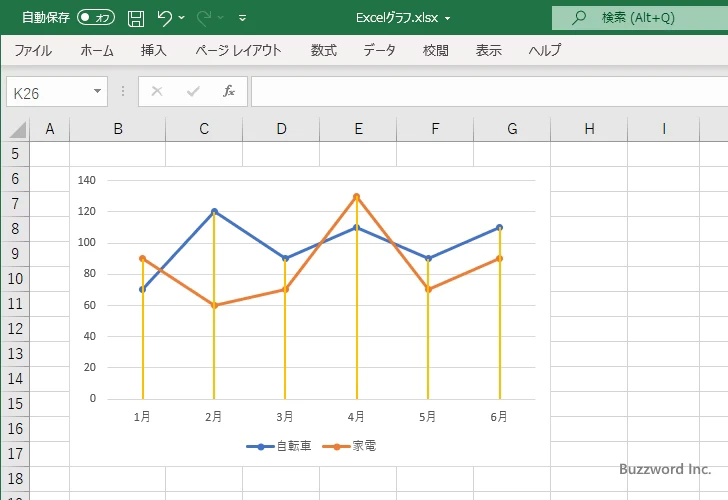
-- --
Excel の折れ線グラフで降下線を表示する方法、および降下線の色や幅などの書式を設定する方法について解説しました。
( Written by Tatsuo Ikura )

著者 / TATSUO IKURA
これから IT 関連の知識を学ばれる方を対象に、色々な言語でのプログラミング方法や関連する技術、開発環境構築などに関する解説サイトを運営しています。