折れ線グラフで高低線の表示と書式設定
折れ線グラフで高低線を表示すると、同じ項目の中で一番高い値の頂点から一番低い値の頂点まで線が表示されます。高低線を表示することで、同じ項目でどの程度値の差があるのかが分かりやすくなります。ここでは Excel の折れ線グラフで高低線を表示する方法、および高低線の色や幅などの書式を設定する方法について解説します。
(Last modified: )
高低線を表示する
折れ線グラフにおける高低線とは、同じ項目の一番高い値から一番低い値に対して垂直に引いた線です。同じ項目の値がどれくらい差があるのかが分かりやすくなります。
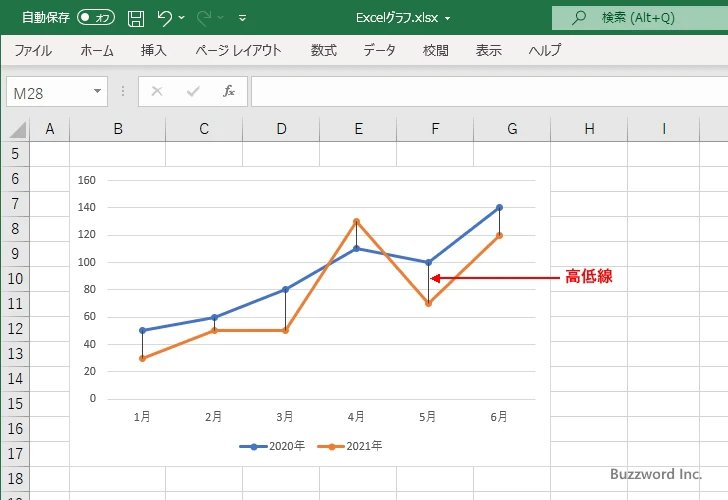
それでは高低線の表示を行います。最初にグラフをクリックしたあと「グラフのデザイン」タブをクリックしてください。
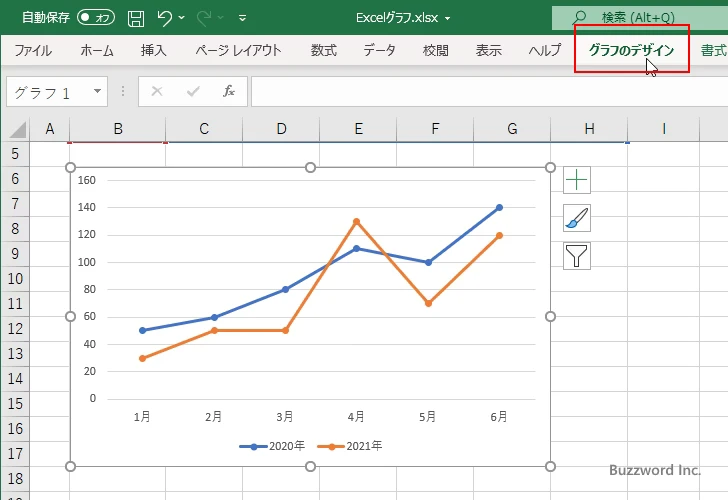
リボンが表示されたら「グラフ要素を追加」をクリックしてください。
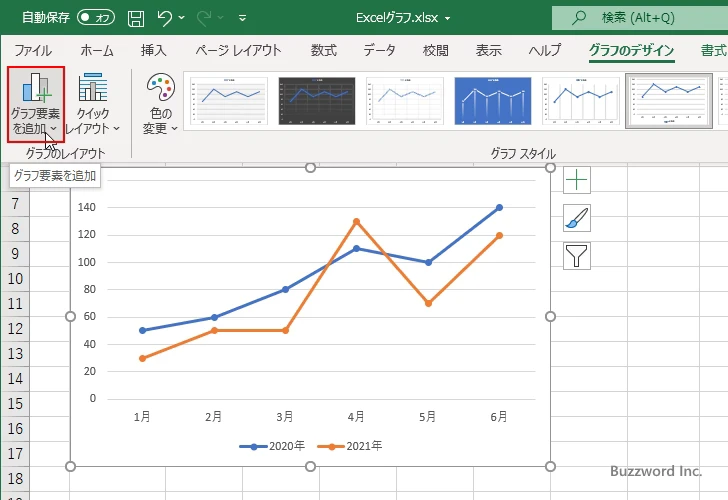
表示されたメニューの中から「線」をクリックし、さらに「高低線」をクリックしてください。
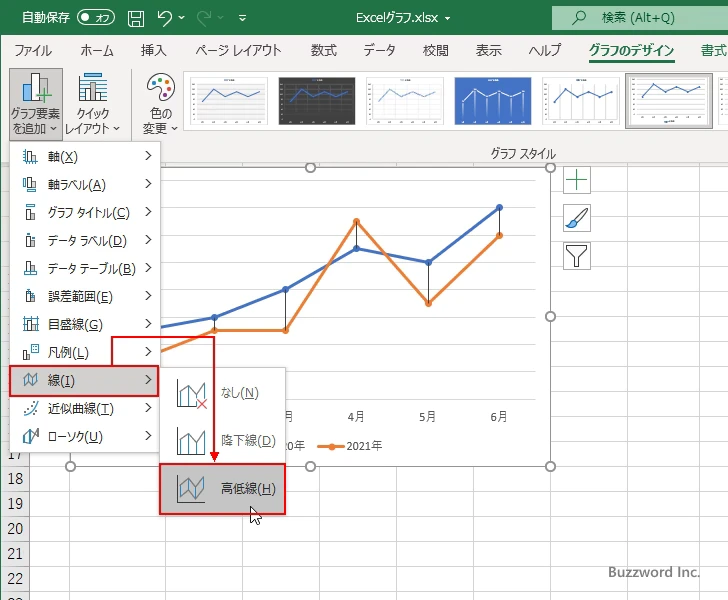
折れ線グラフに高低線が表示されました。
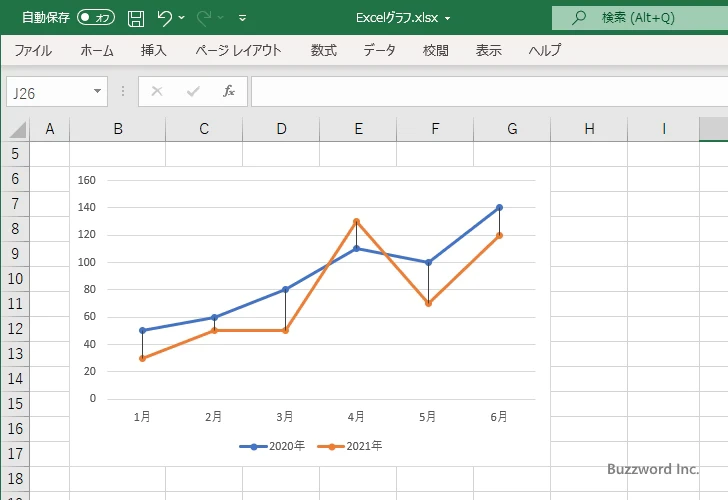
折れ線グラフに 3 つ以上のデータ系列が含まれる場合も、同じように一番値の高い頂点から一番低い頂点に対して高低線は表示されます。
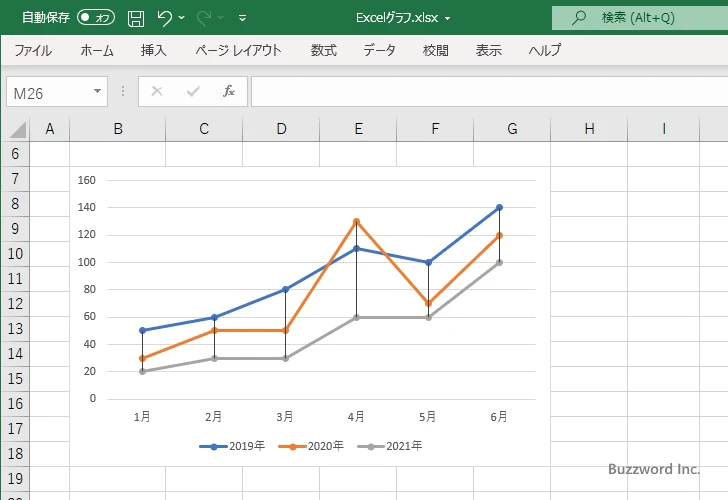
高低線を非表示にする
表示されている高低線を非表示にするには、先ほどと同じ手順で「グラフ要素を追加」をクリックしたあとで、表示されたメニューから「線」をクリックし、さらに「なし」をクリックしてください。
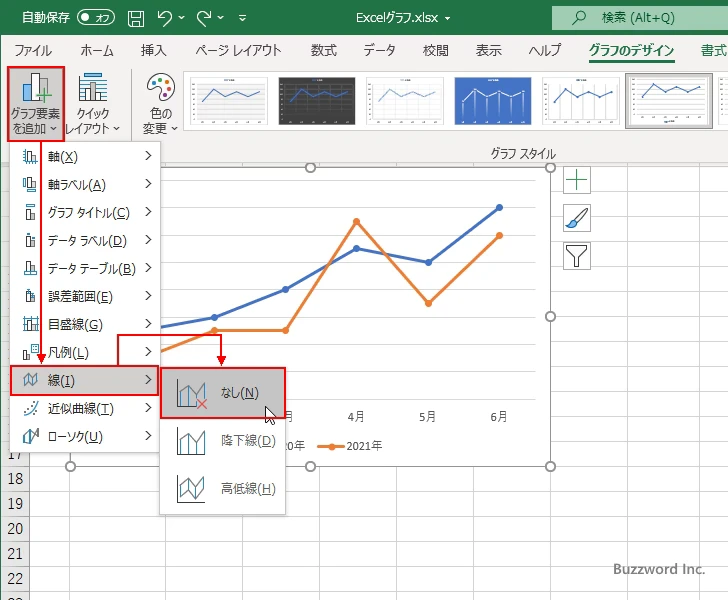
高低線が非表示になりました。
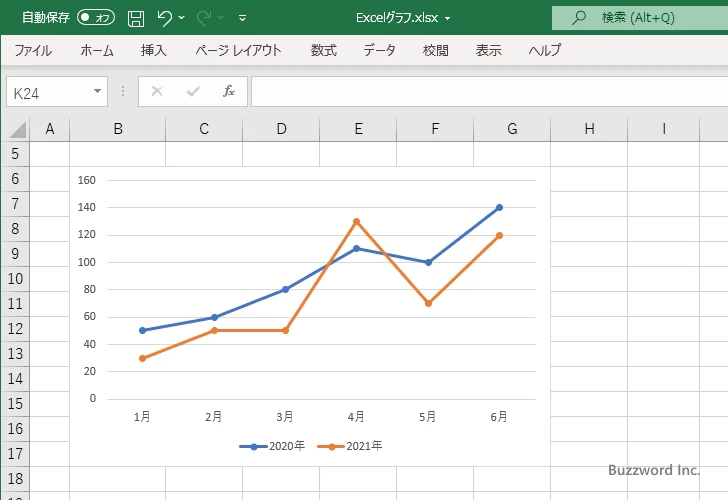
高低線の色と幅を設定する
高低線の色および幅を設定する方法です。
高低線の色を設定する
高低線の色を設定するには、いずれかの高低線にマウスを合わせてください。
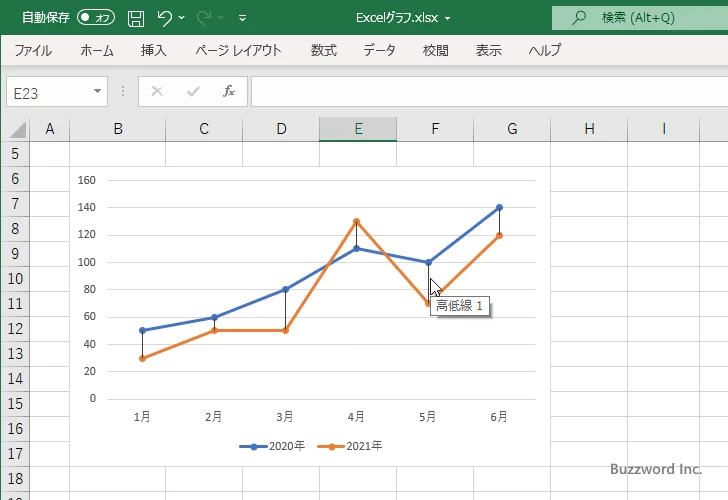
高低線で右クリックし、表示されたメニューの中から「高低線の書式設定」をクリックしてください。
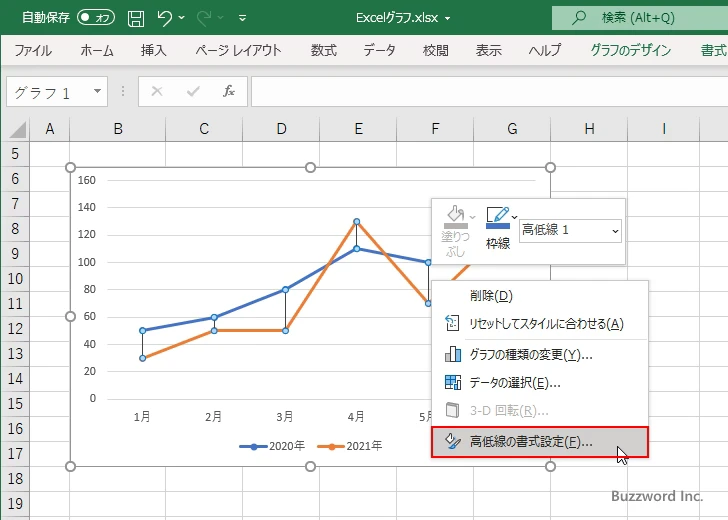
画面右側に「高低線の書式設定」を行うエリアが表示されます。「塗りつぶしと線」アイコンをクリックして下さい。
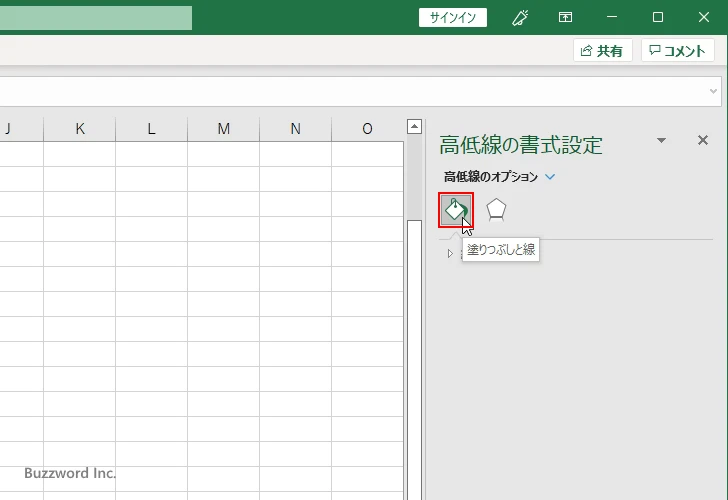
「線」の中の「色」の右側に表示されているドロップダウンメニューをクリックしてください。
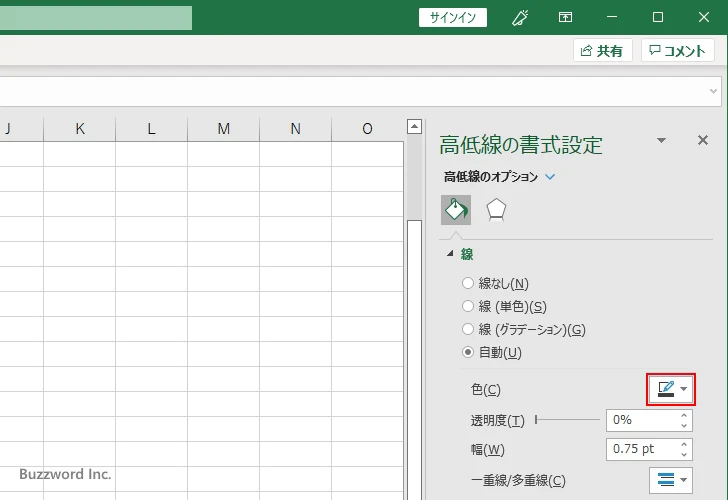
色の選択を行える画面が表示されます。高低線に設定したい色をクリックして下さい。
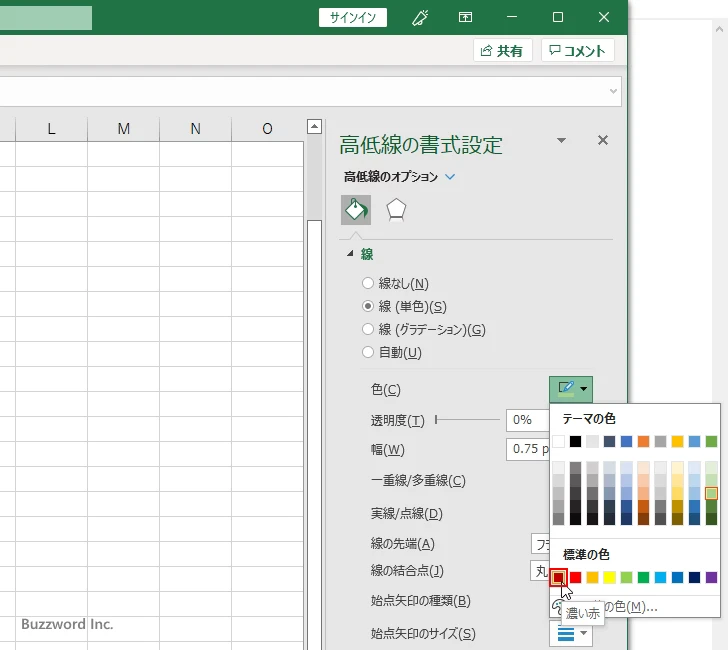
高低線の色が先ほど選択した色に変更されました。
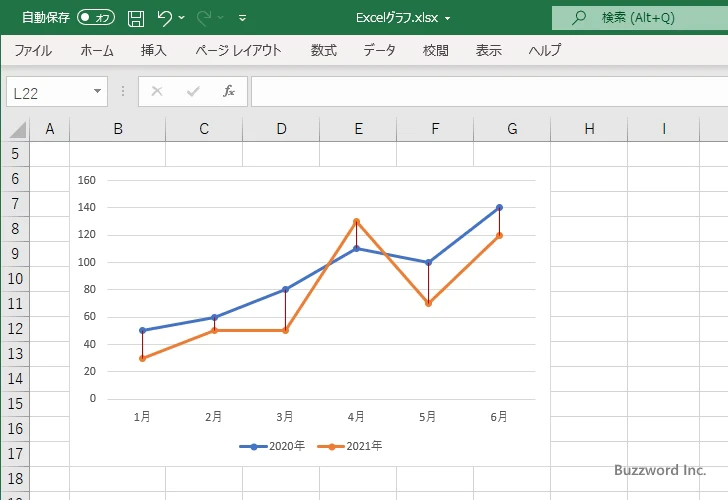
高低線の幅を設定する
高低線の幅を設定するには、先ほどと同じ手順で「高低線の書式設定」を行うエリアを表示したあとで、「線」の中の「幅」の右側にあるテキストボックスに線の幅を入力してください。
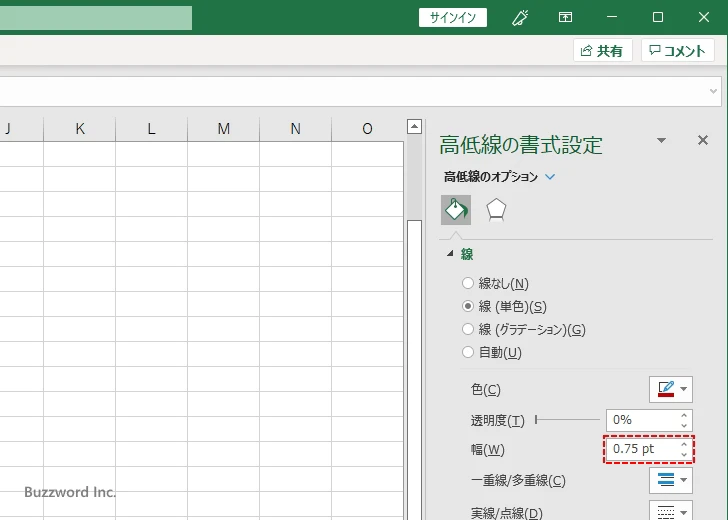
今回は高低線の幅として 0.75pt から 1.5pt に変更しました。
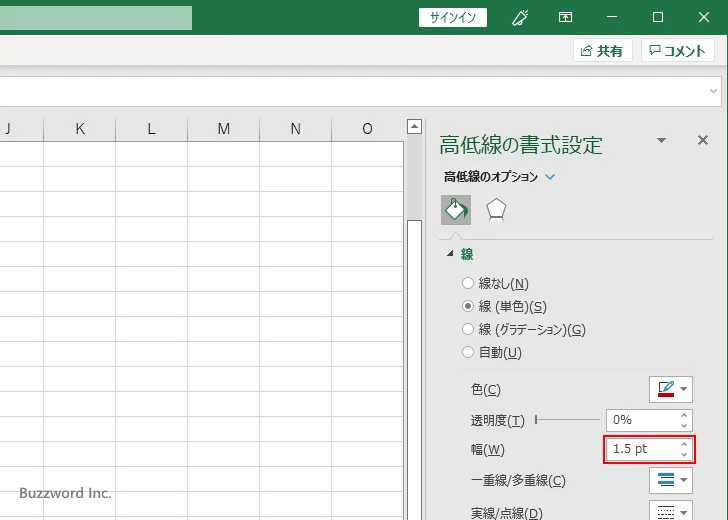
高低線の幅が先ほど指定した幅に変更されました。
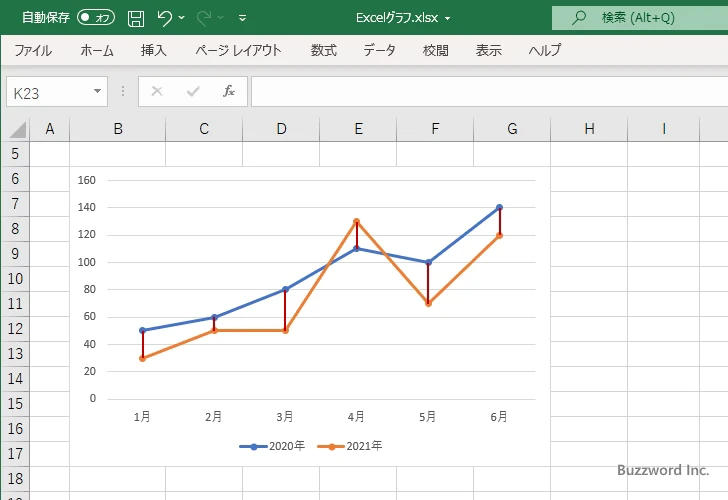
-- --
Excel の折れ線グラフで高低線を表示する方法、および高低線の色や幅などの書式を設定する方法について解説しました。
( Written by Tatsuo Ikura )

著者 / TATSUO IKURA
これから IT 関連の知識を学ばれる方を対象に、色々な言語でのプログラミング方法や関連する技術、開発環境構築などに関する解説サイトを運営しています。