折れ線グラフの作り方
折れ線グラフは各項目の値を頂点とし、それぞれの頂点を線分で結んだグラフです。複数の項目の値を比較したり値がどのように変化していったのかを見る場合に便利なグラフです。複数のデータ系列の値を同じグラフで表示・比較することができ、データ系列毎に別々の線分が表示されます。ここでは Excel で折れ線グラフを作る方法、および折れ線グラフにタイトルや凡例などの要素を表示する手順について解説します。
(Last modified: )
折れ線グラフとは
折れ線グラフは各項目の値を頂点とし、それぞれの値を線分で結んだグラフです。複数の項目の値を頂点の位置で比較できますが、頂点を線分で結ぶことで値がどのように変化していったのかが分かりやすいグラフになっています。下記のグラフでは「自転車」の売上を「1月」から「5月」まで表しています。
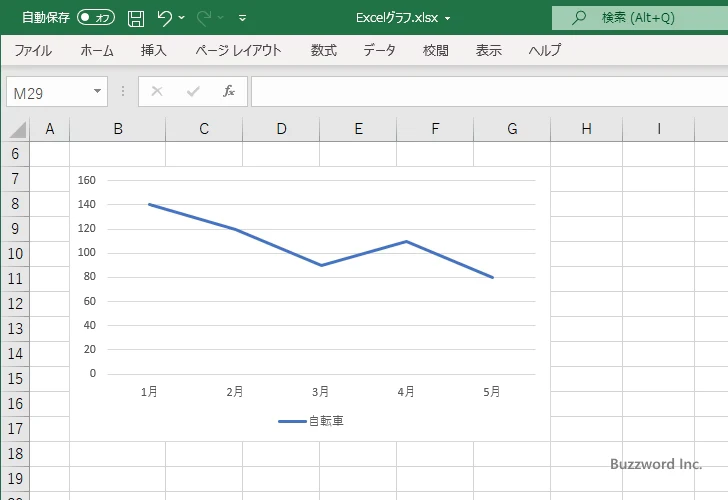
折れ線グラフは複数のデータ系列の値を同じグラフで表示することができます。下記のグラフでは「自転車」「照明器具」「家電」という 3 つのデータ系列があり、それぞれの「1月」から「5月」の売り上げを表しています。
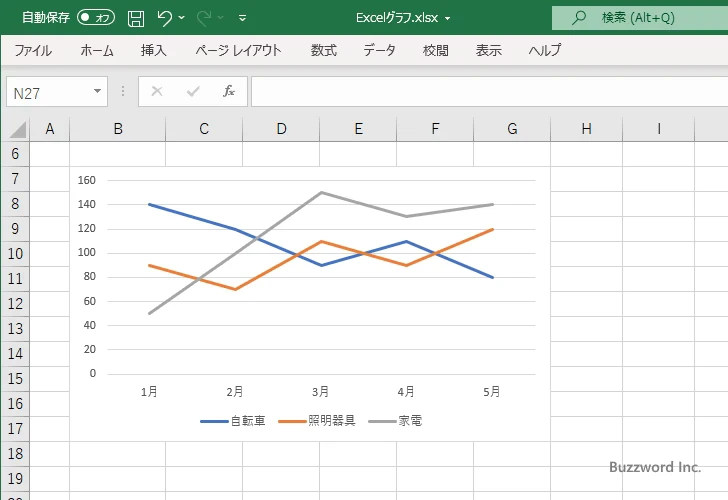
同じデータ系列の頂点だけを結んで線分が表示されます。それぞれのデータ系列の線分は別々の色で表示されます。
また折れ線グラフにはマーカー付きのものが用意されています。マーカーとは各頂点に表示される小さな図形で、マーカーを表示することでより頂点の位置が分かりやすくなります。
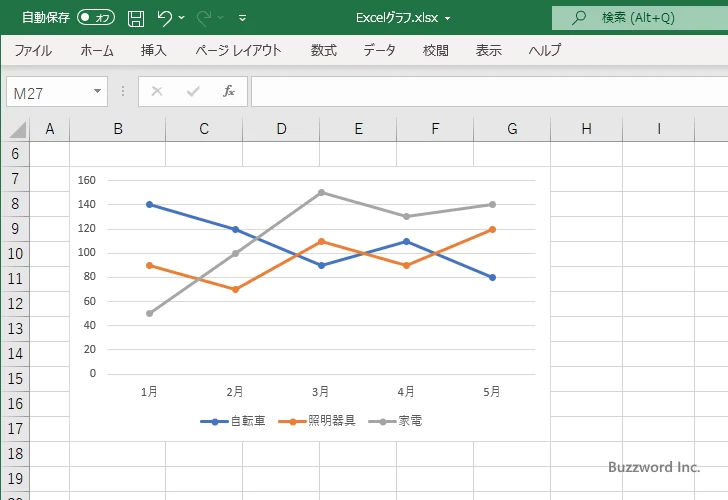
マーカーは色やサイズを変更したり、自分で用意した画像を表示することもできます。マーカーが付いているものと付いていないものは、マーカーの有無だけが違うだけなのでこのページではマーカー付きの折れ線グラフを使って解説します。
それでは折れ線グラフの作成方法、および基本的な設定方法について解説します。
折れ線グラフを作成する
それでは折れ線グラフを作成してみます。最初にグラフの対象になるデータを選択してください。
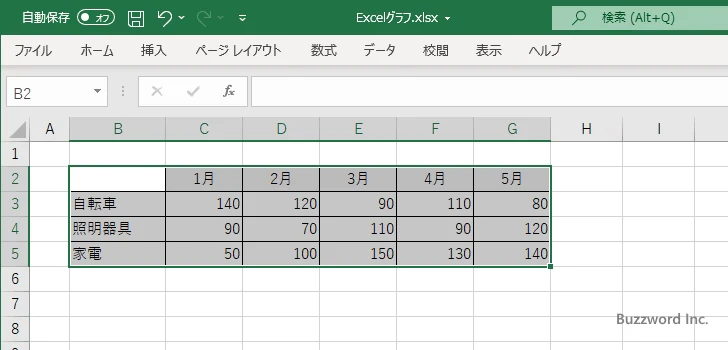
「挿入」タブをクリックしてください
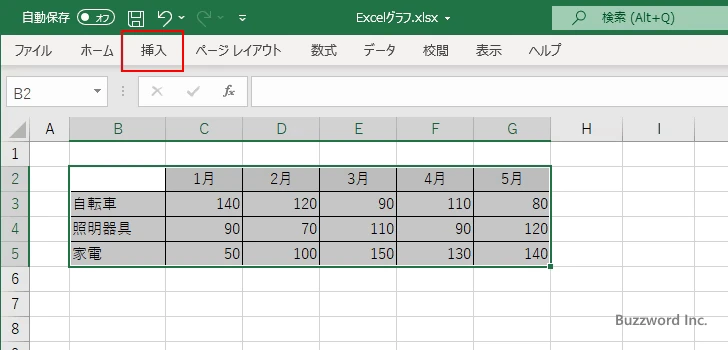
リボンが表示されたら「グラフ」グループの中の「折れ線/面グラフの挿入」アイコンをクリックしてください。
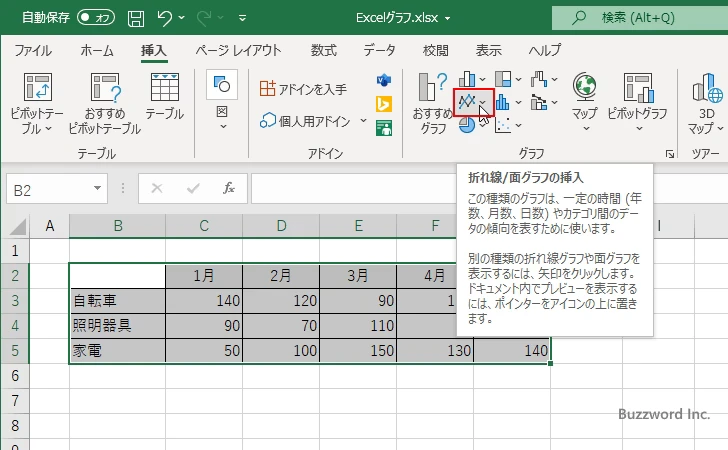
折れ線グラフおよび面グラフに含まれるグラフの種類が一覧で表示されます。
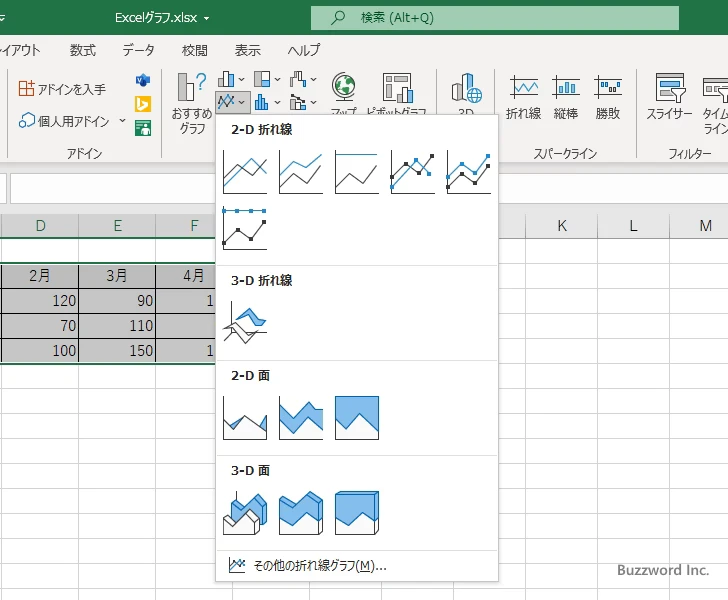
今回は「マーカー付き折れ線グラフ」グラフを作成します。次の位置にある「マーカー付き折れ線」アイコンをクリックしてください。
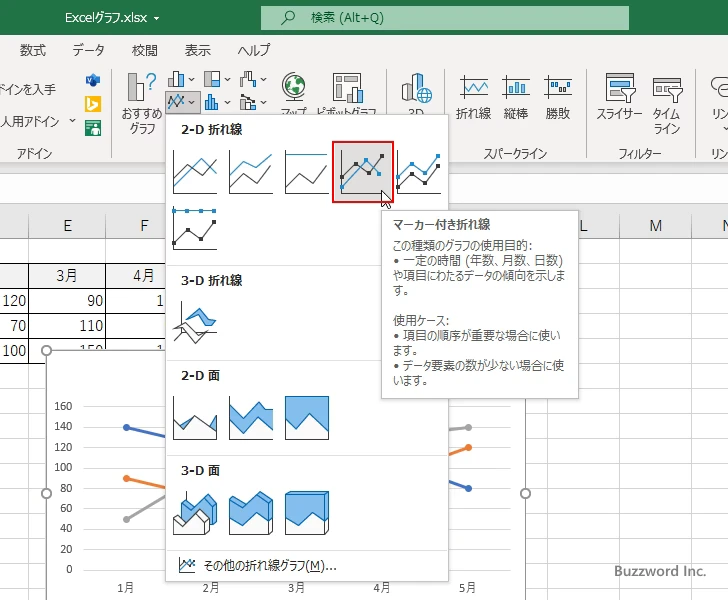
マーカー付き折れ線グラフが作成されました。
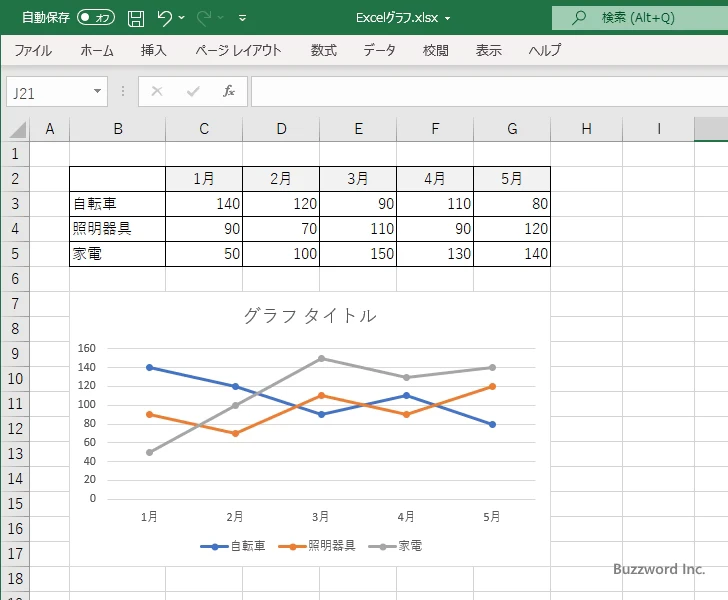
折れ線グラフに表示するグラフ要素を選択する
折れ線グラフには軸やタイトル、凡例、データラベル、などのグラフ要素を表示することができます。それぞれのグラフ要素を表示するかどうかを切り替えるには、最初にグラフを一度クリックしてください。
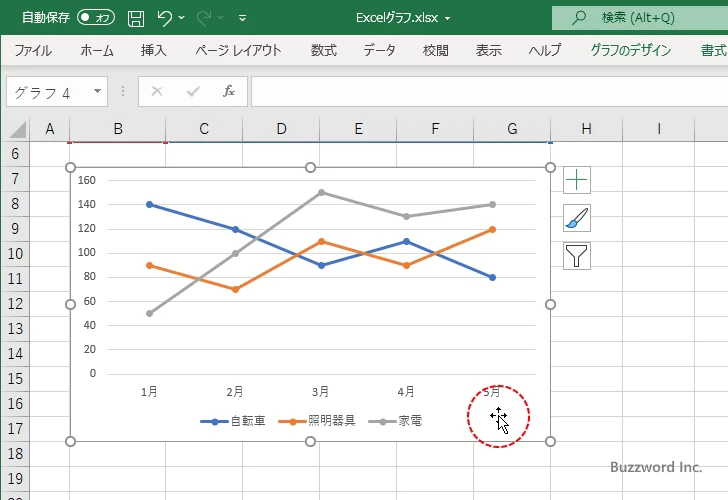
すると折れ線グラフの右上に 3 つのアイコンが表示されます。この中の「+」と表示されたアイコンをクリックしてください。
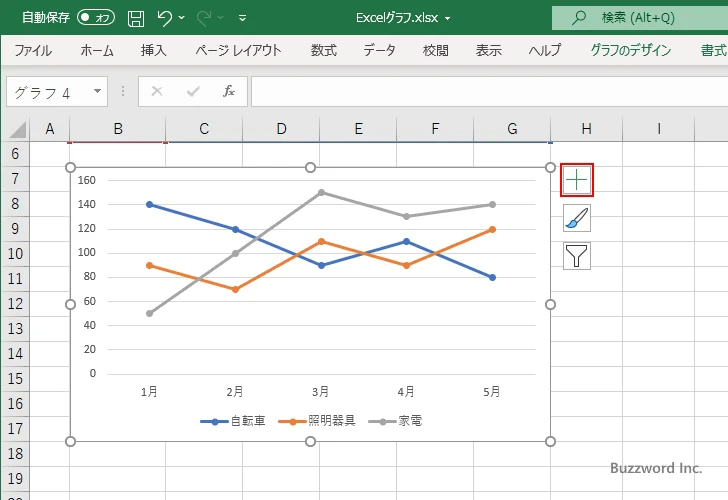
折れ線グラフに表示するグラフ要素を選択する画面が表示されます。
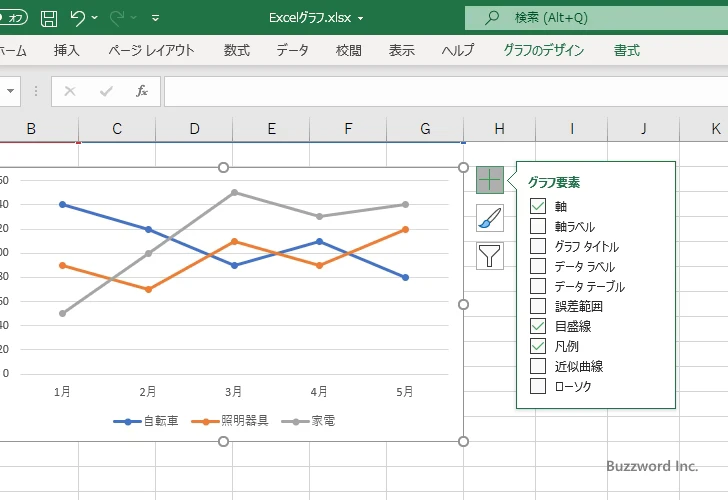
チェックが入っているグラフ要素は折れ線グラフに表示され、チェックが入っていないものは表示されません。例えば現在「凡例」にチェックが入っているので折れ線グラフには凡例が表示されています。
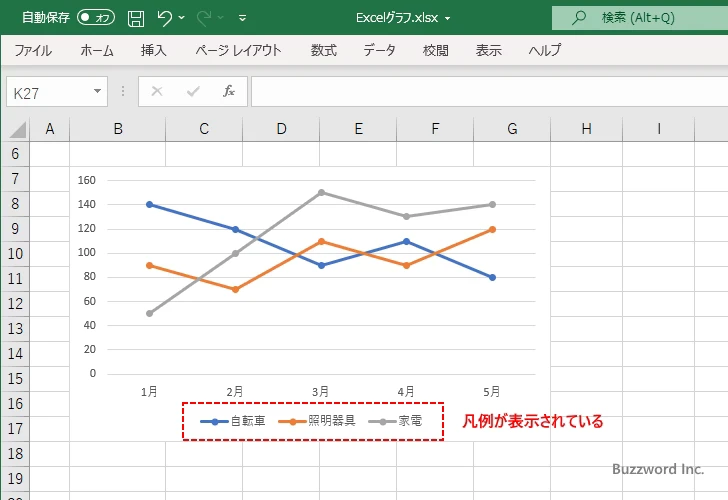
グラフ要素を選択する画面で「凡例」のチェックを外してみます。
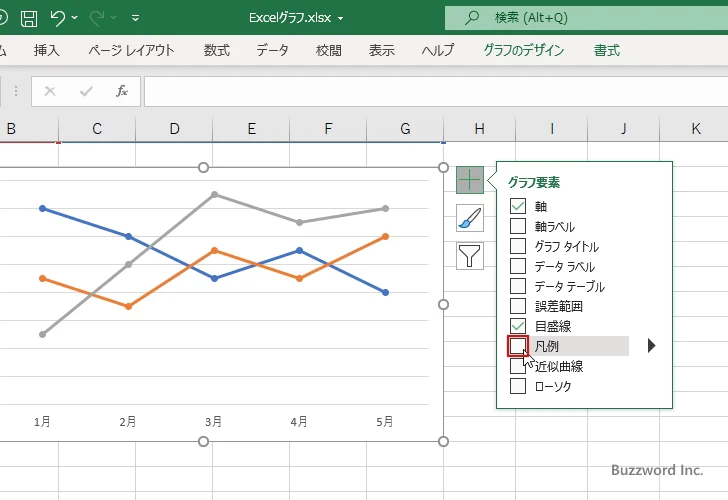
折れ線グラフに凡例が表示されなくなりました。
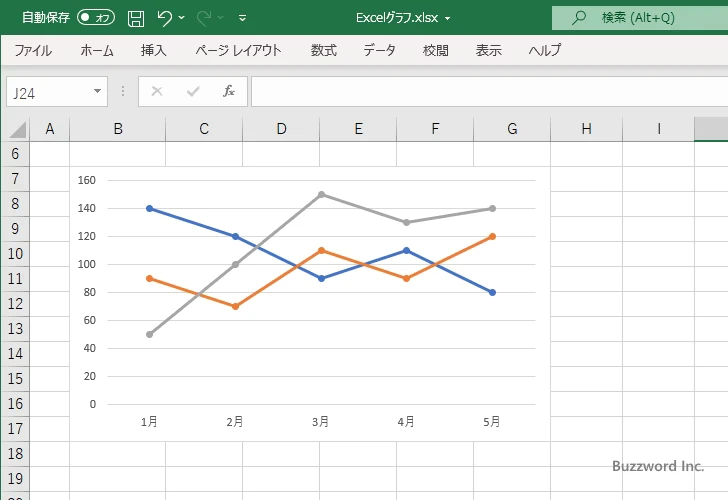
今度はグラフ要素を選択する画面で「データラベル」にチェックをしてみます。
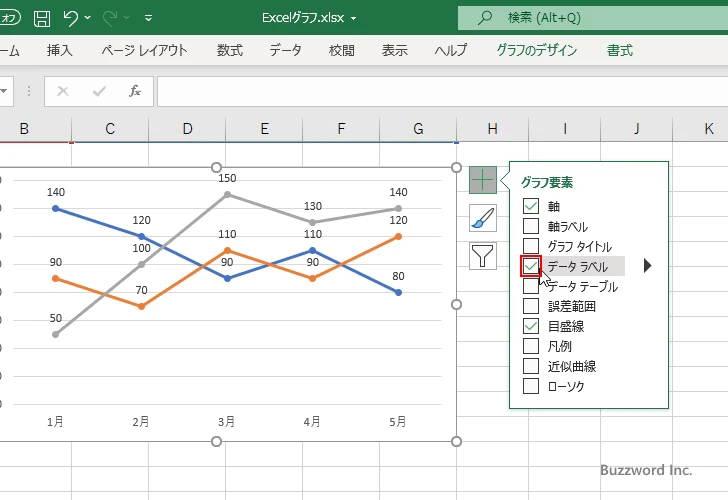
折れ線グラフにデータラベルが表示されました。
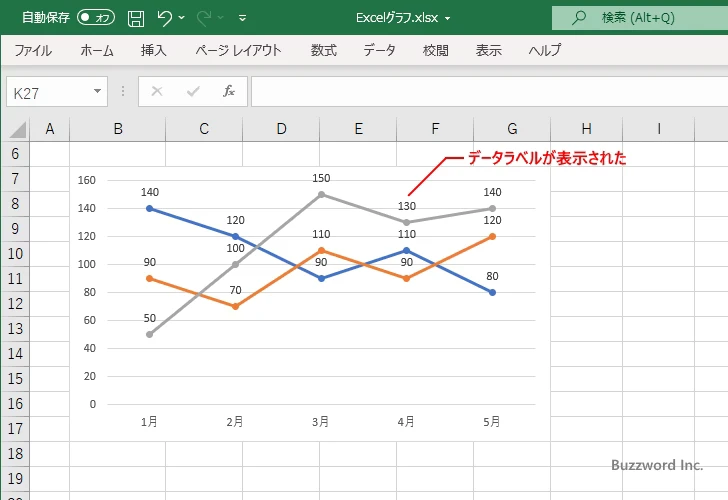
積み上げ折れ線グラフとは
折れ線グラフではグラフに複数のデータ系列が含まれる場合は異なる色を使って同じように表示しましたが、積み上げ折れ線グラフではグラフに複数のデータ系列が含まれる場合は上に積み上げて表示します。つまり最初のデータ系列はそのまま表示しますが、 2 番目のデータ系列の値は 2 番目までの値をすべて合計した位置に頂点を表示します。 3 番目のデータ系列は 3 番目までの値をすべて合計した位置に頂点を表示します。
実際に作成する場合は、次の「マーカー付き積み上げ折れ線」をクリックしてください。
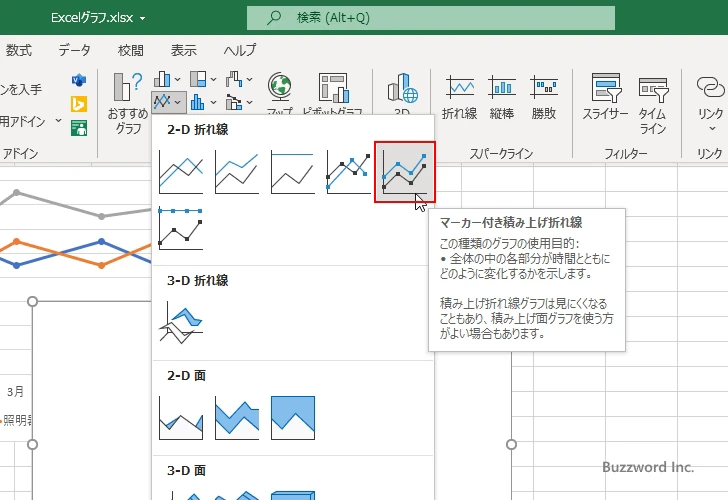
次のような積み上げ折れ線グラフが作成されます。
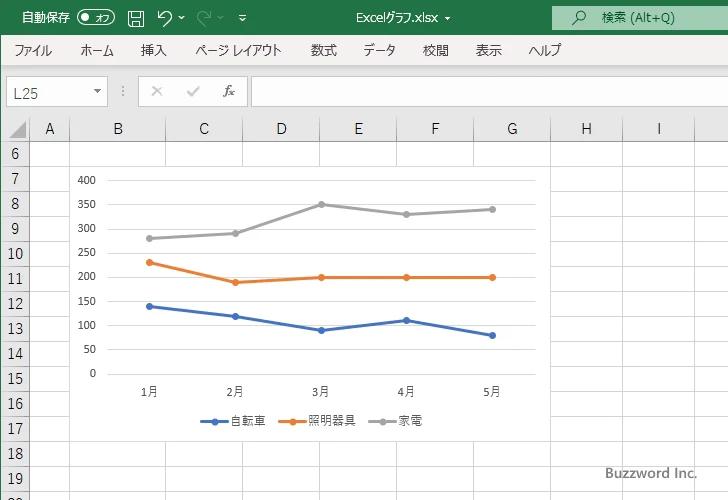
一番上のデータ系列の頂点の大きさは同じ項目の複数のデータ系列の値の合計となります。
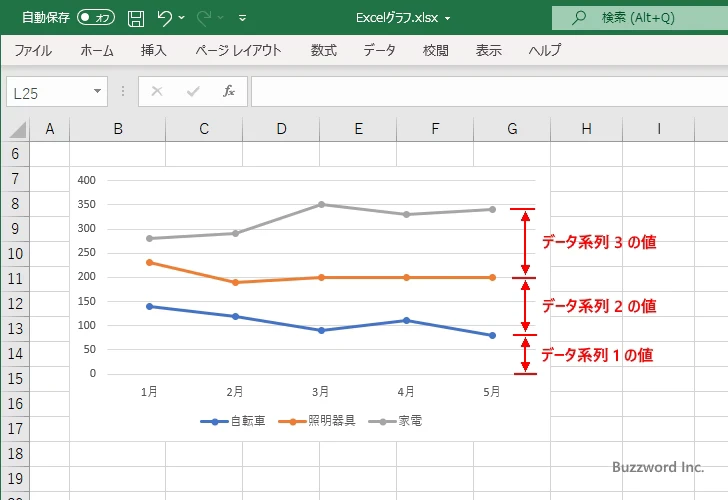
同じ項目に対するデータ系列毎の内訳を表示しつつ、データ系列の合計の値を比較する場合に便利です。ただし積み上げ折れ線グラフは見ただけでは通常の折れ線グラフか積み上げ折れ線グラフかは判断が付きません。積み上げ形式のグラフを作成するのであれば積み上げ折れ線グラフではなく積み上げ棒グラフを作成することをお勧めします。
100% 積み上げ折れ線グラフとは
100% 積み上げ折れ線グラフでは最後のデータ系列の頂点が示す値の大きさはすべて同じです。その中で、同じ項目の複数のデータ系列の値の合計に対する、個々のデータ系列の値の割合に応じて頂点を積み上げて表示します。実際に作成する場合は、次の「マーカー付き 100% 積み上げ縦棒」をクリックしてください。
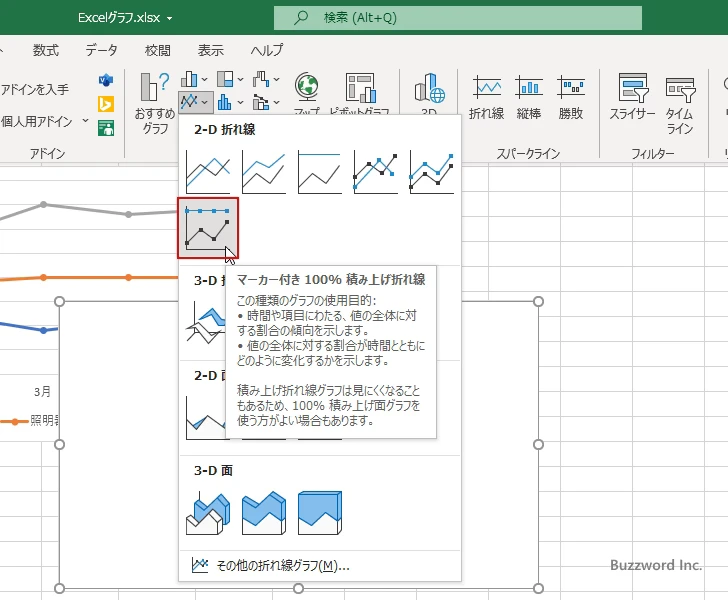
次のような 100% 積み上げ折れ線グラフが作成されます。
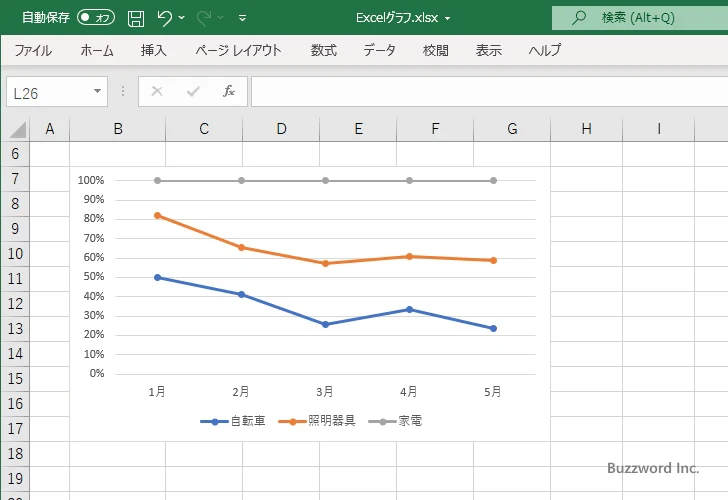
このグラフでは実際の値は分かりません。分かるのは同じ項目におけるそれぞれのデータ系列の値の割合だけです。縦軸の目盛も実際の値ではなくパーセンテージとなっています。
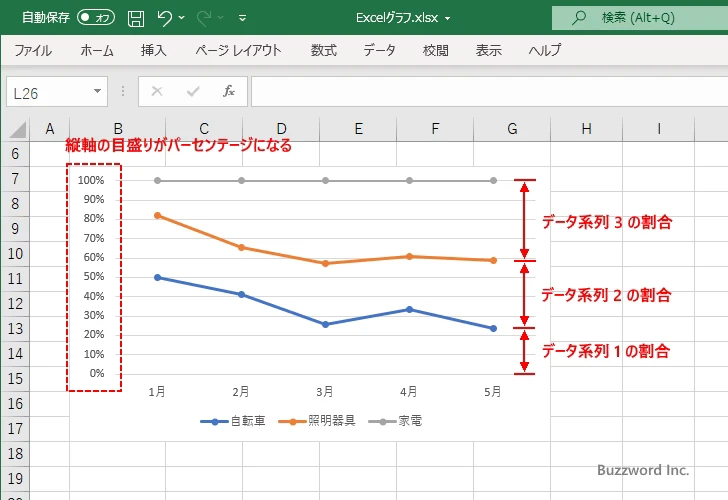
同じ項目内で複数のデータ系列の合計の値の割合を比較する場合、また項目毎に同じデータ系列の全体に対する割合の変化を比較する場合に便利です。ただし積み上げ折れ線グラフと同じく 100% 折れ線グラフは見ただけでは通常の折れ線グラフか 100% 積み上げ折れ線グラフかは判断が付きにくいです。 100% 積み上げ形式のグラフを作成するのであれば 100% 積み上げ折れ線グラフではなく 100% 積み上げ棒グラフを作成することをお勧めします。
-- --
Excel で折れ線グラフを作る方法、および折れ線グラフにタイトルや凡例などの要素を表示する手順について解説しました。
( Written by Tatsuo Ikura )

著者 / TATSUO IKURA
これから IT 関連の知識を学ばれる方を対象に、色々な言語でのプログラミング方法や関連する技術、開発環境構築などに関する解説サイトを運営しています。