折れ線グラフの線の色、幅、種類を設定する
折れ線グラフを作成するとデータ系列毎に異なる色の折れ線が表示されます。折れ線の色は自動で設定されますが、グラフを作成したあとで任意の色に変更することが可能です。また線の幅や種類も変更することができます。ここでは Excel の折れ線グラフで線の色、幅、種類を設定する方法について解説します。
※ 折れ線の一部分だけを対象に書式を設定する方法については「折れ線グラフで特定の線分だけを点線にしたり色を変えたりする」を参照されてください。
(Last modified: )
線の色を設定する
折れ線グラフの線の色を設定します。色を設定する対象の折れ線にマウスを合わせてください。
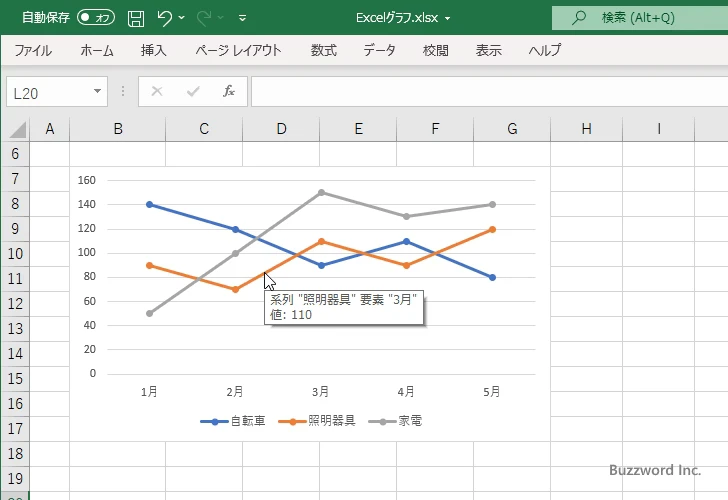
折れ線の上で右クリックし、表示されたメニューの中から「データ系列の書式設定」をクリックしてください。
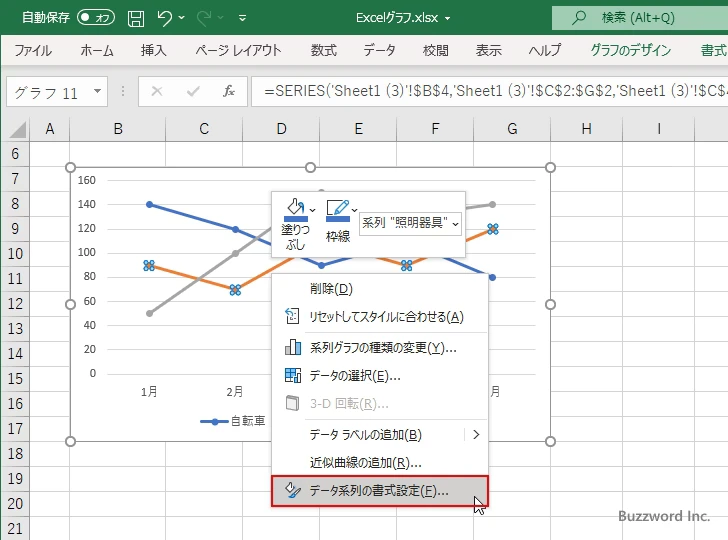
画面右側に「データ系列の書式設定」を行うエリアが表示されます。「塗りつぶしと線」アイコンをクリックして下さい。
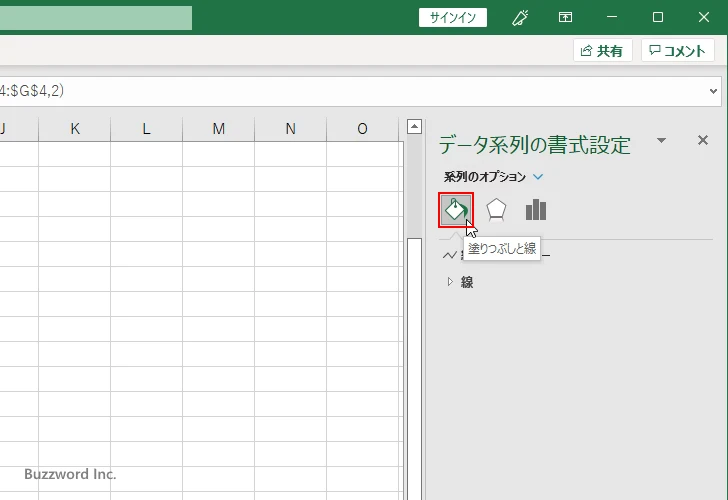
「線」の中で「線(単色)」を選択したあと、「色」の右にあるドロップダウンメニューをクリックしてください。
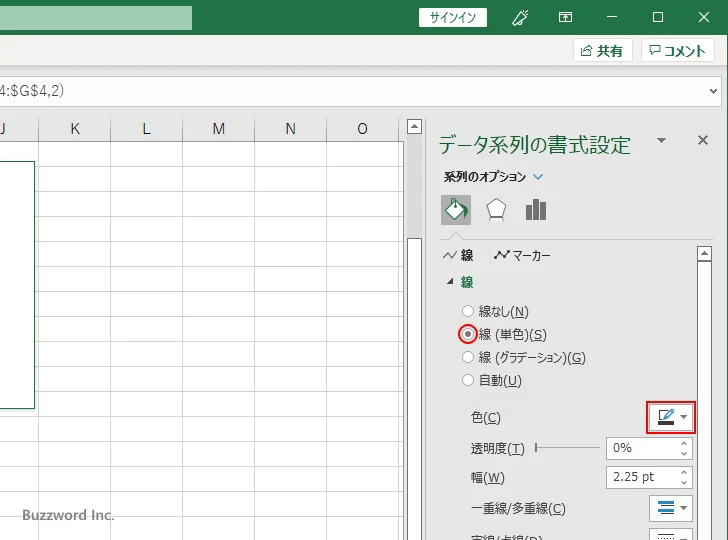
色の選択を行える画面が表示されます。折れ線に設定したい色をクリックして下さい。
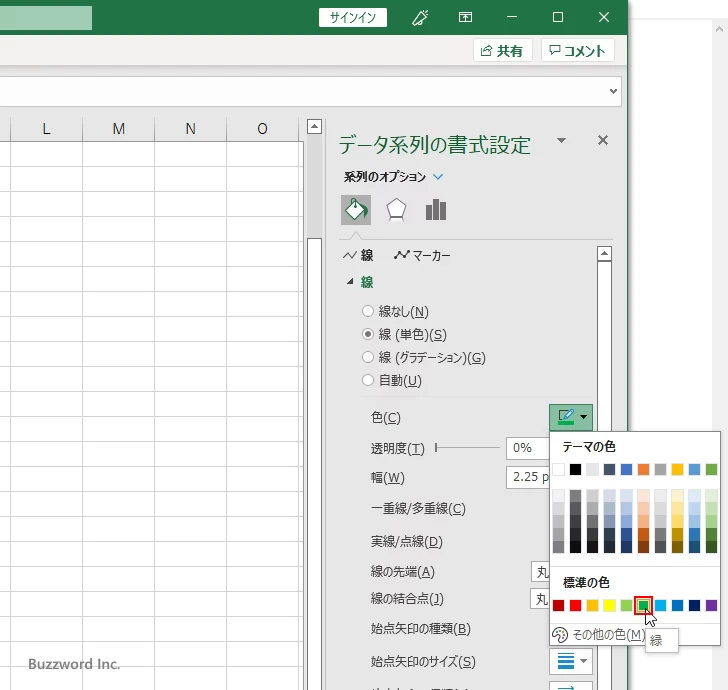
対象の折れ線の色が先ほど選択した色に変更されました。
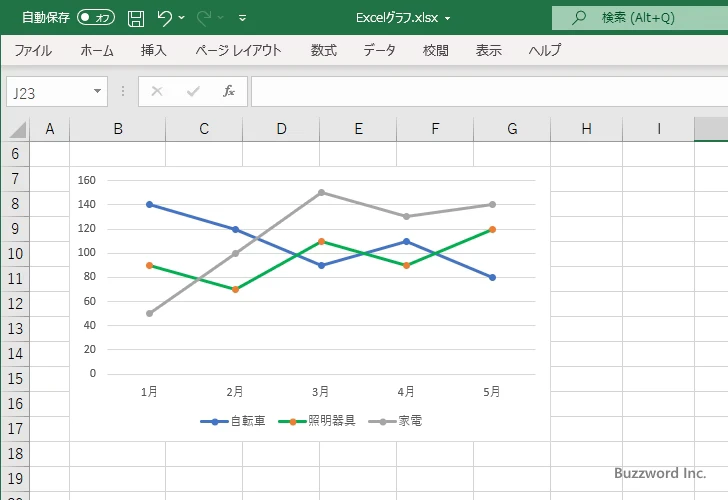
線の幅を設定する
次に折れ線の幅を設定する方法です。色を設定したときと同じ手順で「データ系列の書式設定」の設定を行うエリアを表示してください。
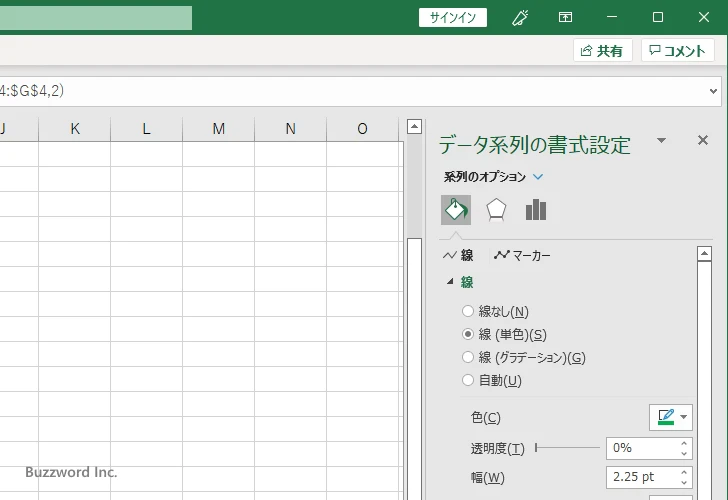
折れ線の幅を設定するには、「幅」の右に値を設定します。
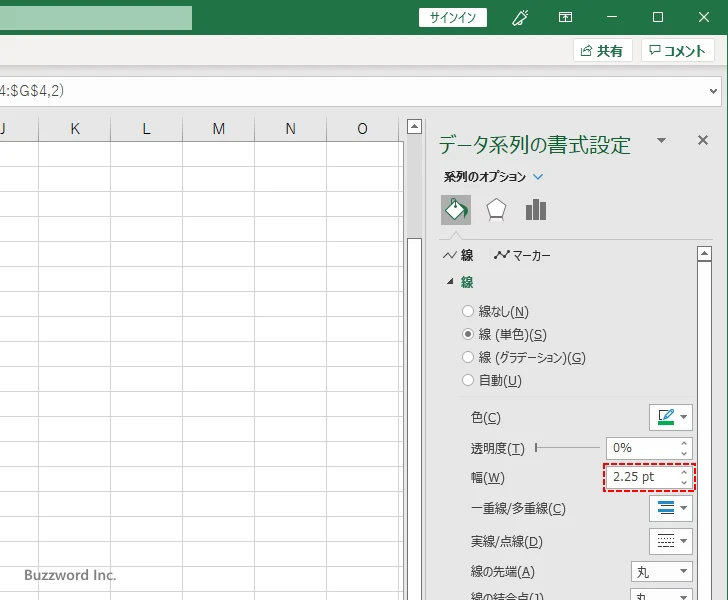
今回は幅の値として 5pt を設定しました。
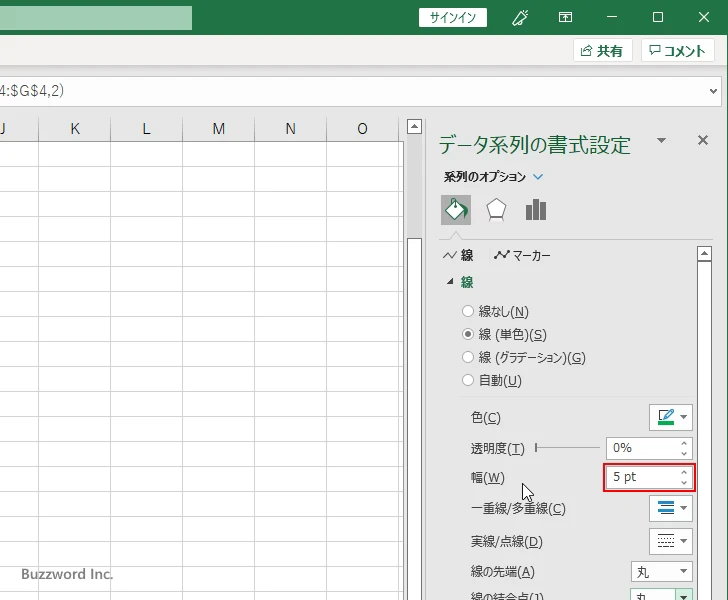
対象の折れ線の幅が先ほど指定した幅のサイズに変更されました。
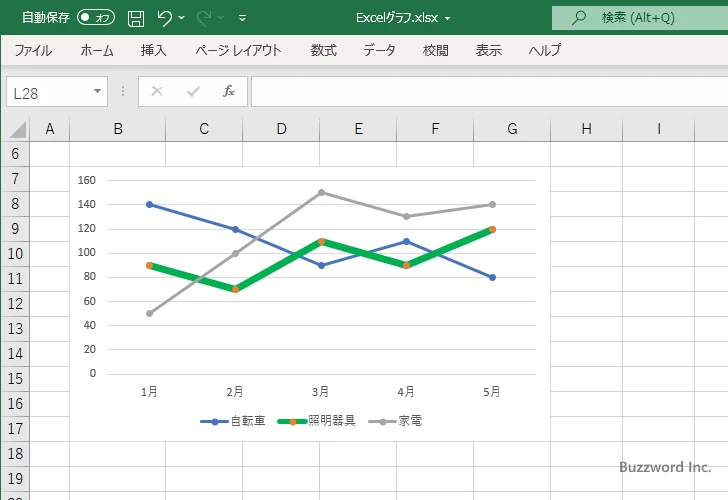
線の種類を設定する
最後に折れ線の種類を設定する方法です。色を設定したときと同じ手順で「データ系列の書式設定」の設定を行うエリアを表示してください。
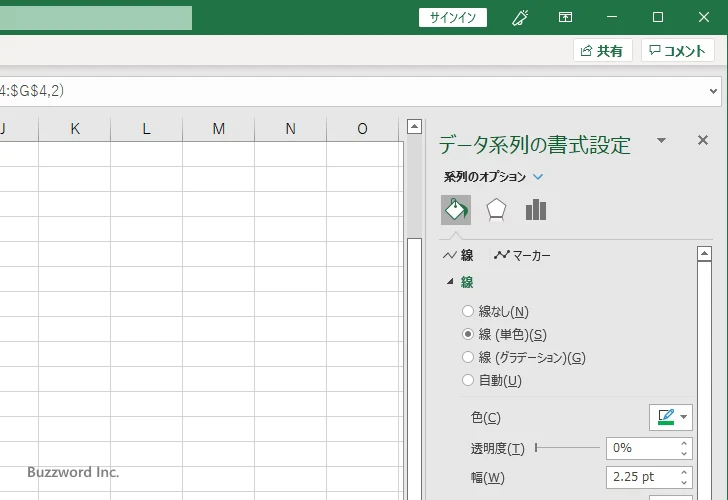
折れ線の種類を設定するには、「実線/点線」の右にあるドロップダウンメニューをクリックしてください。
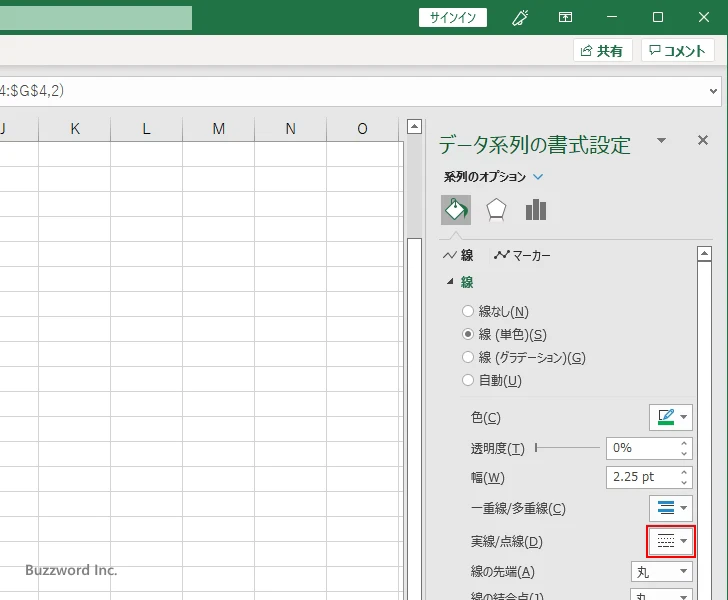
線の種類の一覧が表示されるので、折れ線に設定する線の種類をクリックしてください。
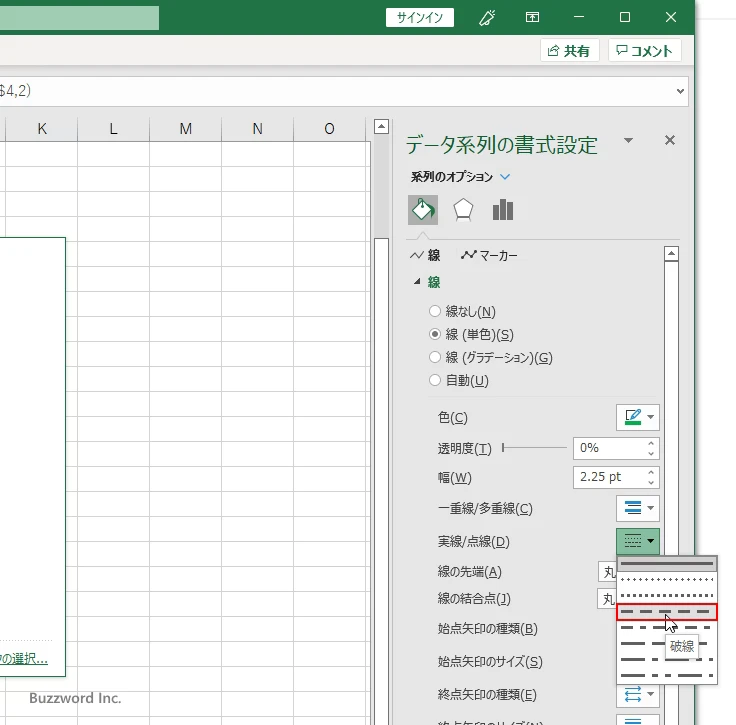
対象の折れ線の種類が先ほど選択した線の種類に変更されました。
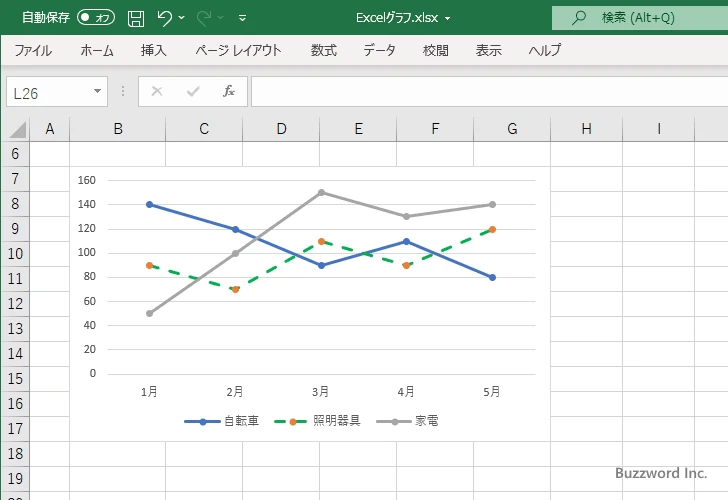
-- --
Excel の折れ線グラフで線の色、幅、種類を設定する方法について解説しました。
( Written by Tatsuo Ikura )

著者 / TATSUO IKURA
これから IT 関連の知識を学ばれる方を対象に、色々な言語でのプログラミング方法や関連する技術、開発環境構築などに関する解説サイトを運営しています。