円グラフの作り方
円グラフは値の合計値に対する個々の値の割合を扇形の大きさで表したグラフです。円グラフの中の扇形の大きさで値の大きさを表現したい場合に便利なグラフです。円グラフでは 1 つのデータ系列の値しか扱うことができません(ドーナツグラフを除く)。ここでは Excel で円グラフを作る方法、および円グラフにタイトルや凡例などの要素を表示する手順について解説します。
(Last modified: )
円グラフとは
円グラフは各項目の値の合計に対する個々の値の割合を扇形の大きさで表したグラフです。構成比などを表す場合に便利です。下記のグラフでは売上全体に占める個々の商品の売上の割合を表しています。
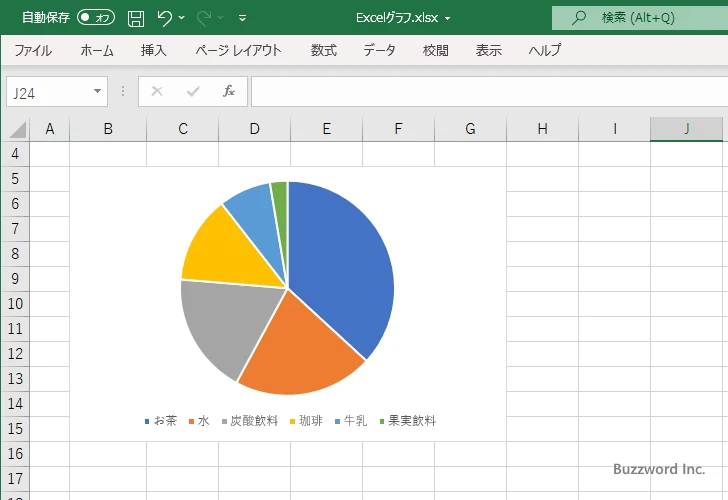
円グラフで扱うことができるデータ系列は 1 つだけです。ただしドーナツグラフだけは複数のデータ系列の値を同じグラフ内で表示することができます。
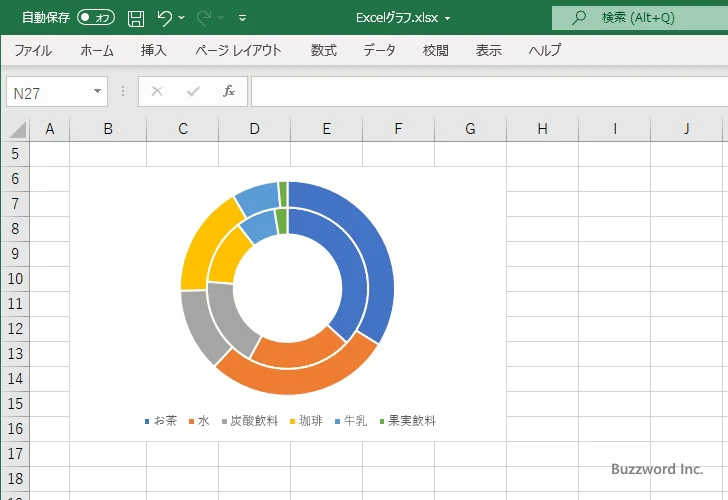
※ ドーナツグラフの詳しい作り方については「ドーナツグラフの作り方」を参照されてください。
また比較的割合の値が小さい項目は一つにまとめて表示し、まとめた項目の割合が分かるように補助の円グラフで表示する補助円グラフ付き円グラフや補助棒付き円グラフなども用意されています。
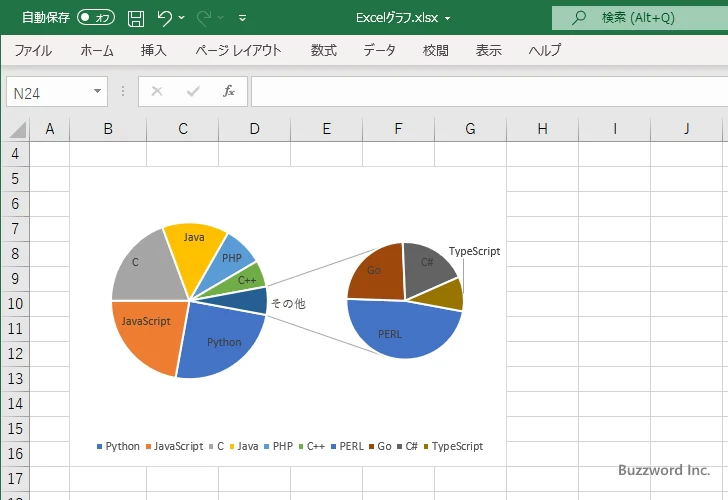
※ 補助円グラフ付き円グラフの詳しい作り方については「補助円グラフ付き円グラフの作り方」を参照されてください。
それでは円グラフの作成方法、および基本的な設定方法について解説します。
円グラフを作成する
それでは円グラフを作成してみます。最初にグラフの対象になるデータを選択してください。
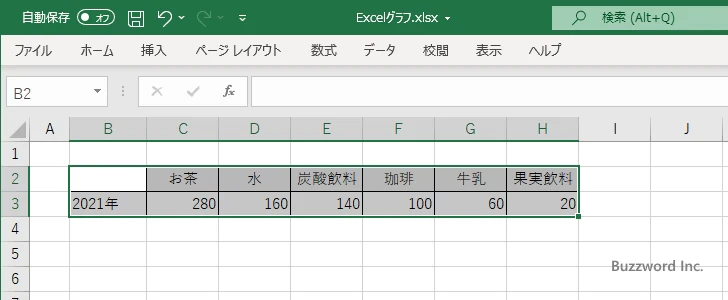
「挿入」タブをクリックしてください。
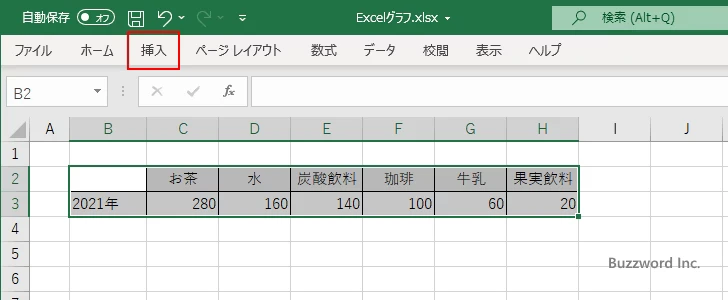
リボンが表示されたら「グラフ」グループの中の「円またはドーナツグラフの挿入」アイコンをクリックしてください。
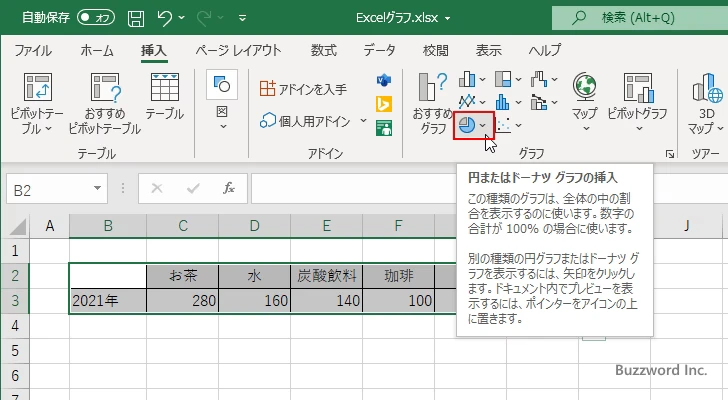
円グラフまたはドーナツグラフに含まれるグラフの種類が一覧で表示されます。
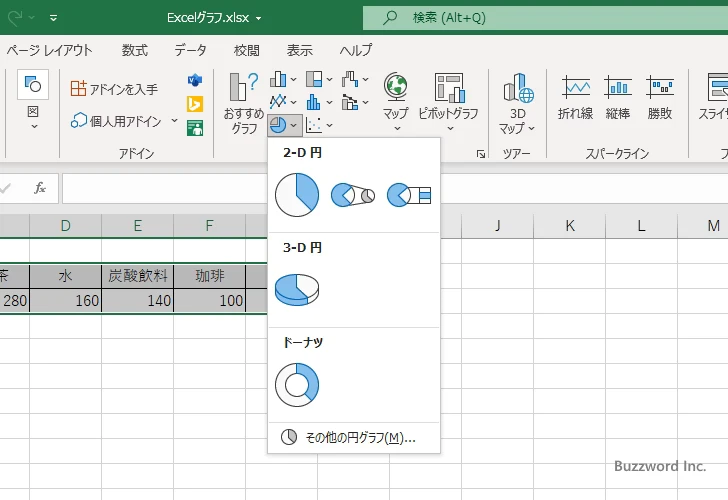
今回は「円」グラフを作成します。次の位置にある「円」アイコンをクリックしてください。
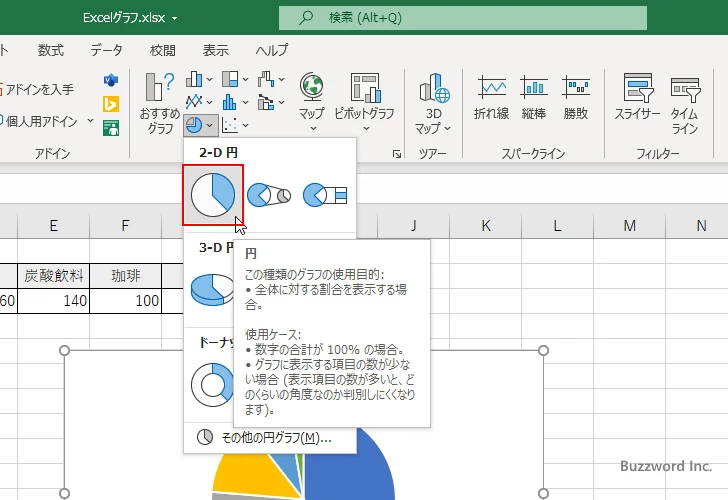
円グラフが作成されました。
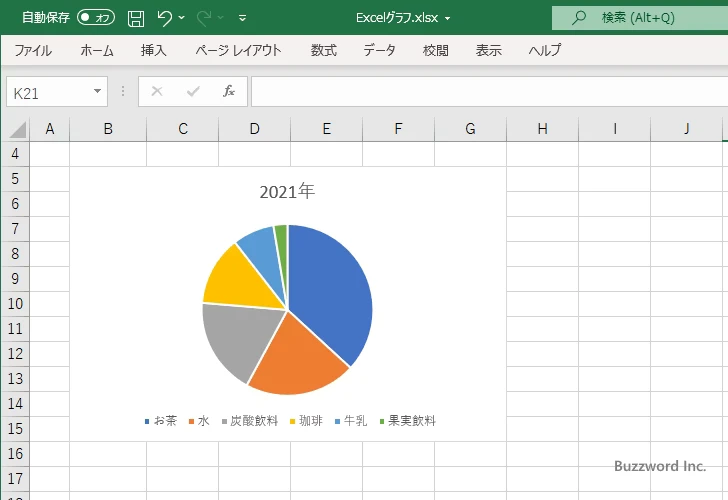
円グラフに表示するグラフ要素を選択する
円グラフには軸やタイトル、凡例、データラベル、などのグラフ要素を表示することができます。それぞれのグラフ要素を表示するかどうかを切り替えるには、最初にグラフを一度クリックしてください。
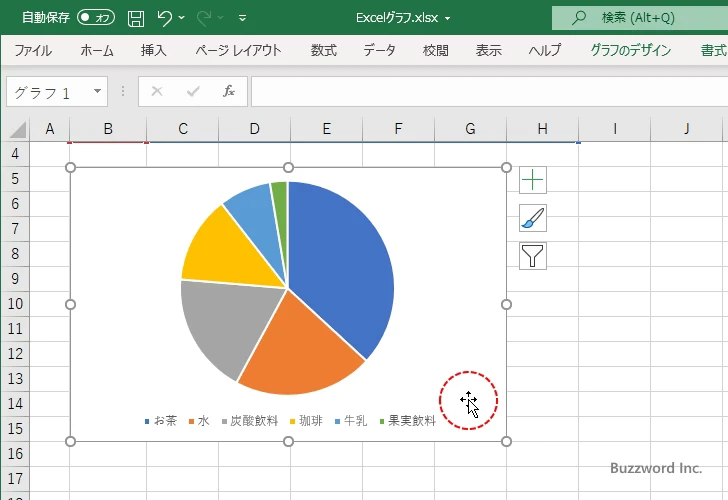
すると円グラフの右上に 3 つのアイコンが表示されます。この中の「+」と表示されたアイコンをクリックしてください。
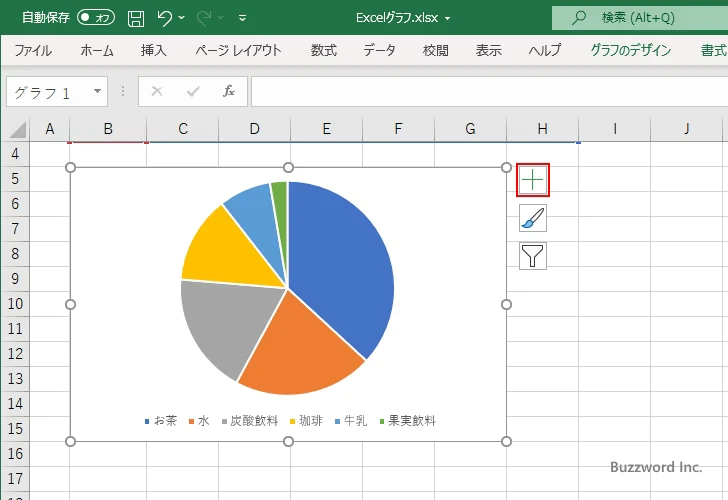
円グラフに表示するグラフ要素を選択する画面が表示されます。
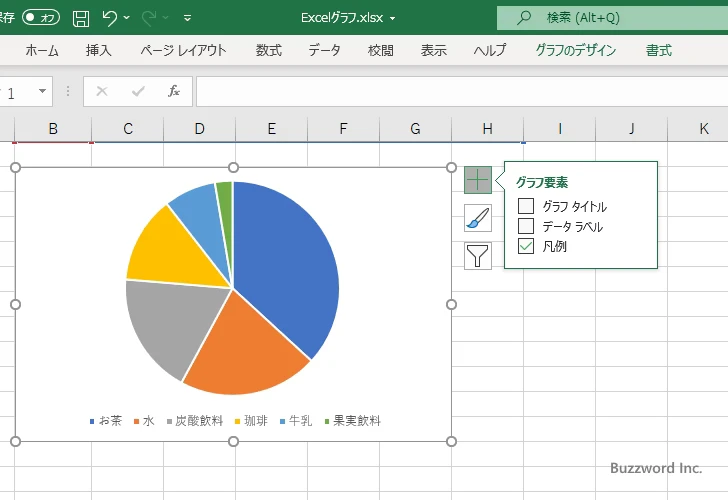
チェックが入っているグラフ要素は円グラフに表示され、チェックが入っていないものは表示されません。例えば現在「凡例」にチェックが入っているので円グラフには凡例が表示されています。
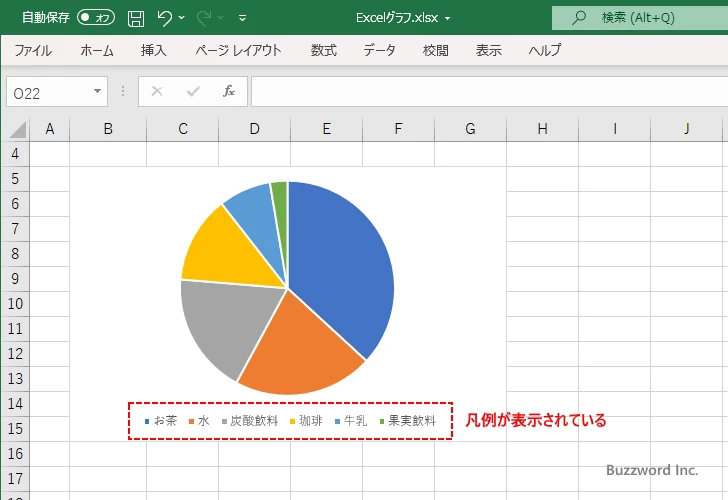
グラフ要素を選択する画面で「凡例」のチェックを外してみます。
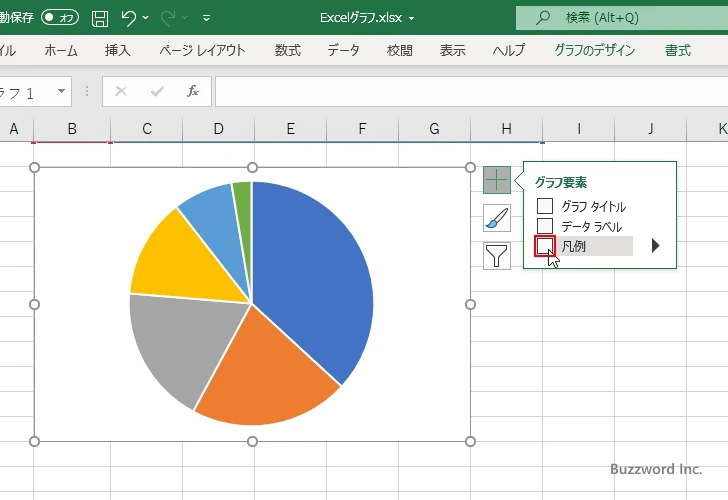
円グラフに凡例が表示されなくなりました。
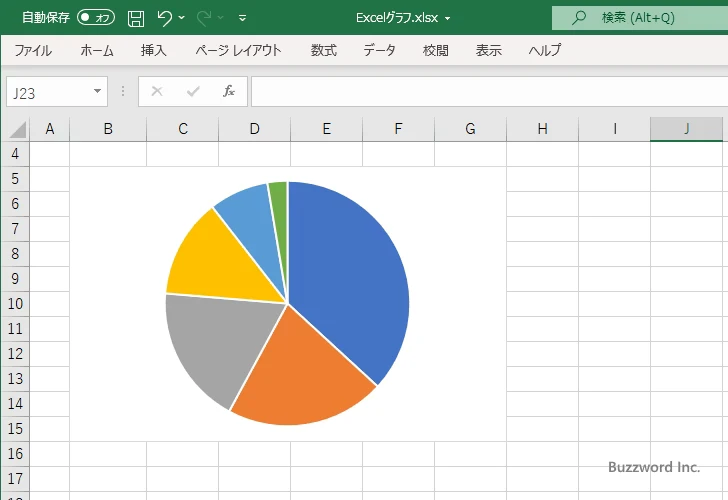
今度はグラフ要素を選択する画面で「データラベル」にチェックをしてみます。
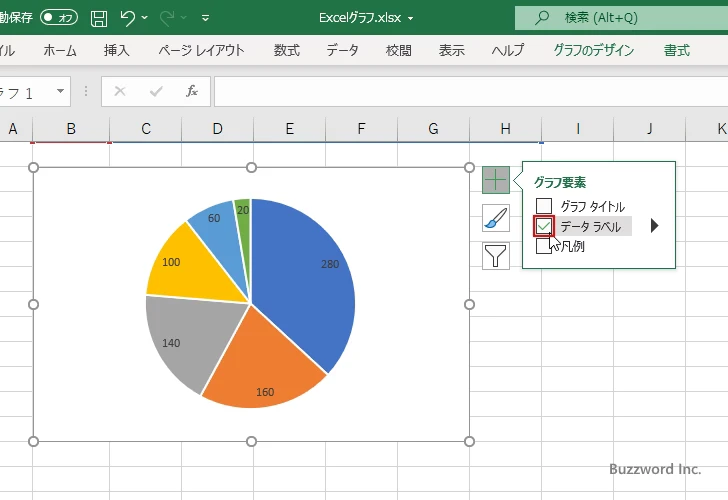
円グラフにデータラベルが表示されました。
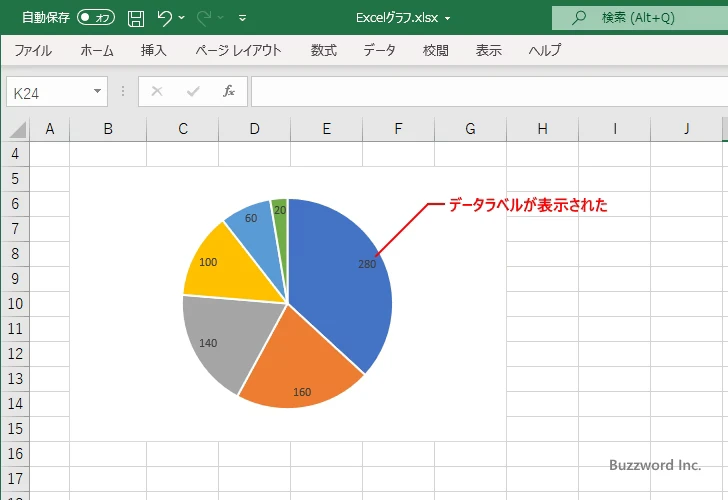
このように円グラフに表示するデータ要素を選択することができます。
-- --
Excel で円グラフを作る方法、および円グラフにタイトルや凡例などの要素を表示する手順について解説しました。
( Written by Tatsuo Ikura )

著者 / TATSUO IKURA
これから IT 関連の知識を学ばれる方を対象に、色々な言語でのプログラミング方法や関連する技術、開発環境構築などに関する解説サイトを運営しています。