円グラフの項目を任意の順番で並び替える
円グラフではグラフの元データの並んでいる順番で円グラフの中に項目が表示されます。グラフの元データを並び替えることで好きな順番で円グラフの中に項目を表示することもできますが、元データはそのままでグラフでだけ項目の並び順を変更することも可能です。ここでは Excel の円グラフの項目を任意の順番で並び替える方法について解説します。
(Last modified: )
円グラフの項目を並び替える
円グラフでは元になっているデータの順番で円グラフで項目が表示されます。
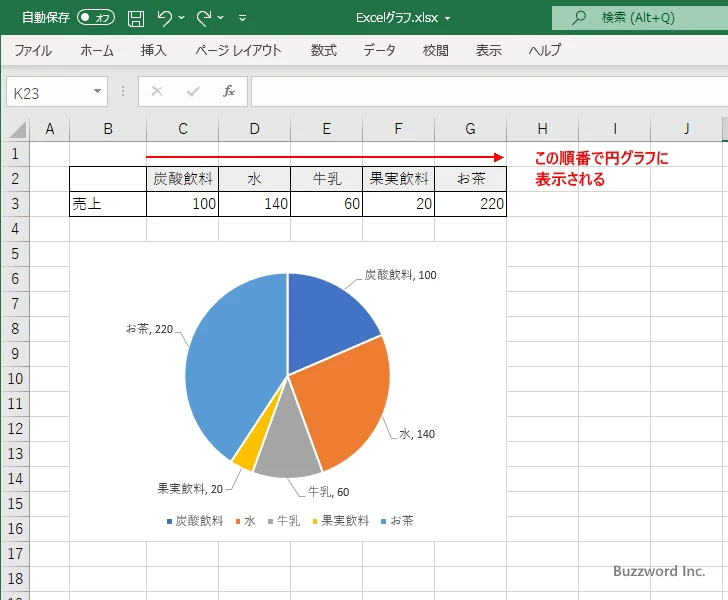
元データの並び順は変更せずに円グラフだけ項目の順番を変更するには、まずグラフのいずれかの項目の上にマウスを合わせてください。
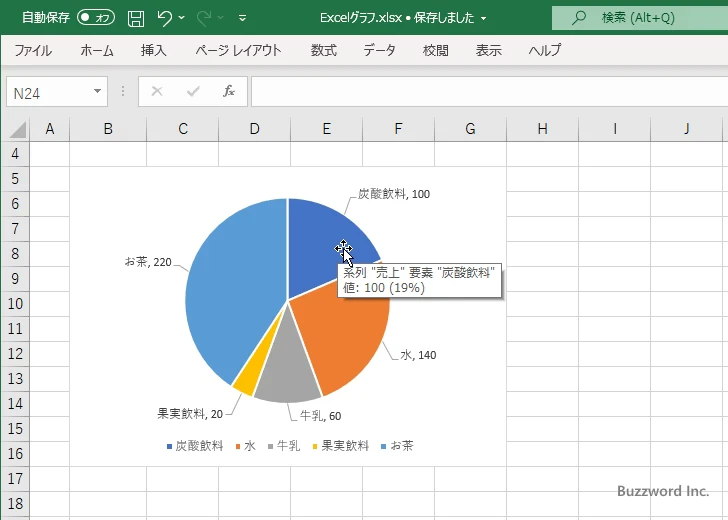
項目の上で右クリックし、表示されたメニューの中から「データの選択」をクリックしてください。
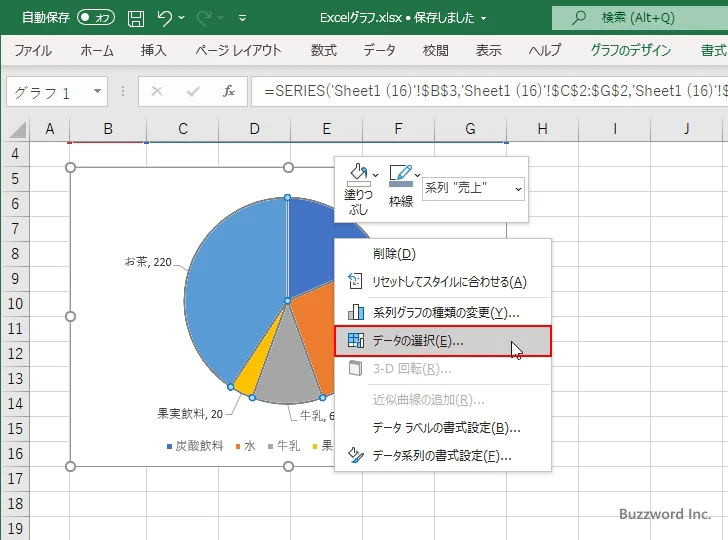
「データソースの選択」ダイアログが表示されます。
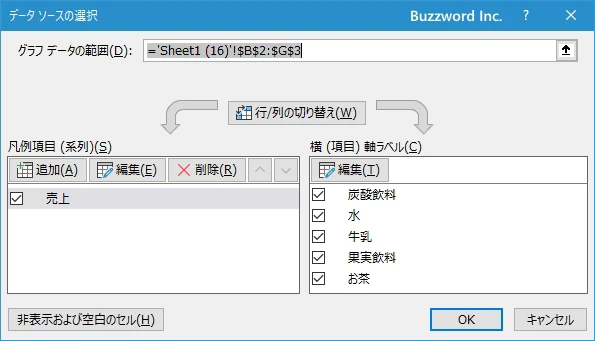
最初に値の編集を行います。「凡例項目」の方にある「編集」をクリックしてください。
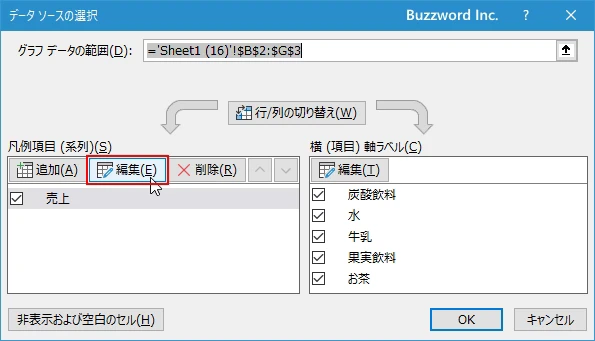
「系列の編集」ダイアログが表示されます。
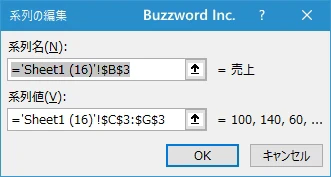
「系列値」に円グラフに表示したい順番でセルを入力していきます。「系列値」の値をいったん削除してください。
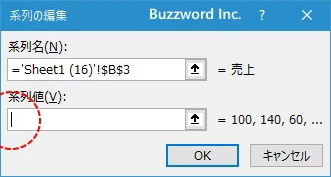
グラフの元データの中で円グラフに表示したい順に値が入力されたセルをクリックしていきます。今回は値が大きい順にクリックしていきます。最初に G3 セルをクリックしました。
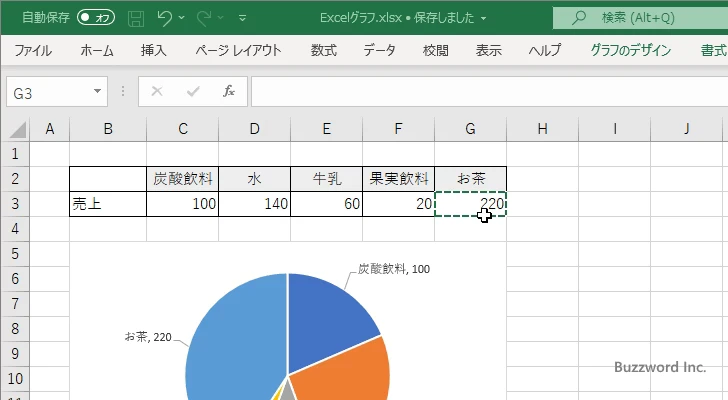
セルをクリックすると、「系列の編集」ダイアログの「系列値」のところにセルが表示されます。表示されたら最後に「,」と入力してください。
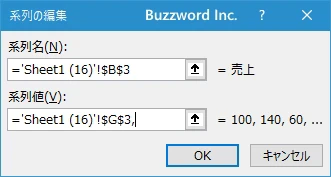
次に 2 番目にグラフに表示するセルをクリックします。 D3 セルをクリックしました。
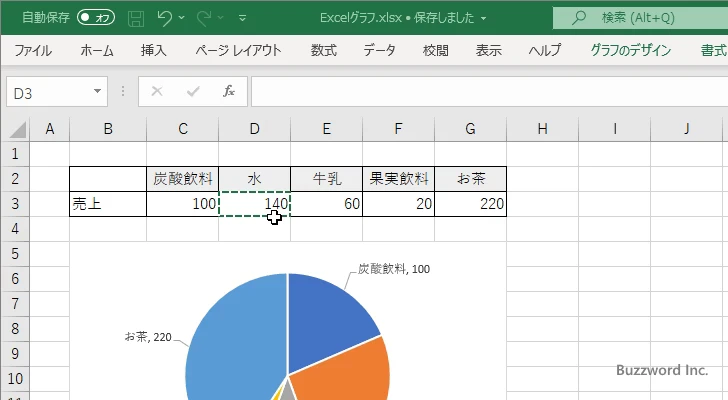
「系列値」のところに 2 番目にクリックしたセルが追加されました。表示されたら最後に「,」と入力してください。
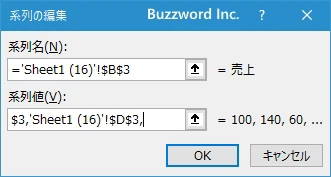
このように順番にセルをクリックしていってください。最後のセルまでクリックが終わりましたら「OK」をクリックしてください。
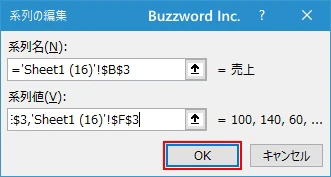
今回「軸ラベルの範囲」として入力した値は次のようになりました。
='Sheet1 (16)'!$G$3,'Sheet1 (16)'!$D$3,'Sheet1 (16)'!$C$3,'Sheet1 (16)'!$E$3,'Sheet1 (16)'!$F$3
次に項目の編集を行います。「横(項目)軸ラベル」の方にある「編集」をクリックしてください。
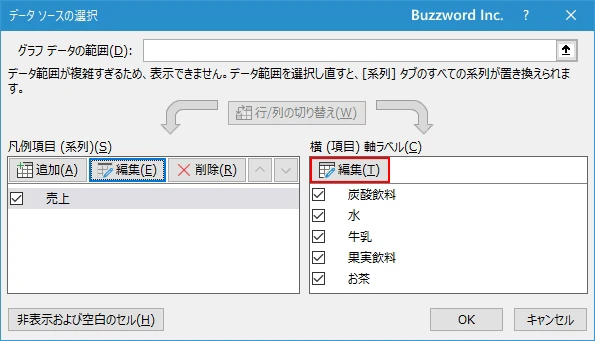
「軸ラベル」ダイアログが表示されます。
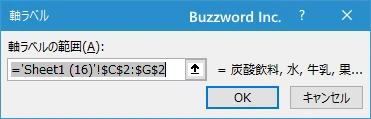
「軸ラベルの範囲」に円グラフに表示したい順番でセルを入力していきます。「軸ラベルの範囲」の値をいったん削除してください。
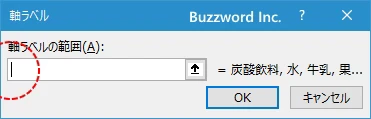
グラフの元データの中で円グラフに表示したい順に項目が入力さえたセルをクリックしていきます。先ほど値が入力されたセルをクリックしていったのと同じ順番で項目の値が入ったセルをクリックしていきます。最初に G2 セルをクリックしました。
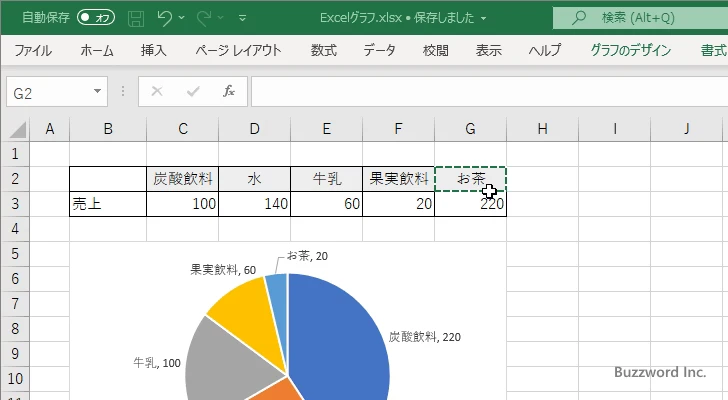
セルをクリックすると、「軸ラベル」ダイアログの「軸ラベルの範囲」のところにセルが表示されます。表示されたら最後に「,」と入力してください。
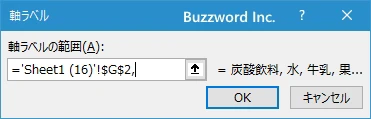
このように順番にセルをクリックしていってください。最後のセルまでクリックが終わりましたら「OK」をクリックしてください。
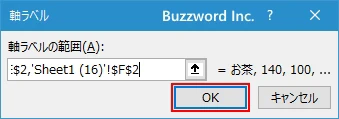
今回「軸ラベルの範囲」として入力した値は次のようになりました。
='Sheet1 (16)'!$G$2,'Sheet1 (16)'!$D$2,'Sheet1 (16)'!$C$2,'Sheet1 (16)'!$E$2,'Sheet1 (16)'!$F$2
最後に「データソースの選択」ダイアログの「OK」をクリックしてください。
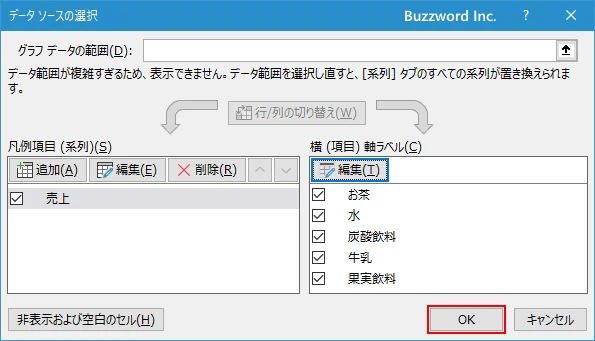
グラフの元データはそのままの状態で、円グラフに表示される項目を任意の順番で並び替えることができました。
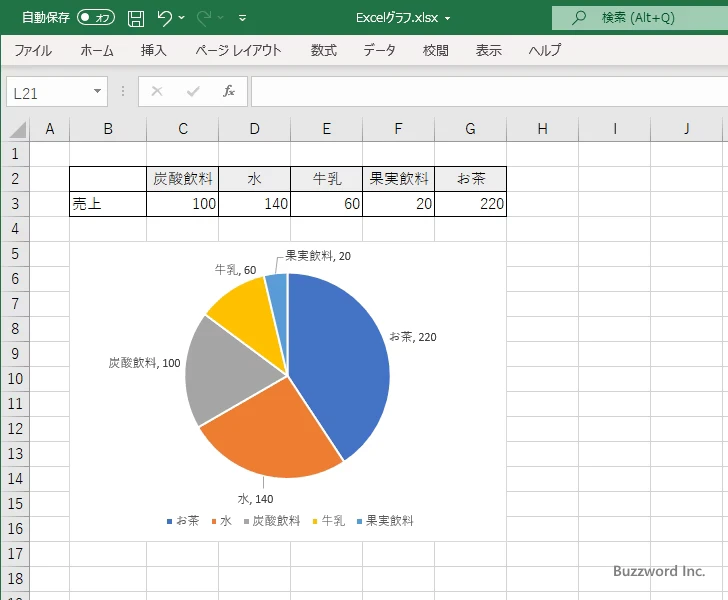
(参考)元データを並び替える
グラフの元データを並び替えてもよい場合は直接データを並び替えておくのが簡単です。参考までに Excel のデータを昇順や降順に並び替える手順をご紹介します。例として次のようなデータを並び替えてみます。
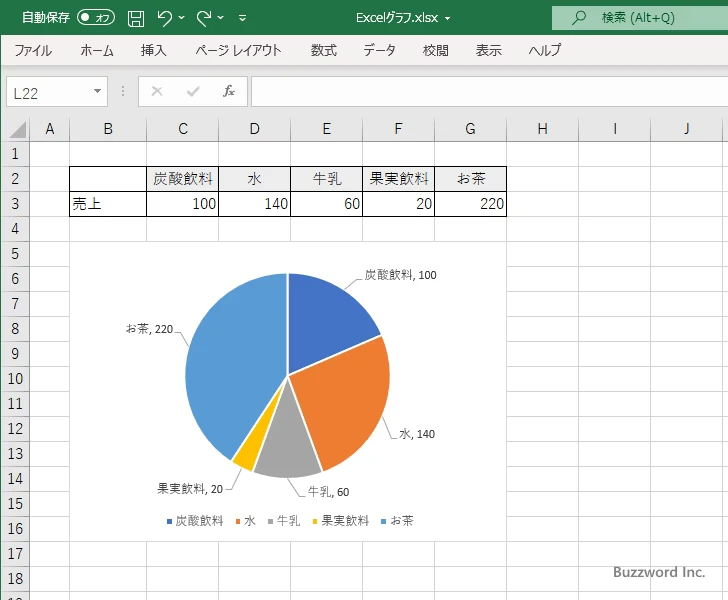
グラフの元データ全体を選択してください。
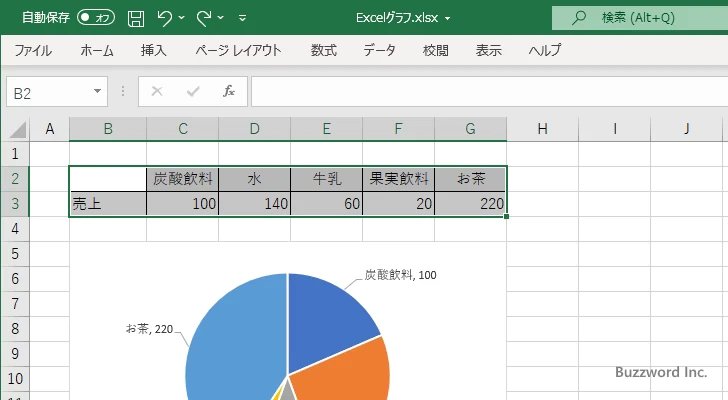
「データ」タブをクリックしてください。リボンが表示されたら「並べ替えとフィルター」グループの中にある「並び替え」をクリックしてください。
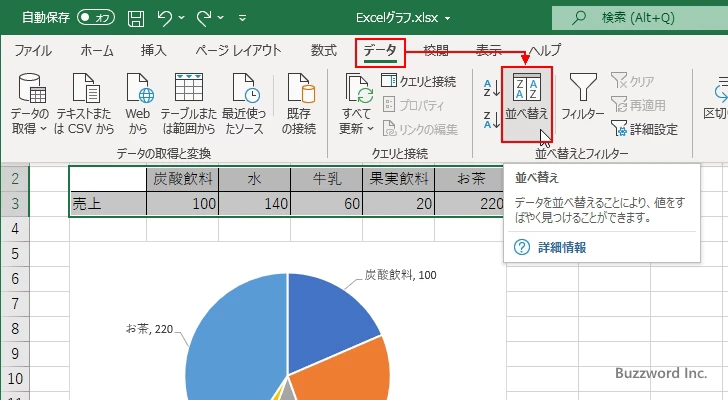
「並び替え」ダイアログが表示されます。今回は列単位で並び替えを行うため「オプション」をクリックしてください。(行単位で並び替えを行う場合は必要ありません)。
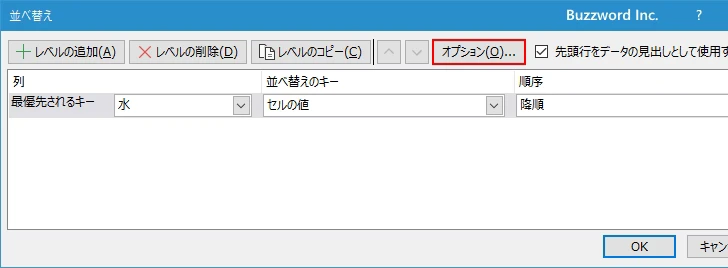
「並び替えオプション」ダイアログが表示されます。「方向」で「列単位」を選択しました。終わりましたら「OK」をクリックしてください。
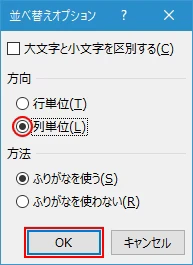
「最優先されるキー」の右のドロップダウンメニューをクリックし、並び替えを行う基準となる行を選択してください。
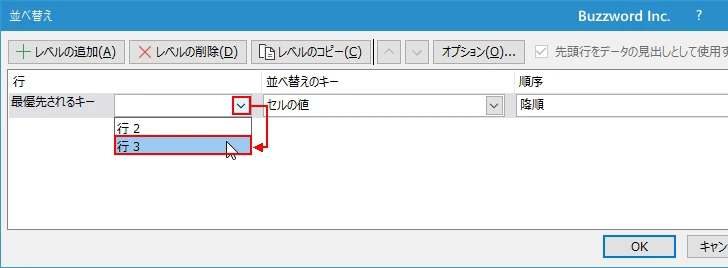
必要であれば「順序」を変更してください。デフォルトでは「大きい順」となっています。設定が終わりましたら「OK」をクリックしてください。
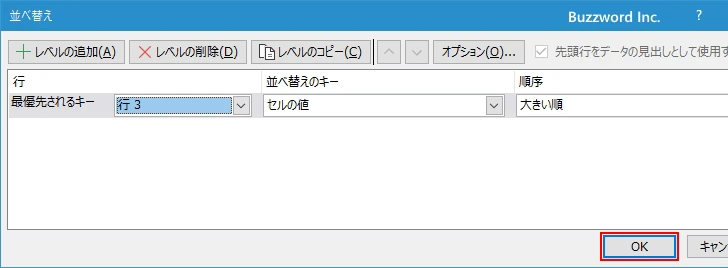
対象のセル範囲の値が指定した条件で並び替えが行われました。円グラフの元データが並び替えらると自動的に円グラフにも反映されます。
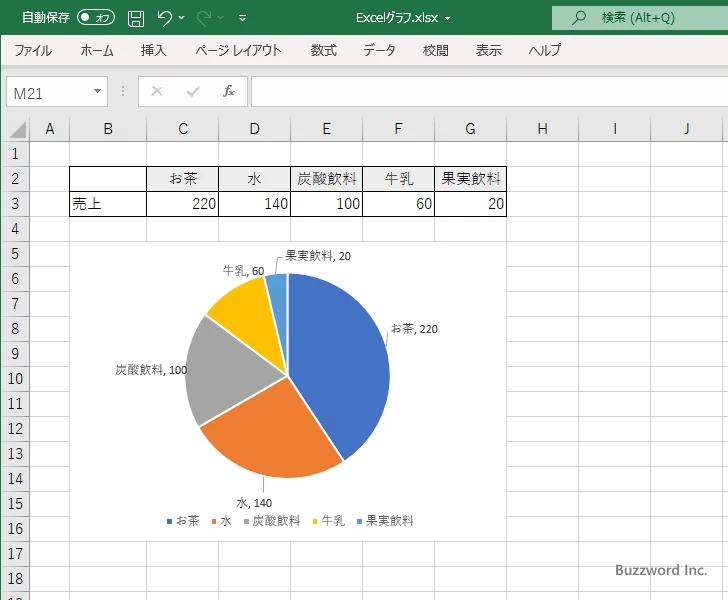
-- --
Excel の円グラフの項目を任意の順番で並び替える方法について解説しました。
( Written by Tatsuo Ikura )

著者 / TATSUO IKURA
これから IT 関連の知識を学ばれる方を対象に、色々な言語でのプログラミング方法や関連する技術、開発環境構築などに関する解説サイトを運営しています。