円グラフで扇形を切り離して表示する
円グラフでは各項目毎の値が扇型として表示されます。それぞれの扇形はグラフの作成直後はすべて中心に接した形で表示されていますが、切り離して表示するように変更できます。ここでは Excel の円グラフで扇形を切り離して表示する方法について解説します。
(Last modified: )
扇形を切り離して表示する
最初にグラフの中の扇形をすべて切り離す方法です。円グラフにマウスを合わせてください。
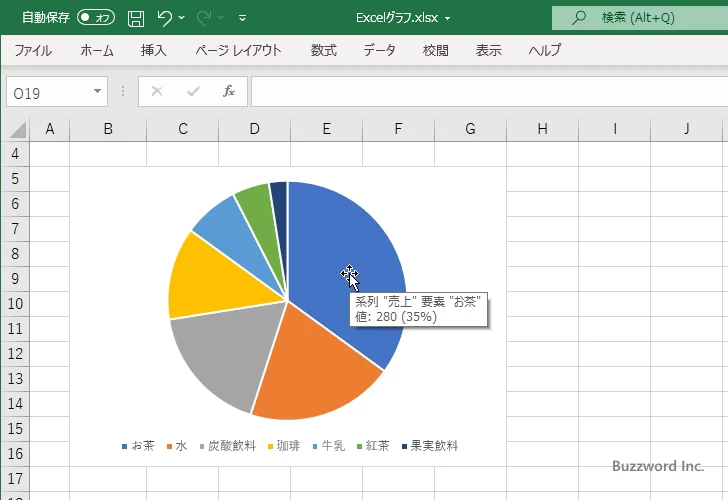
円グラフの上でクリックし、表示されたメニューの中から「データ系列の書式設定」をクリックしてください。
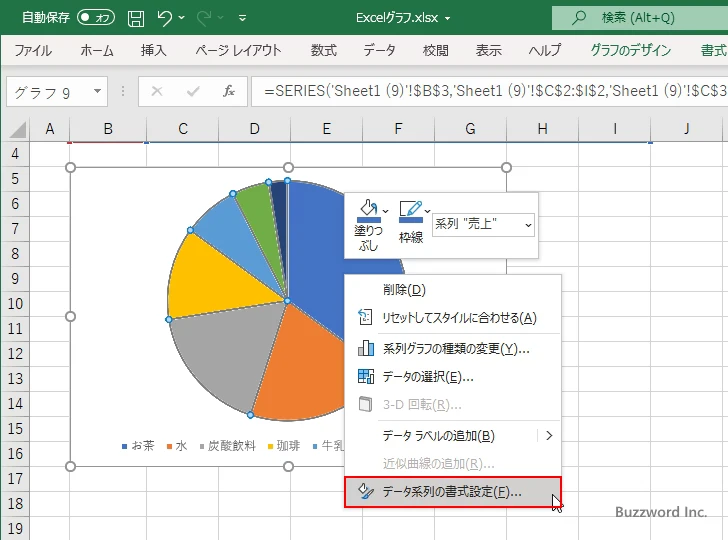
画面右側に「データ系列の書式設定」を行うエリアが表示されます。「系列のオプション」アイコンをクリックして下さい。
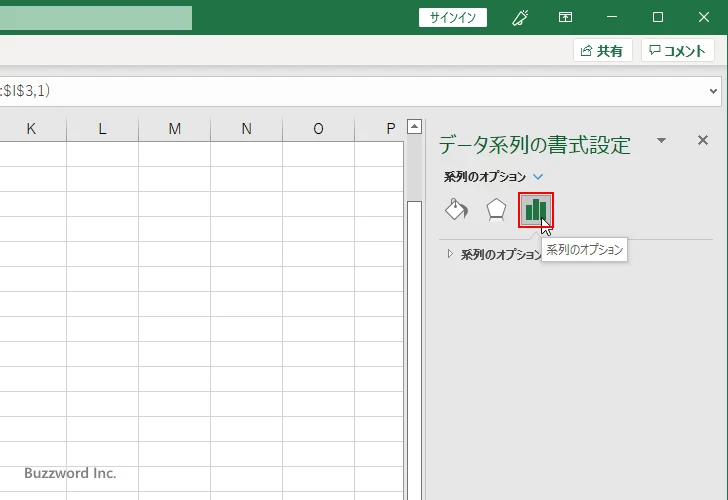
「系列のオプション」の中の「円グラフの切り離し」で設定を行います。設定できる値は 0% から 400% です。
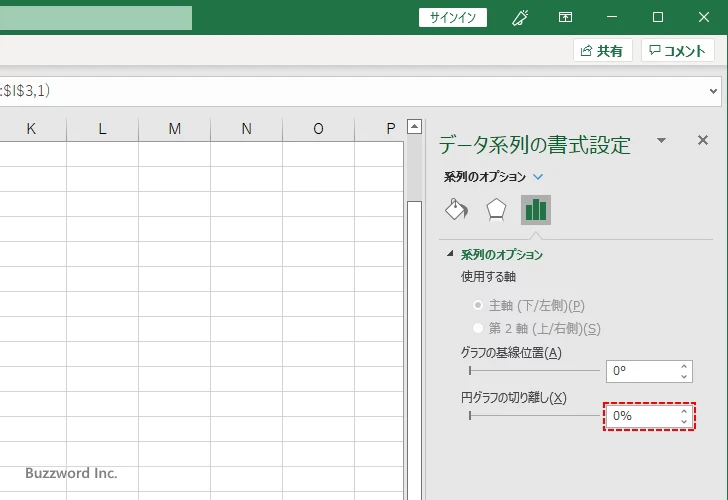
例えば切り離しの値として 20% と入力してみます。
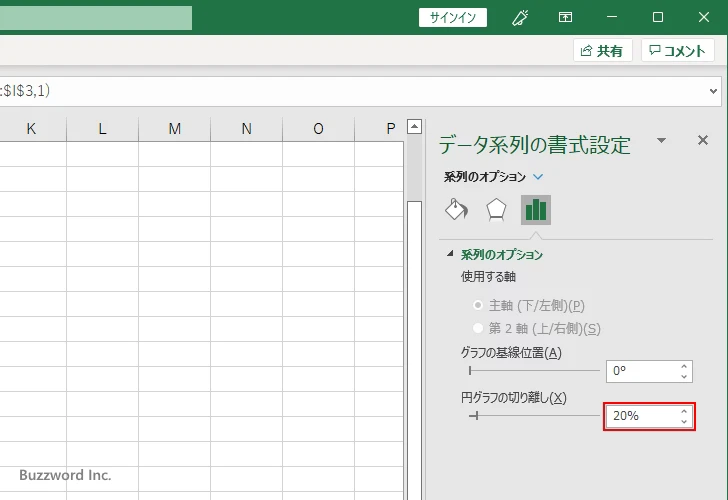
円グラフの中のすべての扇形が中心から切り離して表示されました。
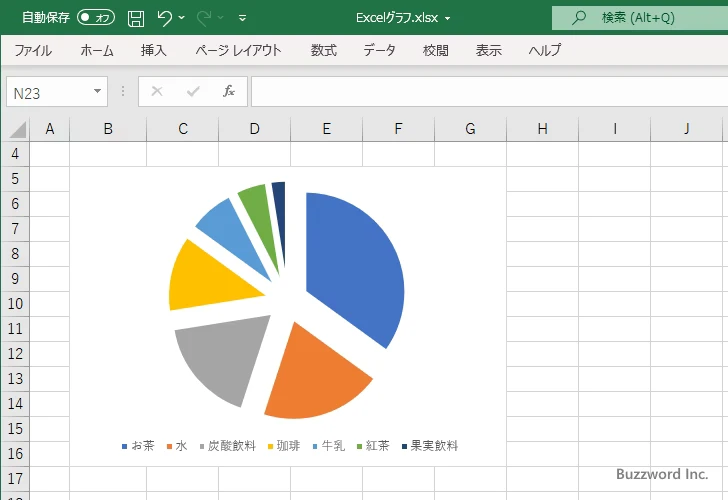
マウスを使って切り離す
扇形を切り離すにはマウスを使って行うこともできます。円グラフのいずれかの位置にマウスを合わせてください。
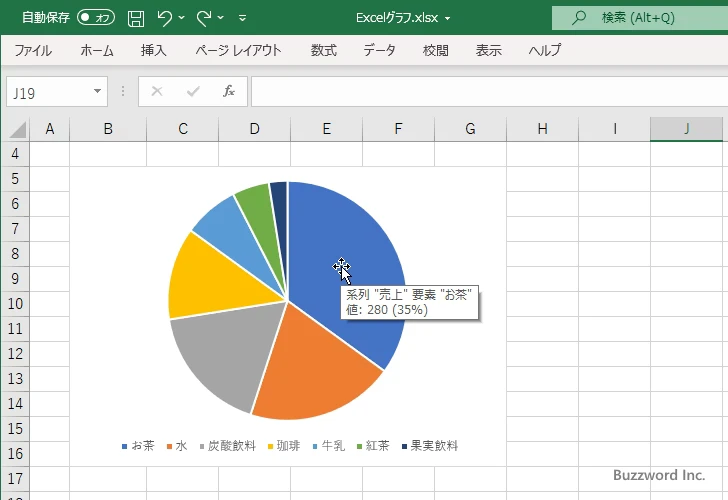
そのまま円グラフの外側へ向かってドラッグしてください。
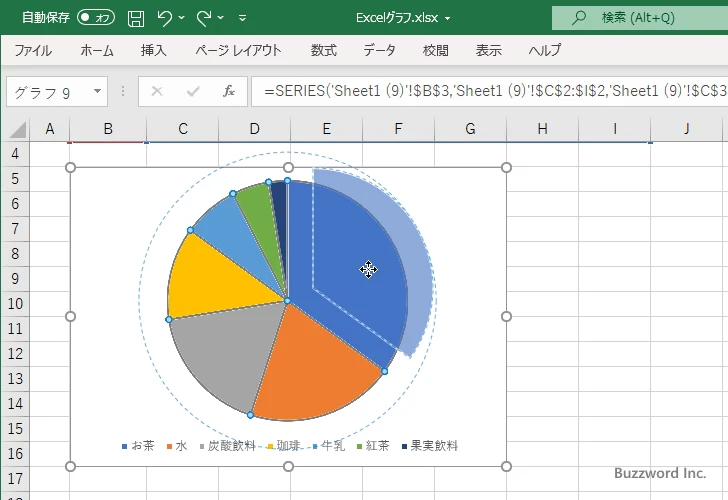
円グラフの中のすべての扇形が中心から切り離して表示されました。切り離す大きさはドラッグする量で調整してください。
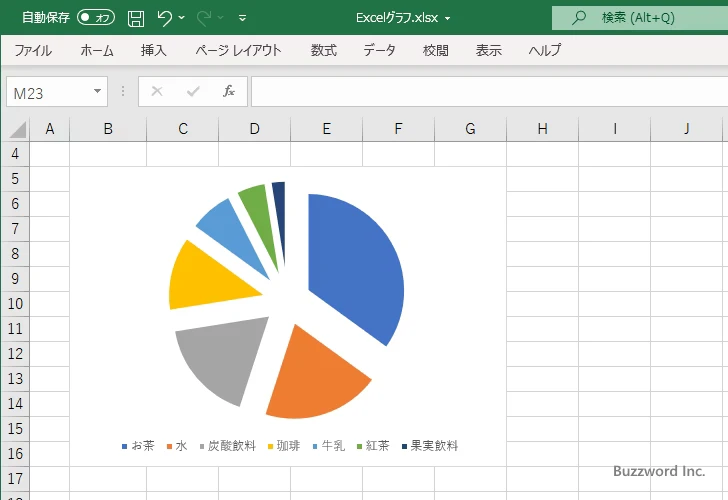
特定の扇型だけを切り出す
先ほどはグラフの中の扇形をすべて切り離しましたが、特定の扇形だけを切り出すこともできます。対象の扇形をクリックしてください。円グラフ全体が選択された状態になります。
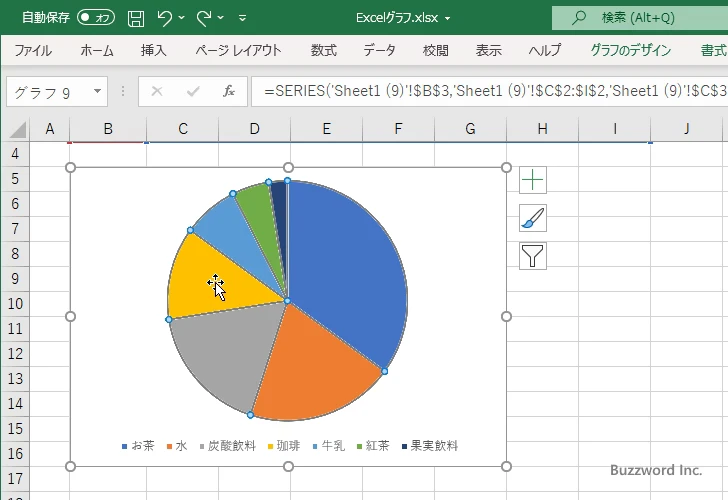
もう一度対象の扇形をクリックしてください。対象の扇形だけが選択された状態になります。
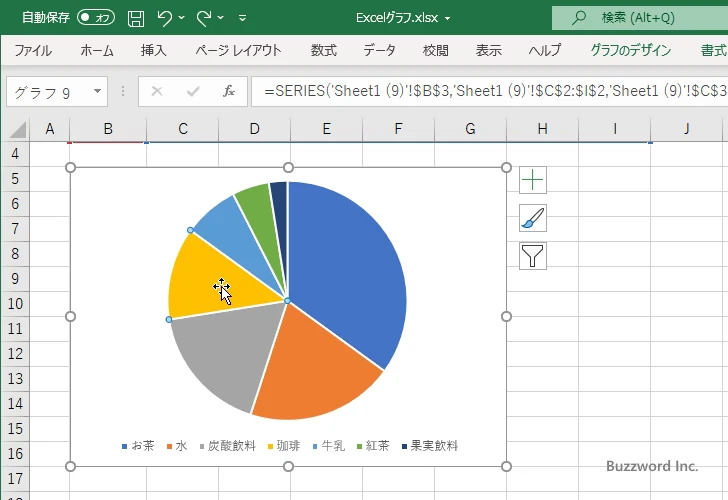
扇形の上でクリックし、表示されたメニューの中から「データ要素の書式設定」をクリックしてください。
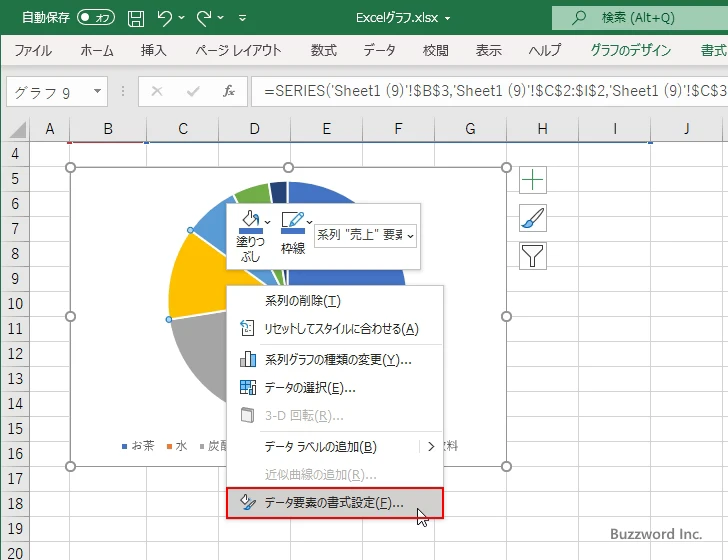
画面右側に「データ要素の書式設定」を行うエリアが表示されます。「系列のオプション」アイコンをクリックして下さい。
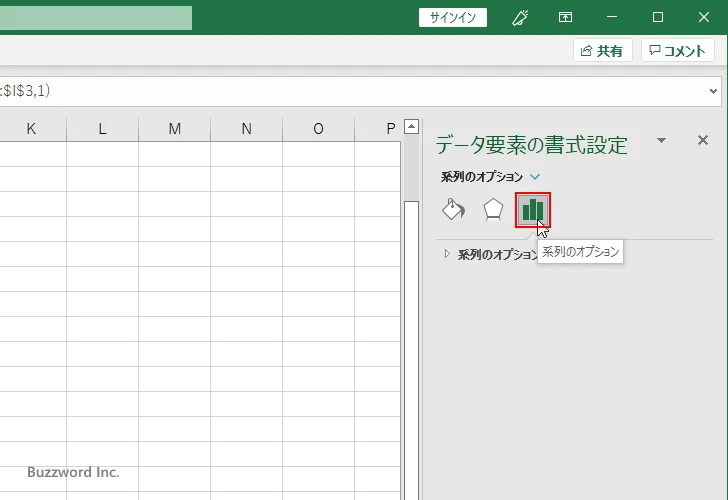
「系列のオプション」の中の「要素の切り出し」で設定を行います。設定できる値は 0% から 400% です。
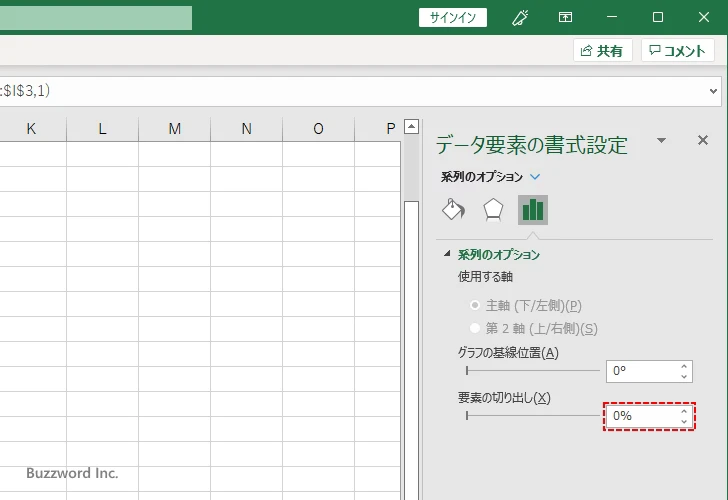
例えば切り出しの値として 30% と入力してみます。
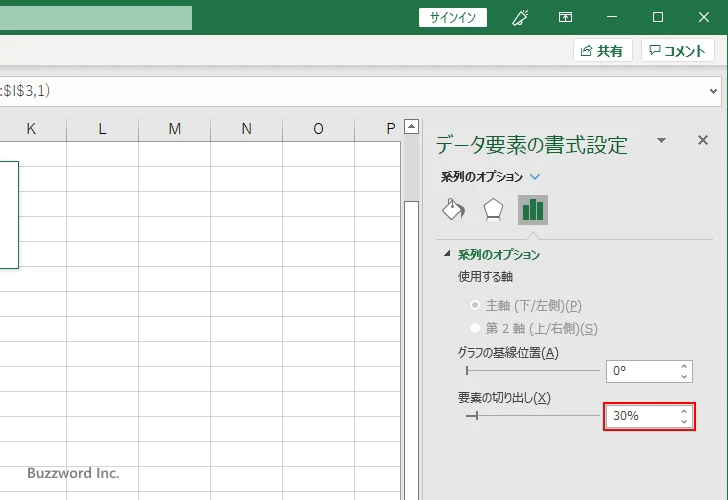
対象の扇形だけが中心から切り離して表示されました。
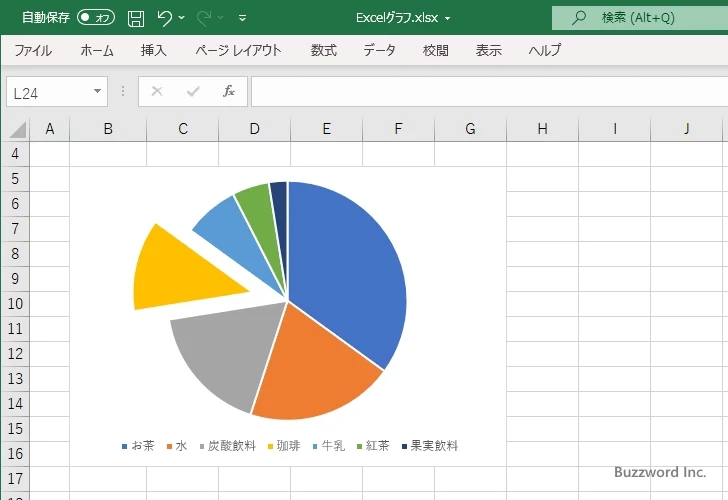
マウスを使って切り出す
特定の扇形を切り出すにはマウスを使って行うこともできます。先ほどと同じ手順で対象の扇形を二回クリックしてください。対象の扇形が選択された状態になります。
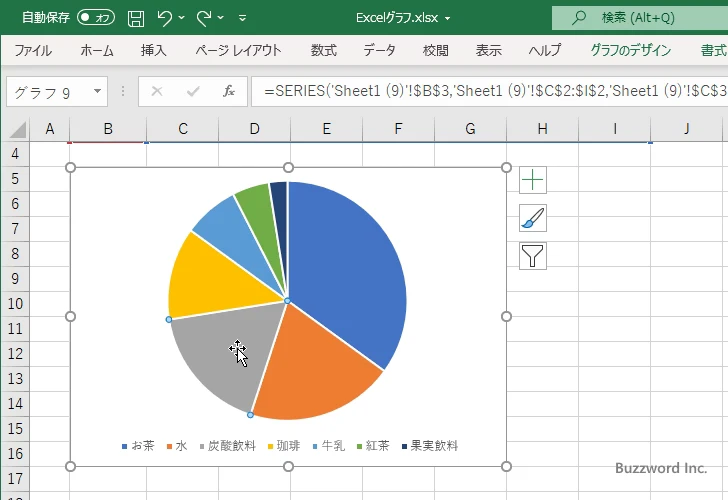
そのまま円グラフの外側へ向かってドラッグしてください。
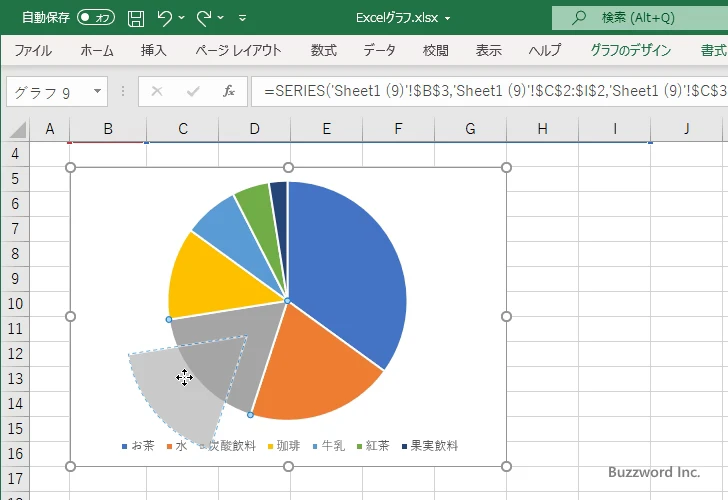
円グラフの対象の扇形が中心から切り出されて表示されました。切り出す大きさはドラッグする量で調整してください。
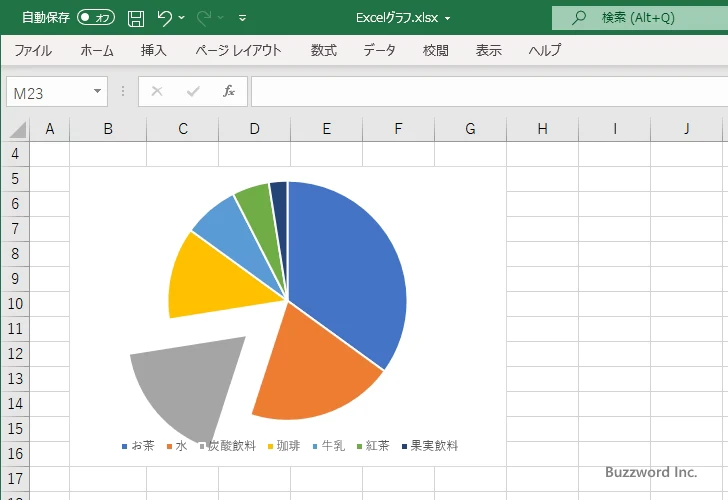
-- --
Excel の円グラフで扇形を切り離して表示する方法について解説しました。
( Written by Tatsuo Ikura )

著者 / TATSUO IKURA
これから IT 関連の知識を学ばれる方を対象に、色々な言語でのプログラミング方法や関連する技術、開発環境構築などに関する解説サイトを運営しています。