円グラフで扇形の塗りつぶしと枠線の色を設定する
円グラフを作成するとそれぞれのデータを表す扇形が異なる色で塗りつぶされます。扇形の色は自動で設定されますが、グラフを作成したあとで任意の色に変更することが可能です。ここでは Excel の円グラフで扇形の塗りつぶしと枠線の色を設定する方法について解説します。
(Last modified: )
扇形の塗りつぶしの色を設定する
最初に円グラフの扇形の塗りつぶしの色を設定してみます。対象の扇形の上でクリックしてください。円グラフ全体が選択された状態になります。
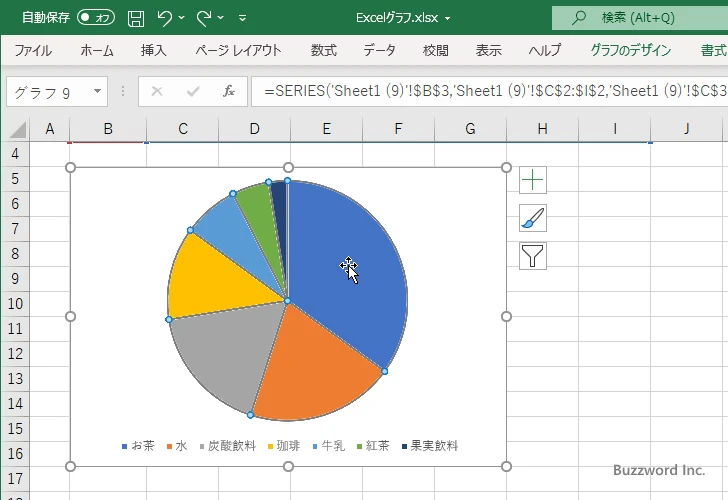
もう一度対象の扇形の上でクリックしてください。対象の扇形だけが選択された状態になります。
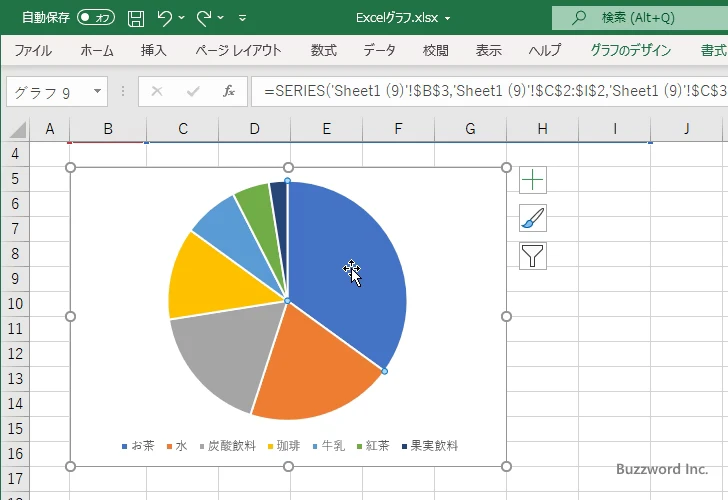
扇形の上で右クリックし、表示されたメニューの中から「データ要素の書式設定」をクリックして下さい。
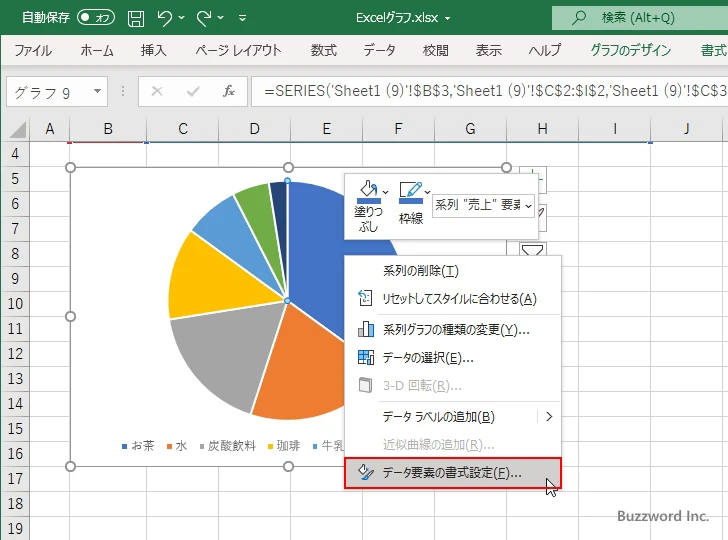
画面右側に「データ要素の書式設定」を行うエリアが表示されます。「塗りつぶしと線」アイコンをクリックして下さい。
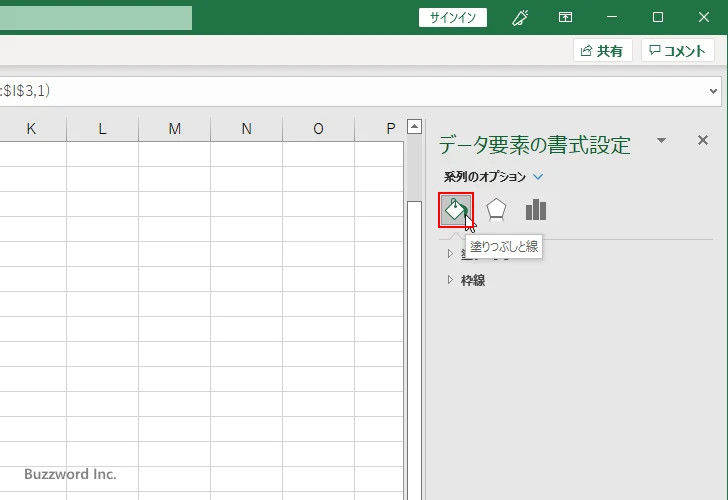
「塗りつぶし」の中で「塗りつぶし(単色)」を選択してください。そのあと「色」の右にあるドロップダウンメニューをクリックしてください。
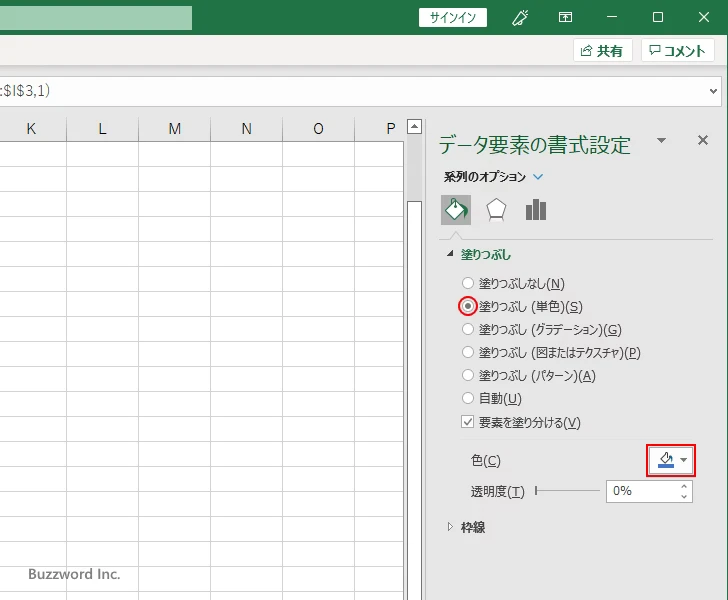
色の選択を行える画面が表示されます。扇形の塗りつぶしに設定したい色をクリックして下さい。
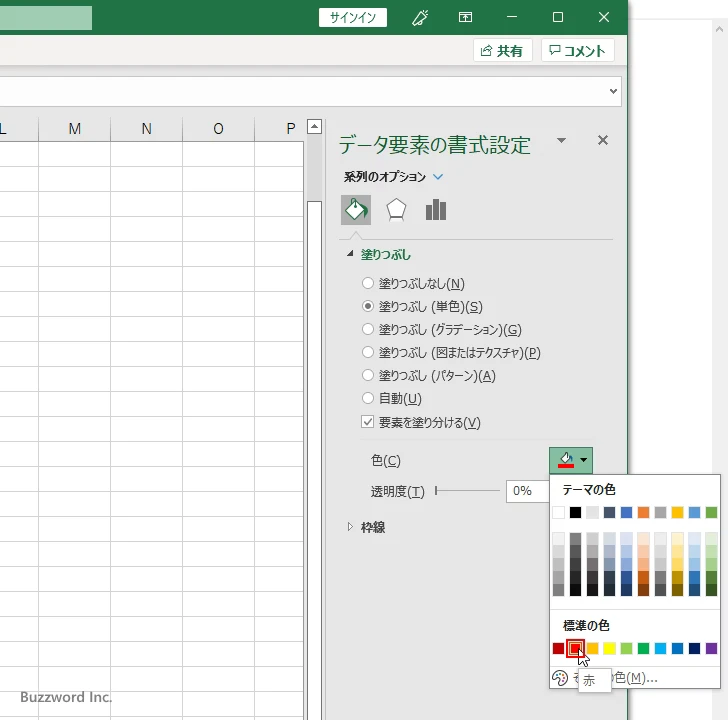
対象の扇形の塗りつぶしの色が先ほど選択した色に変更されました。
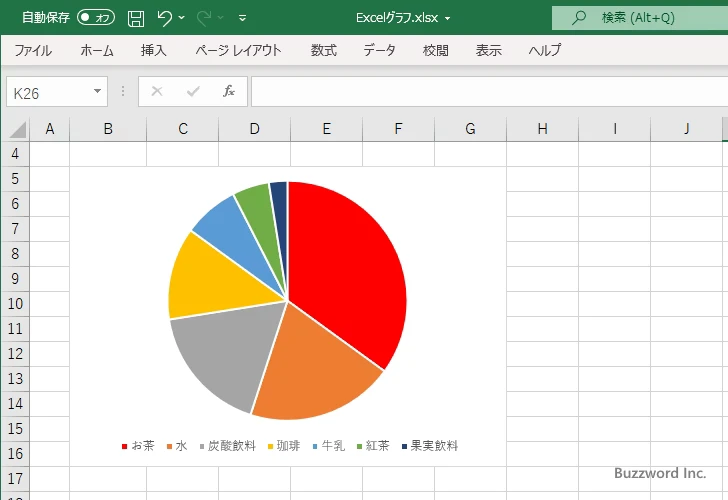
今回は「塗りつぶし(単色)」を使用しましたが、「塗りつぶし(グラデーション)」や「塗りつぶし(パターン)」を使用することもできます。
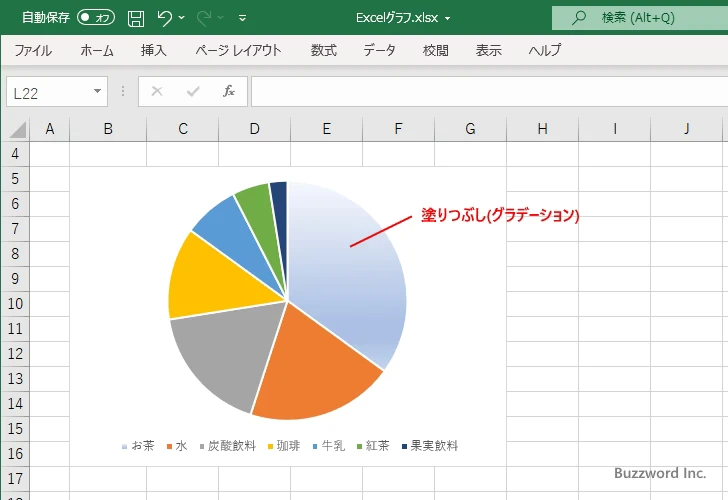
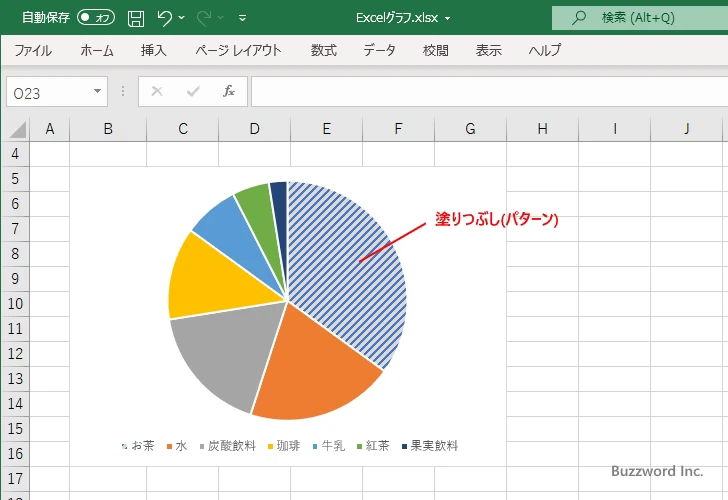
扇形の枠線の色と幅を設定する
次に扇形の枠線の色と幅を設定してみます。
枠線の色
最初に扇形の枠線の色を設定します。先ほどと同じ手順で「データ要素の書式設定」を行うエリアを表示し、「塗りつぶしと線」アイコンをクリックして下さい。
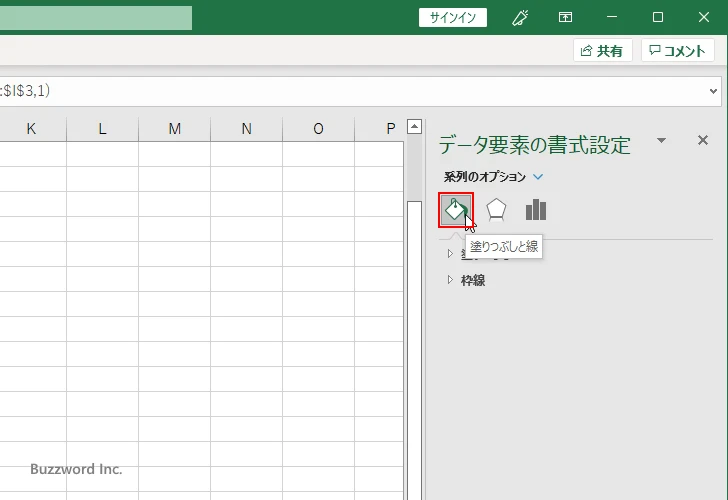
「枠線」の中で「線(単色)」を選択してください。そのあと「色」の右にあるドロップダウンメニューをクリックしてください。
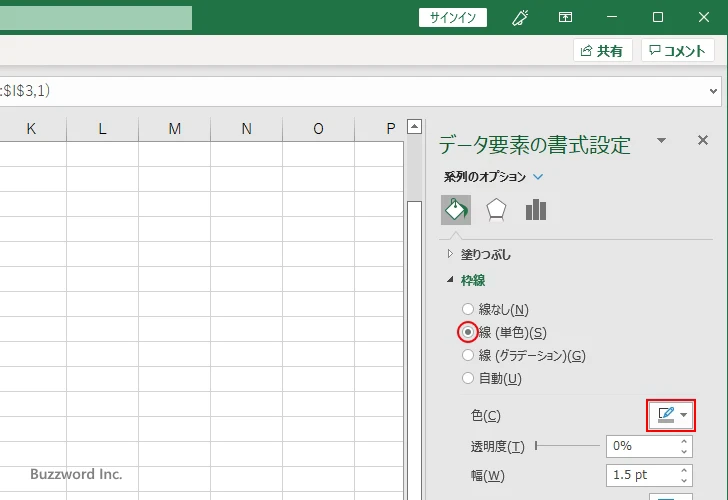
色の選択を行える画面が表示されます。扇形の枠線の色に設定したい色をクリックして下さい。
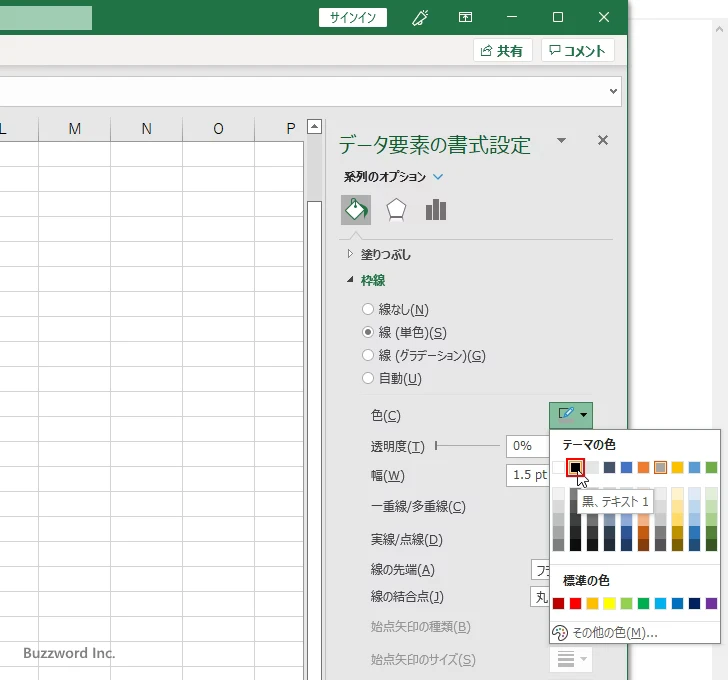
対象の扇形の枠線の色が先ほど選択した色に変更されました。
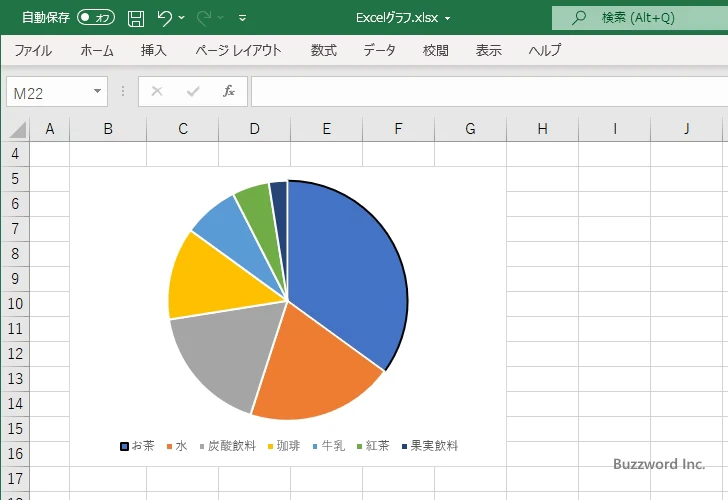
対象の扇形を少し外へ移動してみると、扇形全体の枠線に色が設定されていることが確認できます。
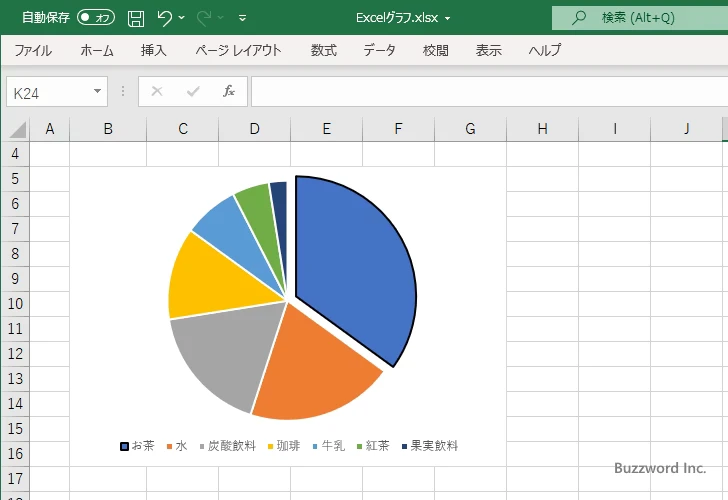
枠線の幅
続いて枠線の幅を設定します。先ほどと同じ画面で「幅」の右側に値を設定します。
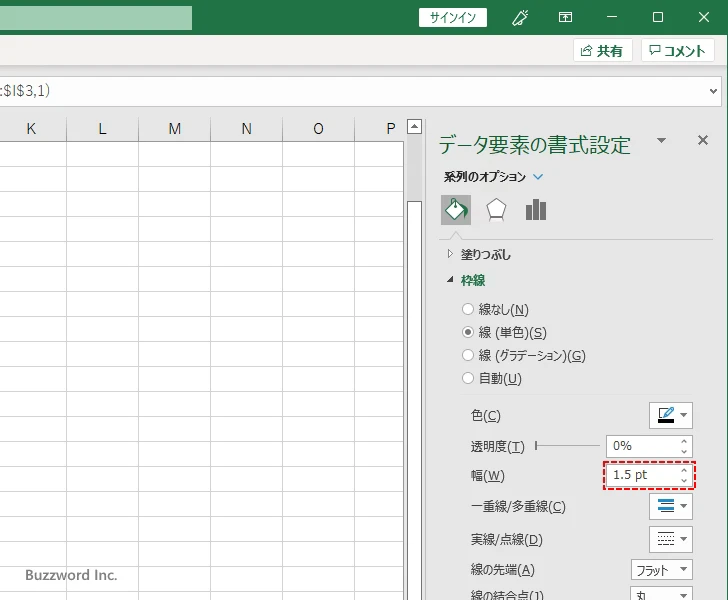
今回は幅の値として 3pt を設定しました。
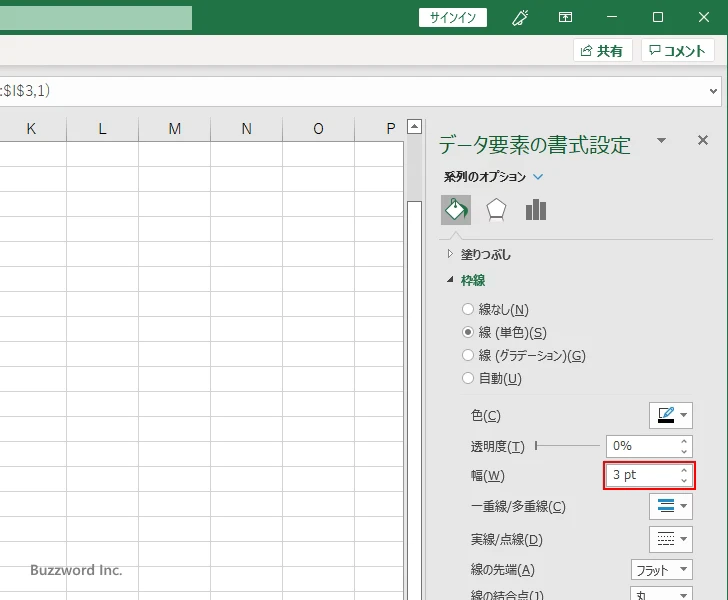
対象の扇形の枠線の幅が先ほど設定した値に変更されました。
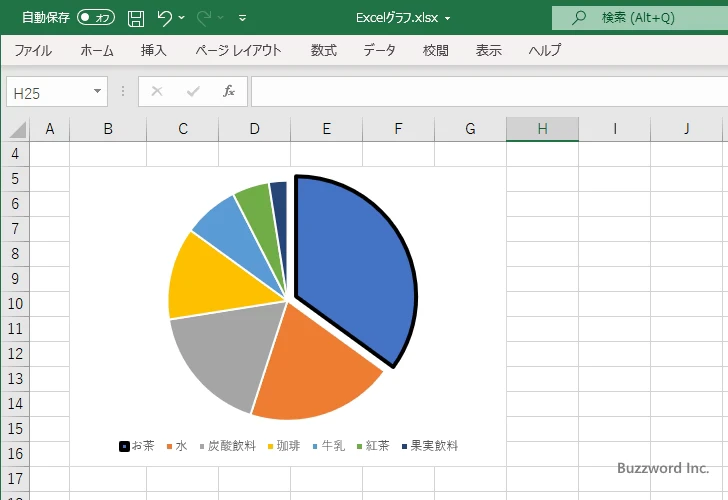
-- --
Excel の円グラフで扇形の塗りつぶしと枠線の色を設定する方法について解説しました。
( Written by Tatsuo Ikura )

著者 / TATSUO IKURA
これから IT 関連の知識を学ばれる方を対象に、色々な言語でのプログラミング方法や関連する技術、開発環境構築などに関する解説サイトを運営しています。