レーダーチャートの作り方
レーダーチャートは複数の項目の大きさを多角形上の表示し、各項目の大きさを比較したり値間のバランスを見るために使用されるグラフです。形状が蜘蛛の巣に似ていることからスパイダーグラフとも呼ばれます。ここでは Excel でレーダーチャートを作る方法、およびレーダーチャートにタイトルなどの要素を表示する手順について解説します。
(Last modified: )
レーダーチャートとは
レーダーチャートは複数の項目の値を五角形や六角形などに表示します。中心から各頂点に対して線を引き、中心から外側に向かって値が大きくなるように目盛を表示します。各項目の値を線の上に点として表示したあと、隣り合った点をそれぞれ直線で結んで作成します。
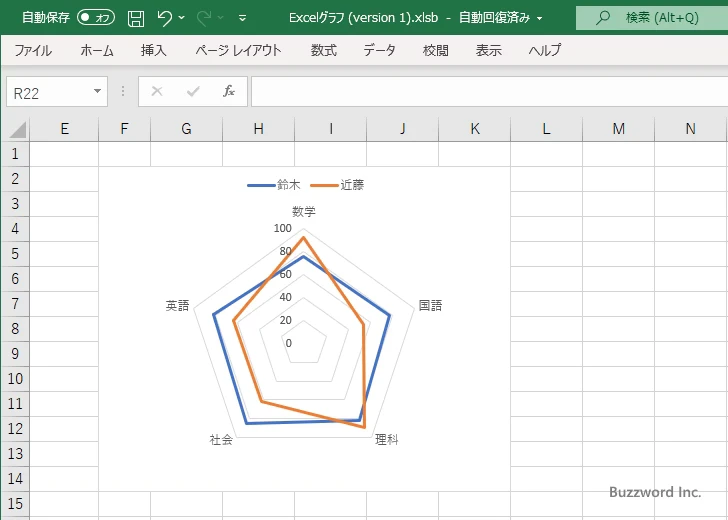
レーダーチャートでは各項目の大きさの比較をしたり、点を線で結んだ形状から各項目の値のバランスなどを見たい場合に便利なグラフです。それぞれの項目の値がバランスがいい場合は、正多角形の形状に近づきますが、どこかの項目の値が突出して高かったり低かったりする場合はいびつな形になります。
Excel においてレーダーチャートを作成する場合、項目の数は 1 であってもエラーとはなりませんが、一般的にはレーダーチャートは 5 以上の項目数で作成されることが多いです。
それではレーダーチャートの作成方法、および基本的な設定方法について解説します。
レーダーチャートを作成する
それではレーダーチャートを作成してみます。最初にグラフの対象になるデータを選択してください。データの系列は一つでも複数でも可能です。
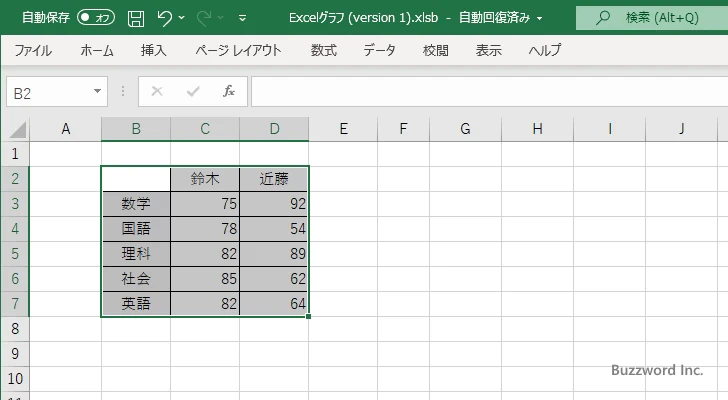
「挿入」タブをクリックしてください。
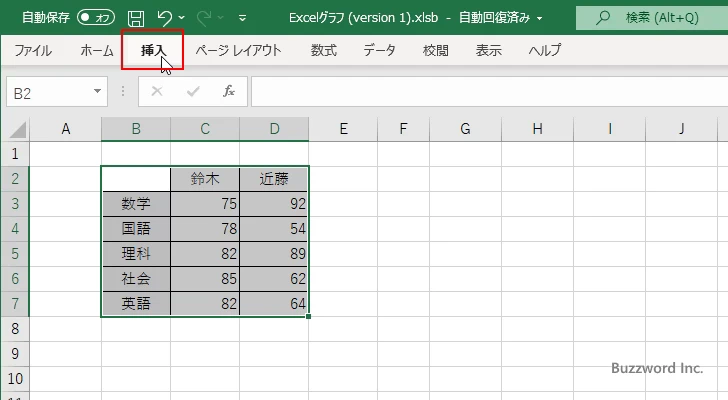
リボンが表示されたら「グラフ」グループの中の「ウォーターフォール図、じょうごグラフ、株価チャート、等高線グラフ、レーダーチャートの挿入」アイコンをクリックしてください。
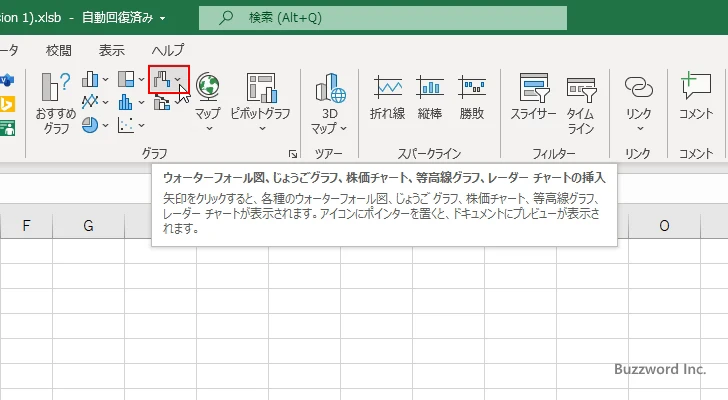
グラフの種類が一覧で表示されます。レーダーに関するグラフも 3 つ用意されており、今回はこの中の「レーダー」グラフを作成します。次の位置にある「レーダー」アイコンをクリックしてください。
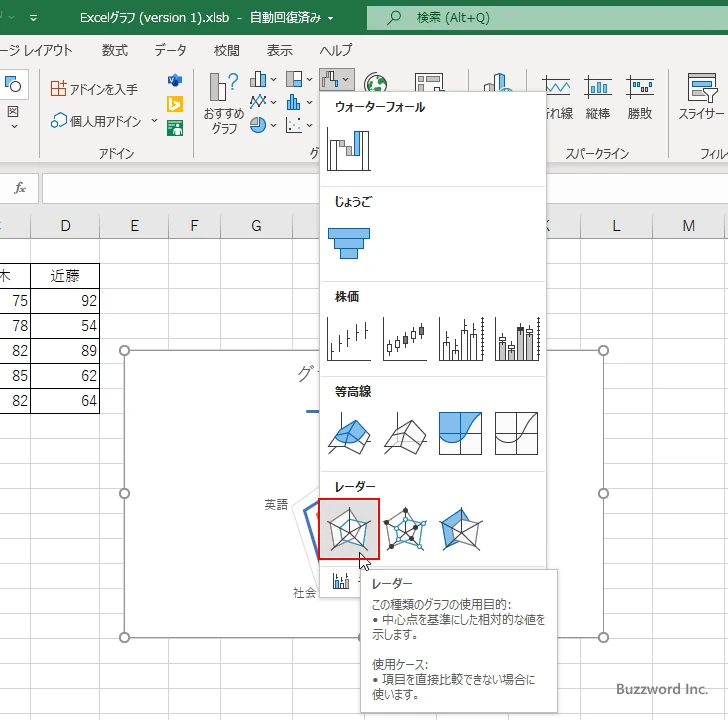
レーダーチャートが作成されました。
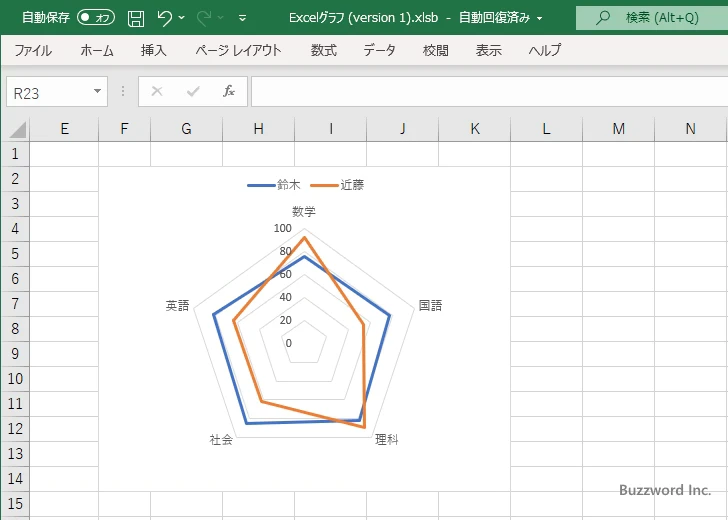
レーダーチャートの最大値を設定する
レーダーチャートを作成したら軸の最大値を設定しておきます。デフォルトでは自動になっているため、適切な値が設定されるときもありますしそうでないときもあります。例えば先ほど作成したレーダーチャートは試験の結果に関するもので、軸の最大値は 100 に設定されていました。
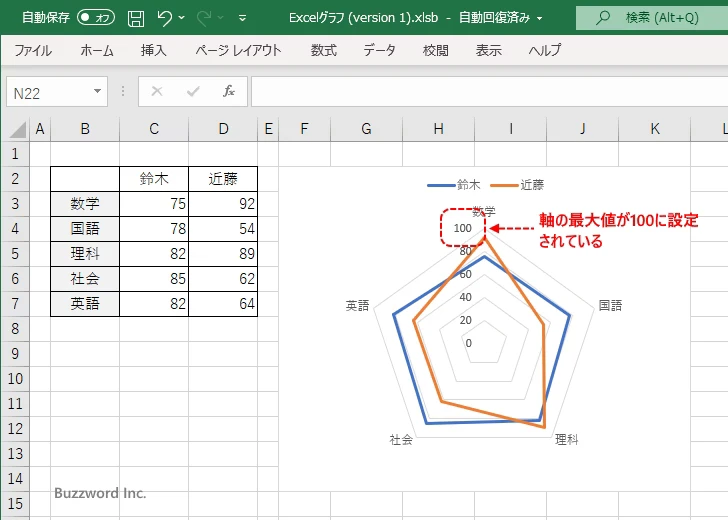
別のデータを使って同じようなレーダーチャートを作成した場合、点数が低めだったこともあり最大値は 80 に設定されました。
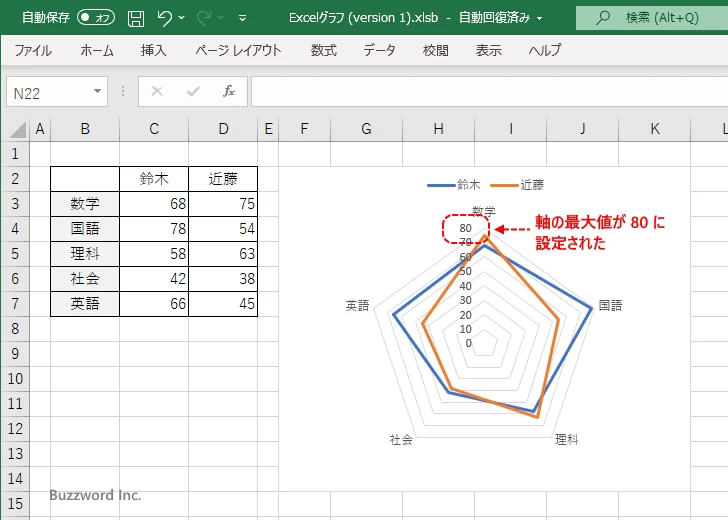
成績のレーダーチャートで最大値が 100 ではなく 80 に設定されていると、実際よりも高い点数を取得したように見えてしまいます。そこで適切な最大値を手動で設定しておきます。
軸の上にマウスを合わせてください。
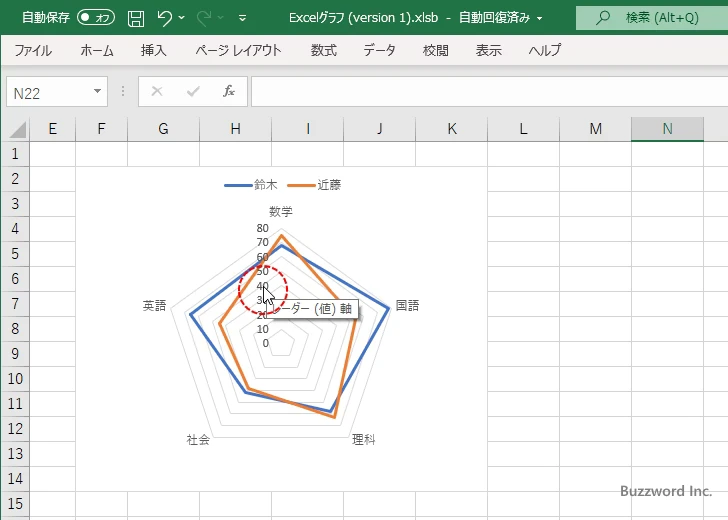
軸の上で右クリックし、表示されたメニューの中から「軸の書式設定」をクリックしてください。
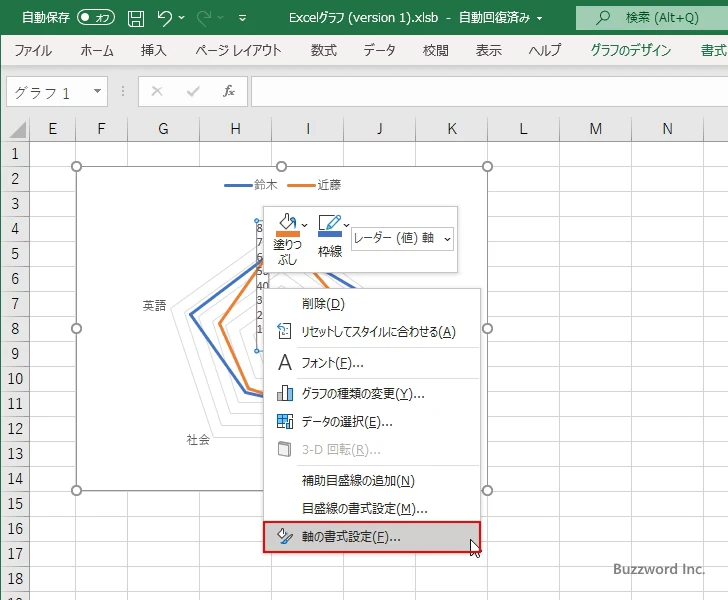
画面右側に「軸の書式設定」を設定する画面が表示されます。「軸のオプション」アイコンをクリックしてください。
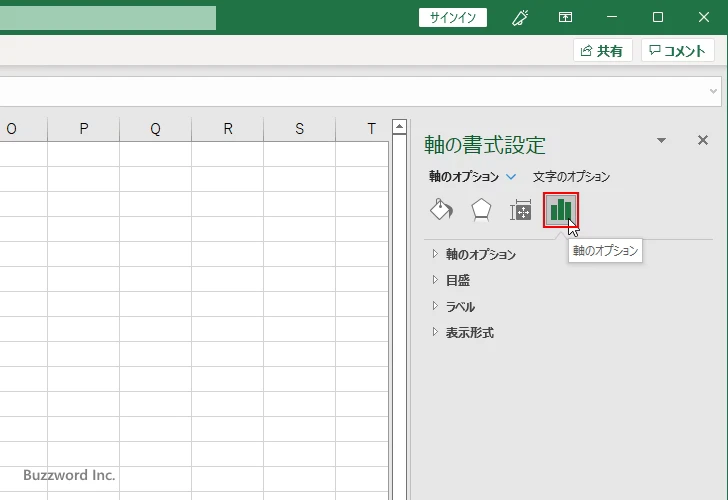
「軸のオプション」の中の「境界値」で軸の最小値と最大値を設定します。今回は「最大値」の右のボックスに 100 を設定しました。
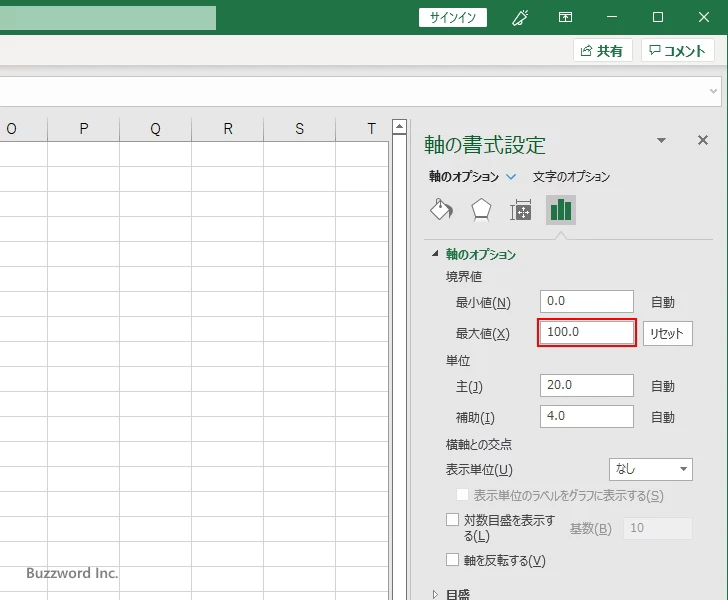
軸の最大値が 100 に設定されました。
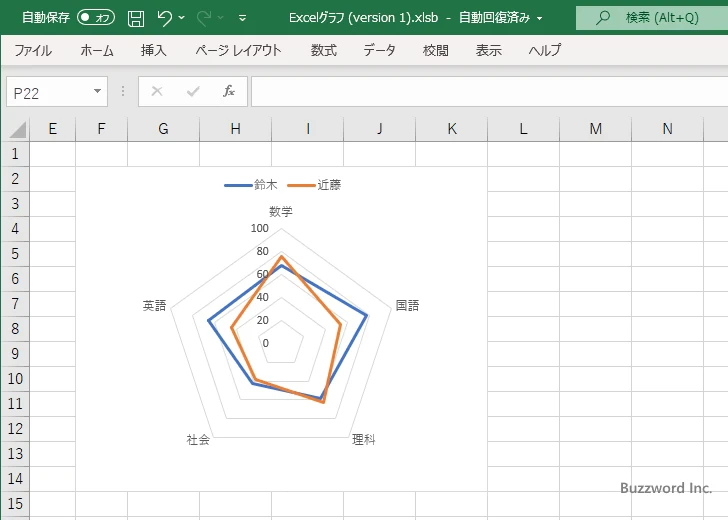
自動で設定された値でも問題ない場合も多いですが、必要な場合は最大値を手動で設定してください。
レーダーチャートに表示するグラフ要素を選択する
レーダーチャートには軸やタイトル、凡例、データラベル、などのグラフ要素を表示することができます。それぞれのグラフ要素を表示するかどうかを切り替えるには、最初にレーダーチャートを一度クリックしてください。
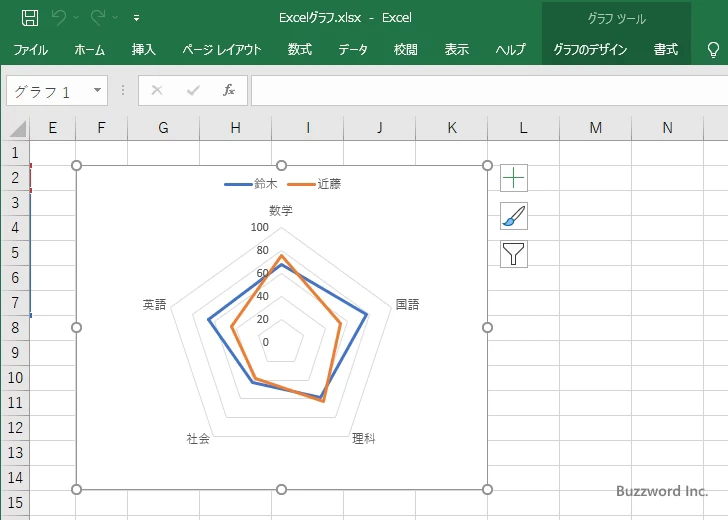
するとレーダーチャートの右上に 3 つのアイコンが表示されます。この中の「+」と表示されたアイコンをクリックしてください。
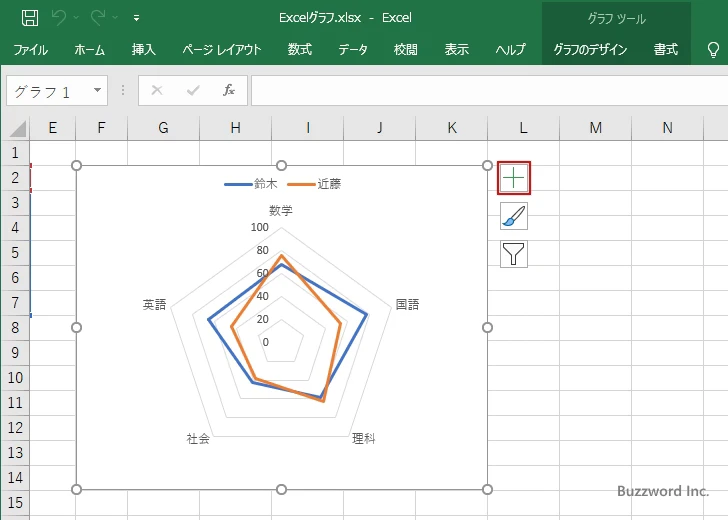
レーダーチャートに表示するグラフ要素を選択する画面が表示されます。
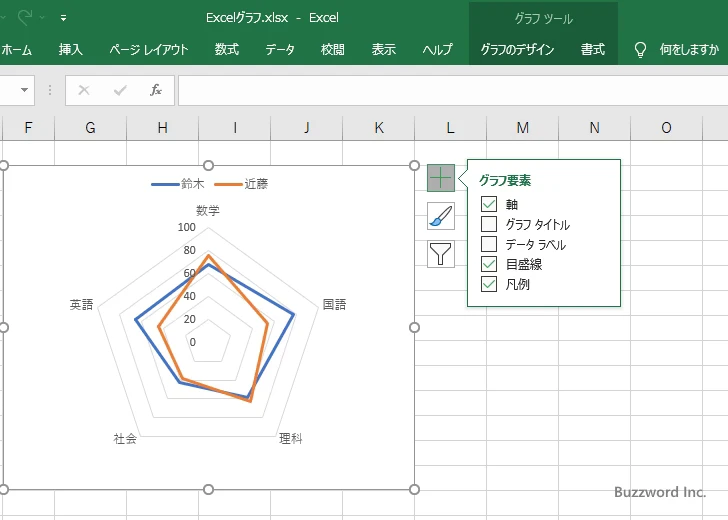
チェックが入っているグラフ要素はレーダーチャートに表示され、チェックが入っていないものは表示されません。例えば現在「凡例」にチェックが入っているのでレーダーチャートは凡例が表示されています。
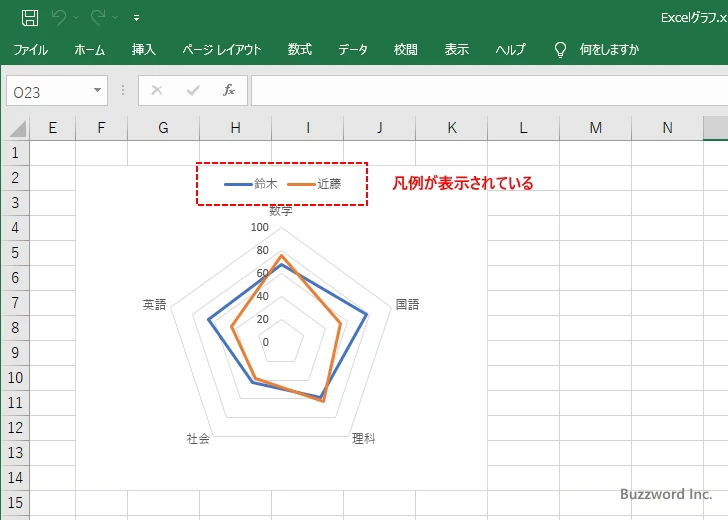
グラフ要素を選択する画面で「凡例」のチェックを外してみます。
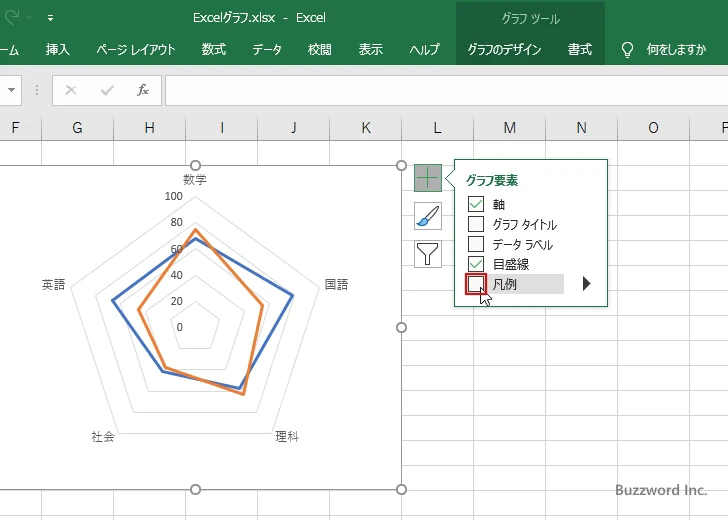
レーダーチャートに凡例が表示されなくなりました。
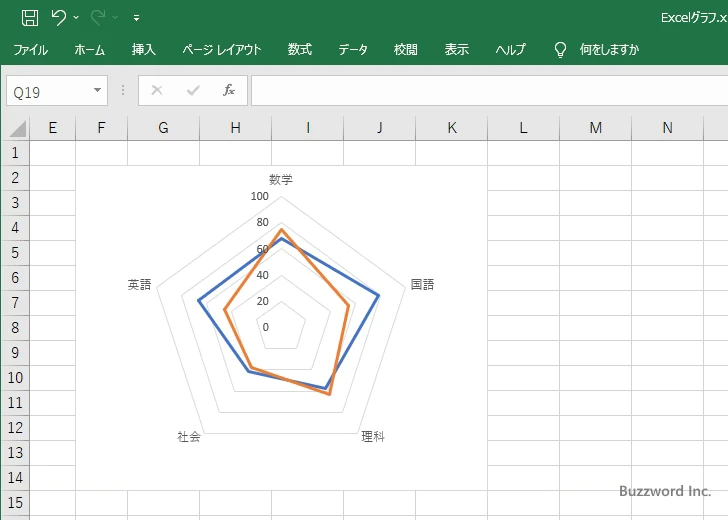
今度はグラフ要素を選択する画面で「グラフタイトル」にチェックをしてみます。
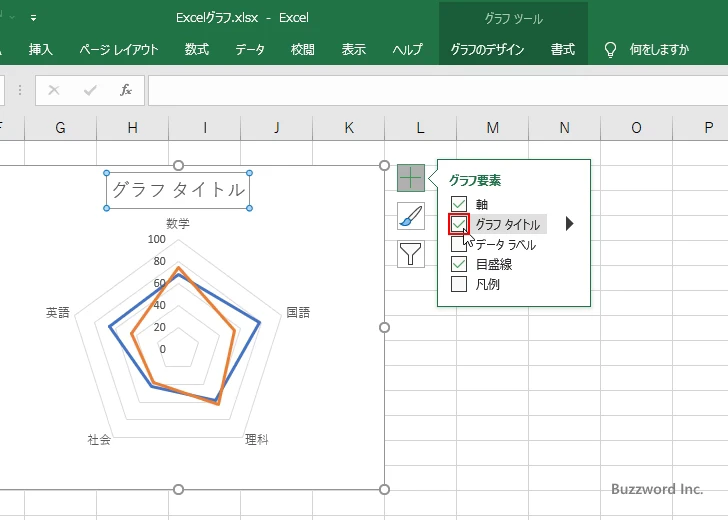
レーダーチャートにタイトルが表示されました。
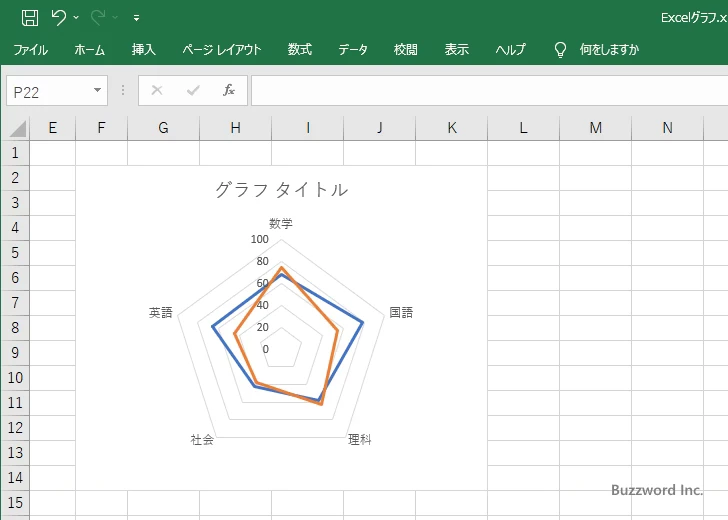
このようにレーダーチャートに表示するデータ要素を選択することができます。
その他のレーダーチャート
先ほどは「レーダー」の中の「レーダー」グラフを使用したレーダーチャートを作成しました。レーダーチャートは他に 2 つの種類が用意されているので簡単にご紹介しておきます。
マーカー付きレーダー
「マーカー付きレーダー」は各項目の値を表示するところにマーカーを表示します。作成するときは次のグラフをクリックしてください。
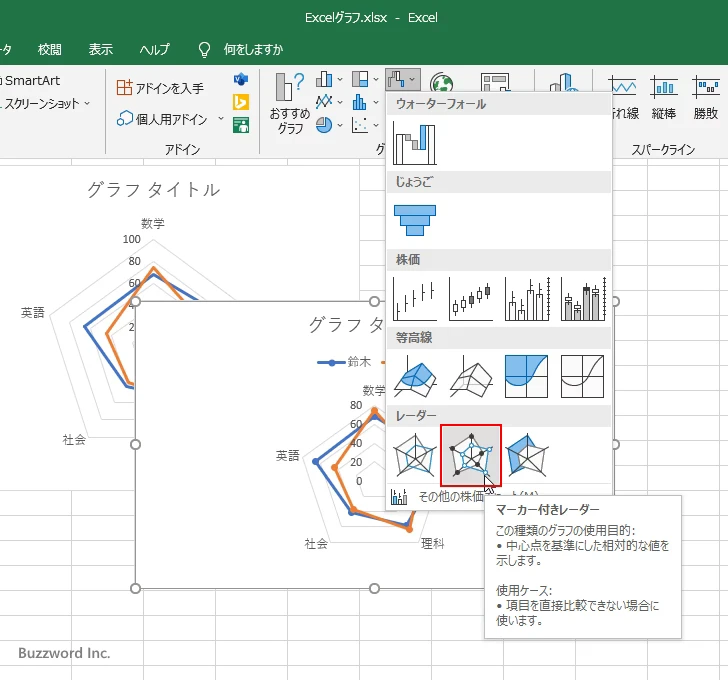
マーカー付きレーダーチャートを作成すると次のように表示されます。
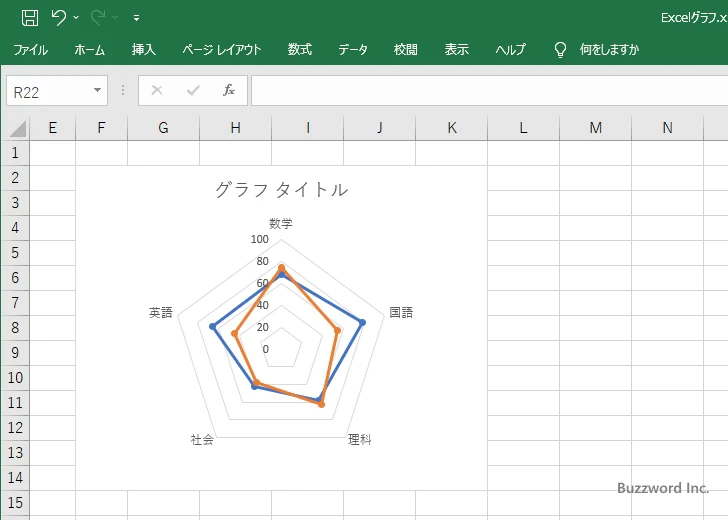
塗りつぶしレーダー
「塗りつぶしレーダー」は各項目の値を直線で結んで作成した多角形を塗りつぶして表示します。作成するときは次のグラフをクリックしてください。
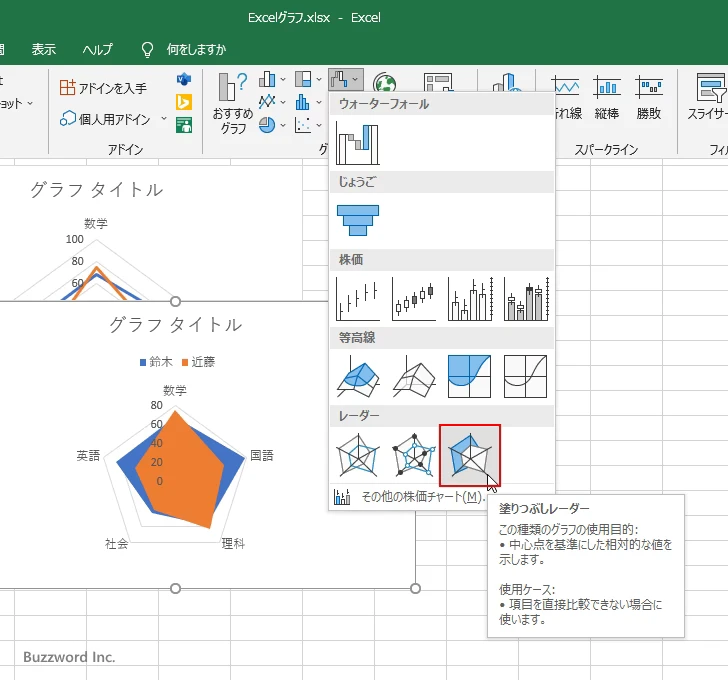
塗りつぶしレーダーチャートを作成すると次のように表示されます。
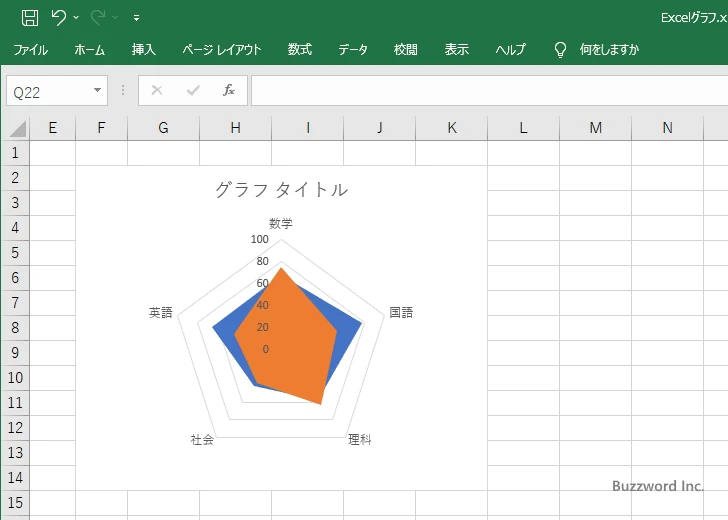
-- --
Excel でレーダーチャートを作る方法、およびレーダーチャートにタイトルなどの要素を表示する手順について解説しました。
( Written by Tatsuo Ikura )

著者 / TATSUO IKURA
これから IT 関連の知識を学ばれる方を対象に、色々な言語でのプログラミング方法や関連する技術、開発環境構築などに関する解説サイトを運営しています。