レーダーチャートの線の色や幅、塗りつぶす色、透明度を設定する
レーダーチャートを作成すると各項目の値を線で結び閉じた多角形が表示されます。値を結ぶ線は系列毎に異なる色で表示されますが、グラフを作成した後で線の色や幅を変更することができます。また塗りつぶしレーダーチャートを使用している場合は、塗りつぶす色や透明度を設定することができます。ここでは Excel でレーダーチャートの線の色や幅、塗りつぶし色、透明度を設定する方法について解説します。
(Last modified: )
線の色と幅を設定する
最初にレーダーチャートに表示された線の色と幅を設定する方法です。対象の系列のいずれかの線にマウスを合わせてください。
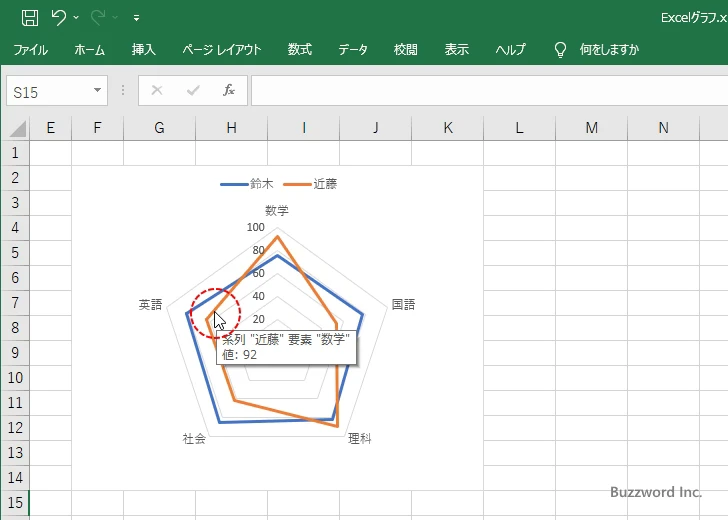
線の上で右クリックし、表示されたメニューの中から「データ系列の書式設定」をクリックしてください。
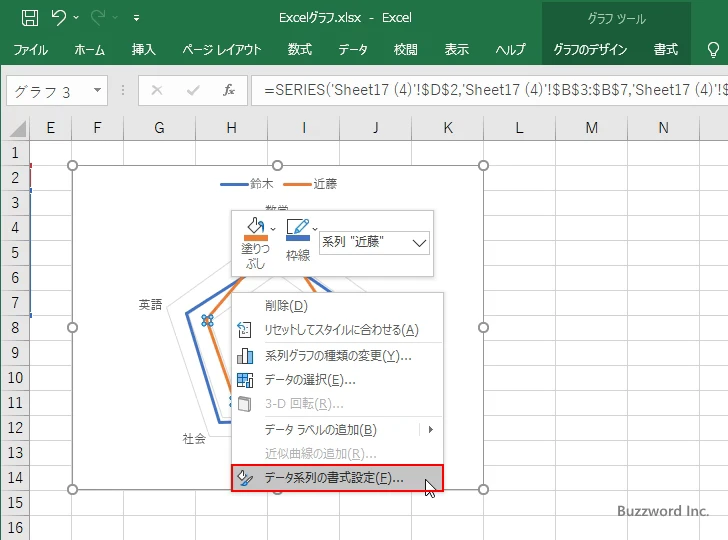
画面右側に「データ系列の書式設定」を設定する画面が表示されます。「塗りつぶしと線」アイコンをクリックしてください。
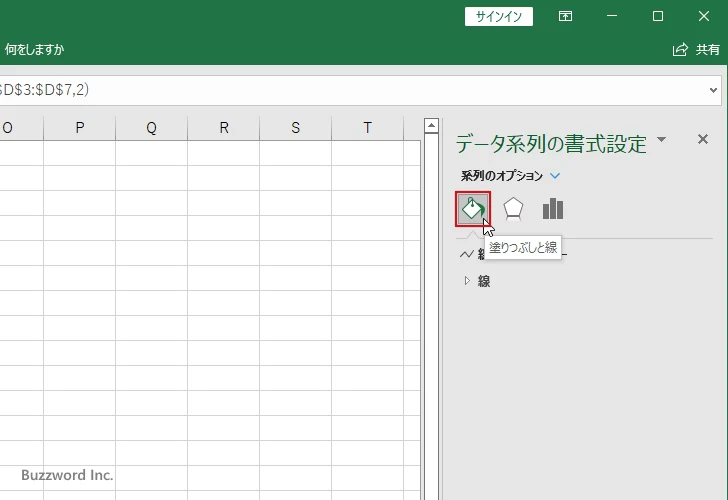
線の色を変更します。「線」の中で「線(単色)」を選択してください。そのあとで「色」の右にあるドロップダウンメニューをクリックしてください。
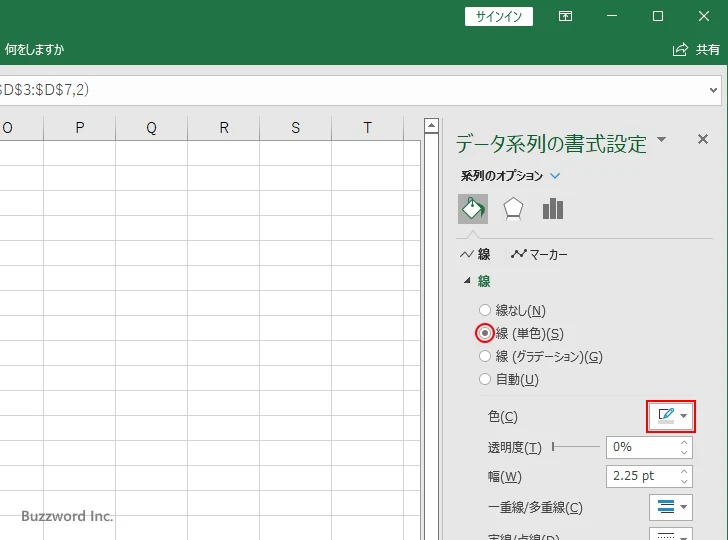
色の選択を行える画面が表示されます。線の色に設定したい色をクリックして下さい。
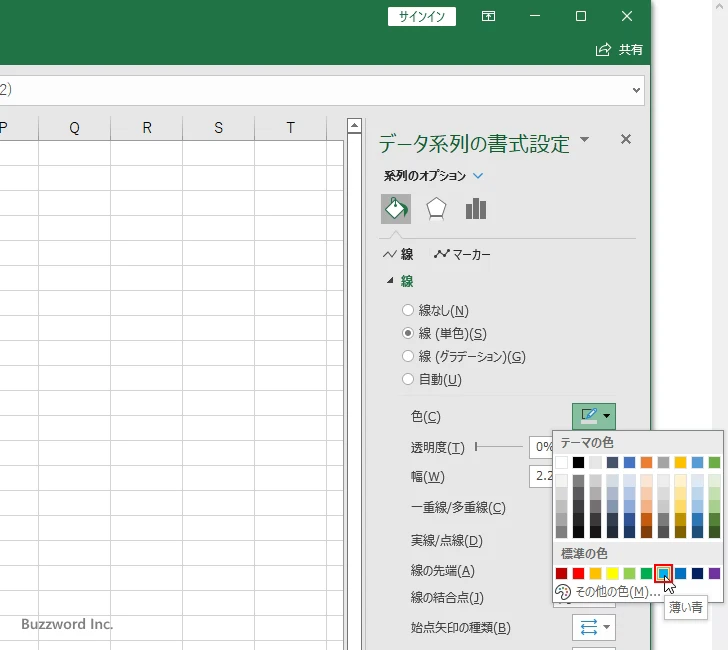
対象の線の色が先ほど選択した色に変更されました。
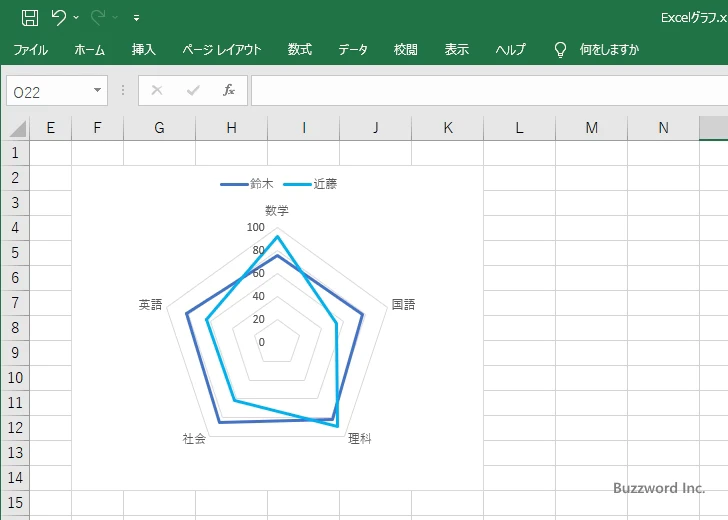
また線の幅を変更するには「幅」の右にあるボックスに値を入力してください。現在 2.25pt となっていたので 5pt に変更します。
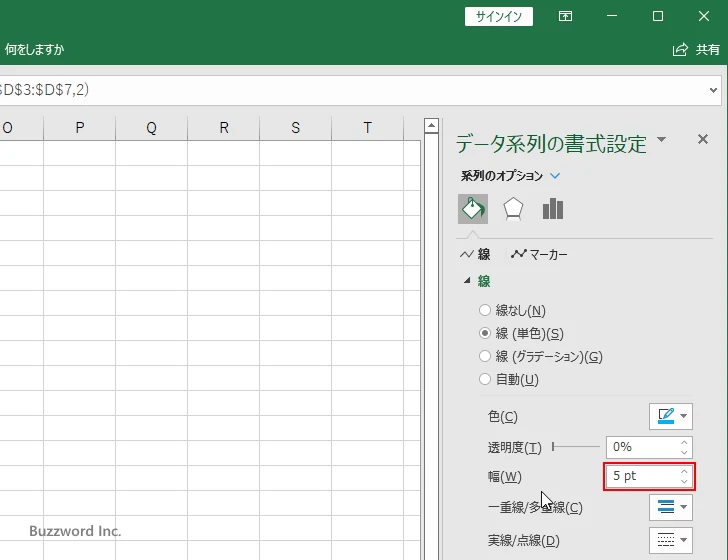
対象の線の幅が先ほど設定したサイズに変更されました。
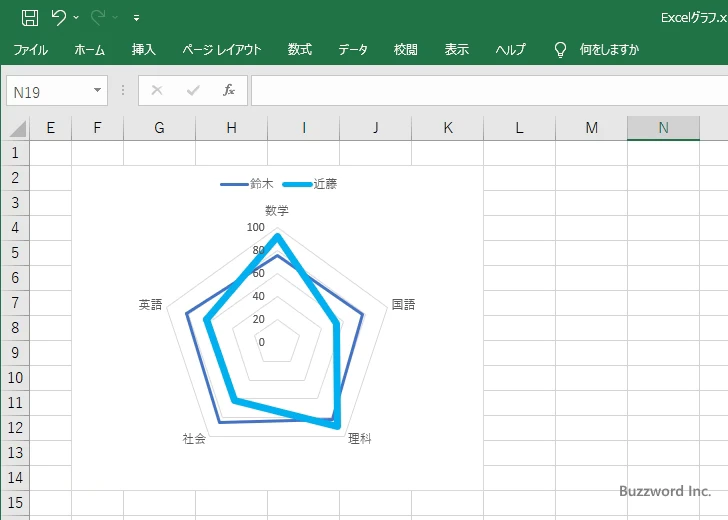
塗りつぶし色を設定する
塗りつぶしレーダーチャートを使用している場合に、塗りつぶしで使用している色を設定する方法です。対象の系列にマウスを合わせてください。
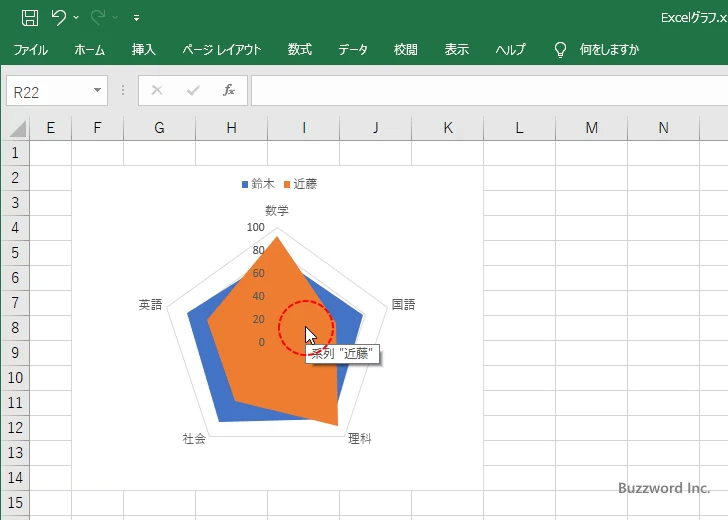
エリアの上で右クリックし、表示されたメニューの中から「データ系列の書式設定」をクリックしてください。
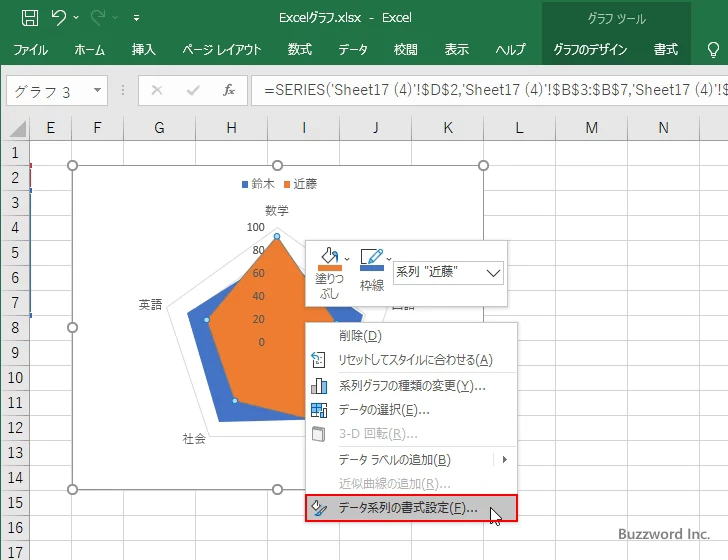
画面右側に「データ系列の書式設定」を設定する画面が表示されます。「塗りつぶしと線」アイコンをクリックしてください。
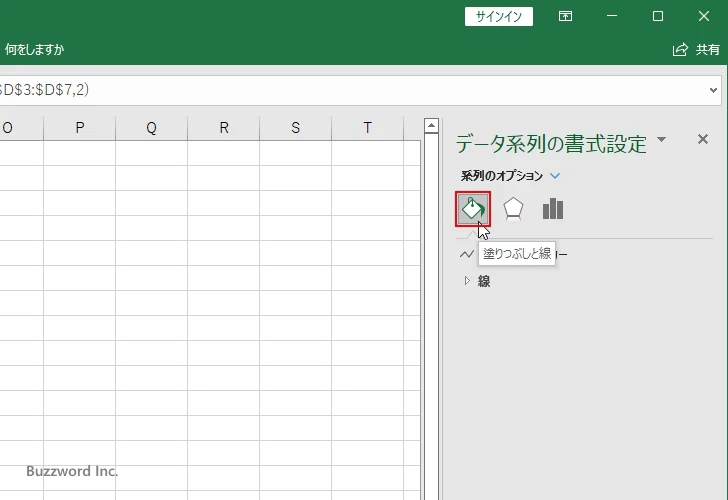
「マーカー」をクリックしてください。
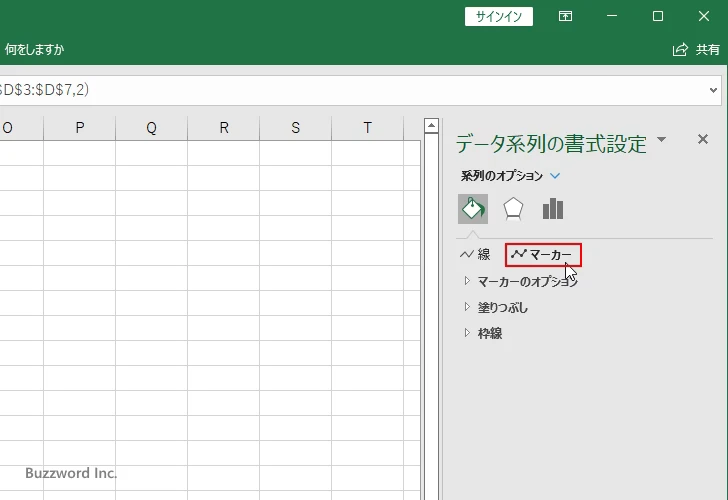
塗りつぶしの色を変更します。「塗りつぶし」の中で「塗りつぶし(単色)」を選択してください。そのあとで「色」の右にあるドロップダウンメニューをクリックしてください。
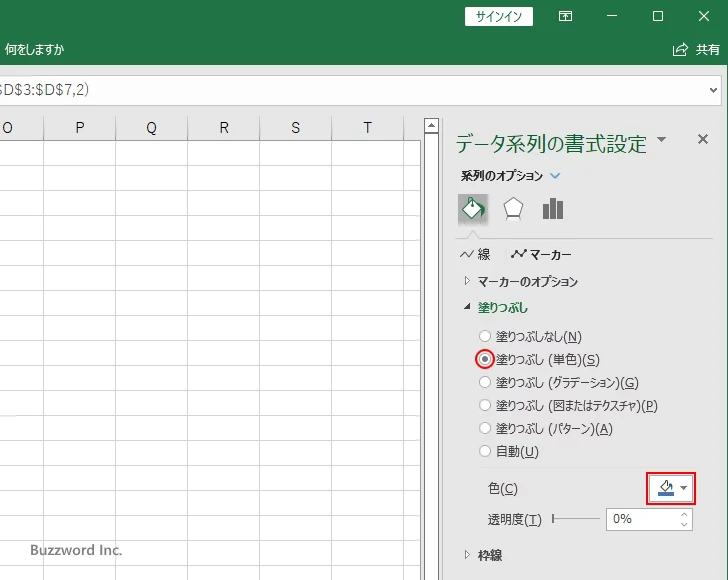
色の選択を行える画面が表示されます。塗りつぶしの色に設定したい色をクリックして下さい。
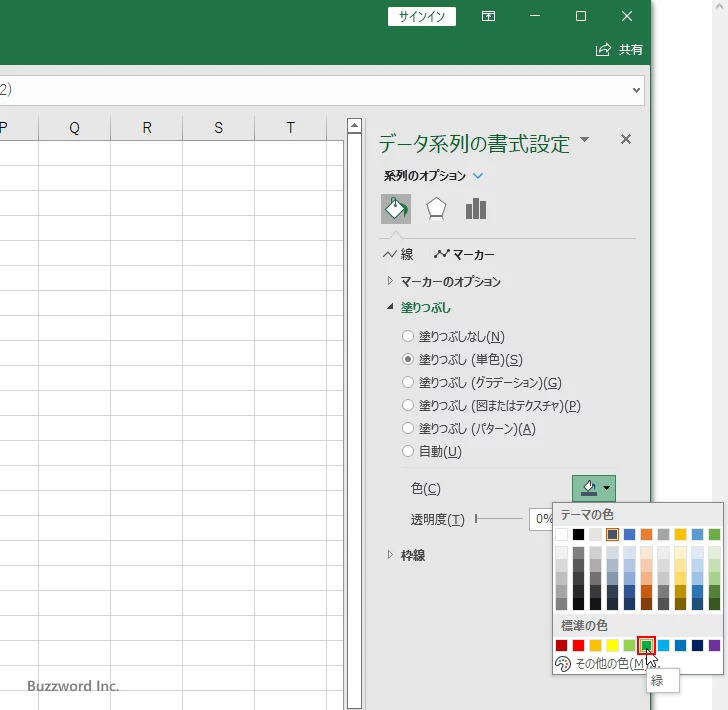
対象の系列の塗りつぶし色が先ほど選択した色に変更されました。
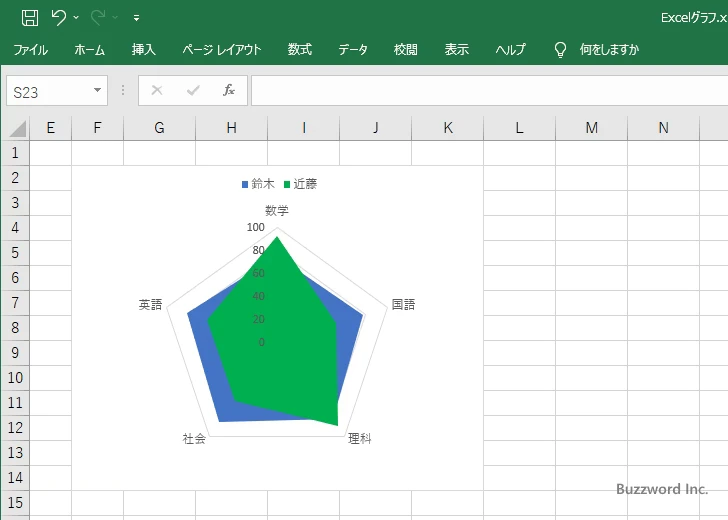
透明度を設定する
塗りつぶしレーダーチャートの場合は、あとから表示した系列のデータで先に表示した系列のデータが隠れてしまうことがあります。このような場合にはあとから表示した系列のデータの透明度を設定して、隠れている系列のデータが見えるようにします。
透明度を設定するには塗りつぶしの色を設定したのと同じ画面で「透明度」の右にあるボックスで設定します。
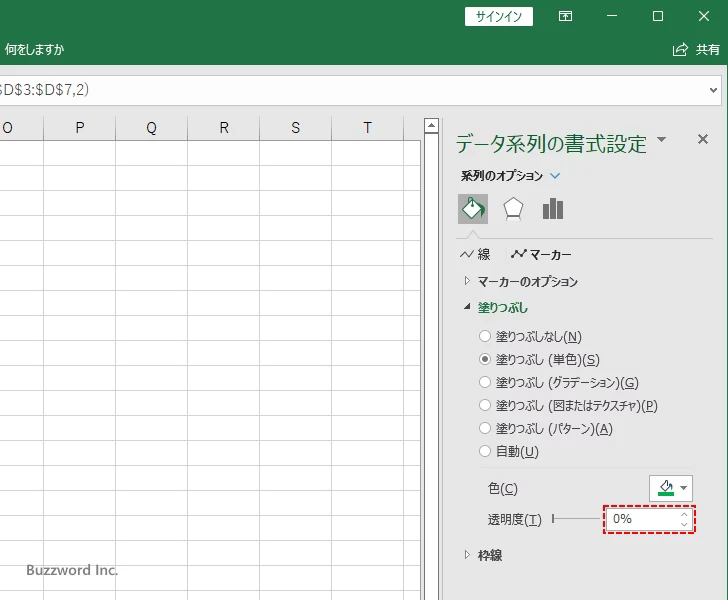
透明度は 0% から 100% の間で設定します。今回は 50% に設定しました。
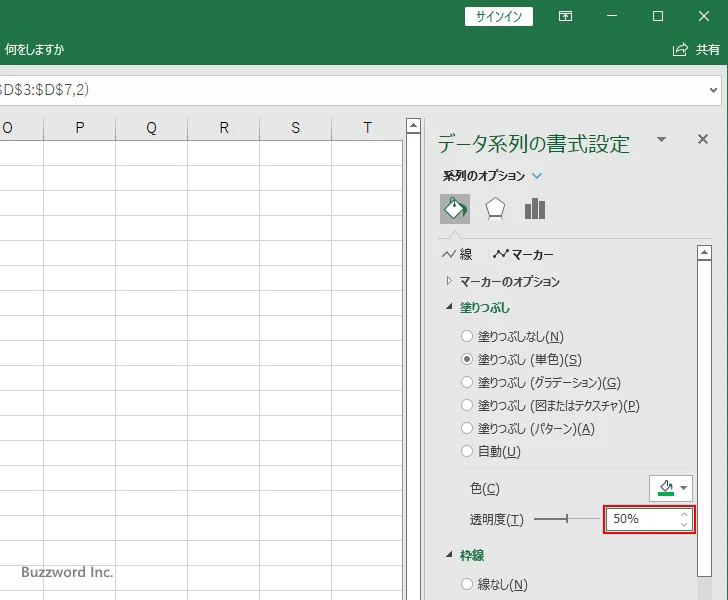
対象の系列の透明度が先ほど設定した値に変更されて、下に隠れていた系列のデータが見えるようになりました。
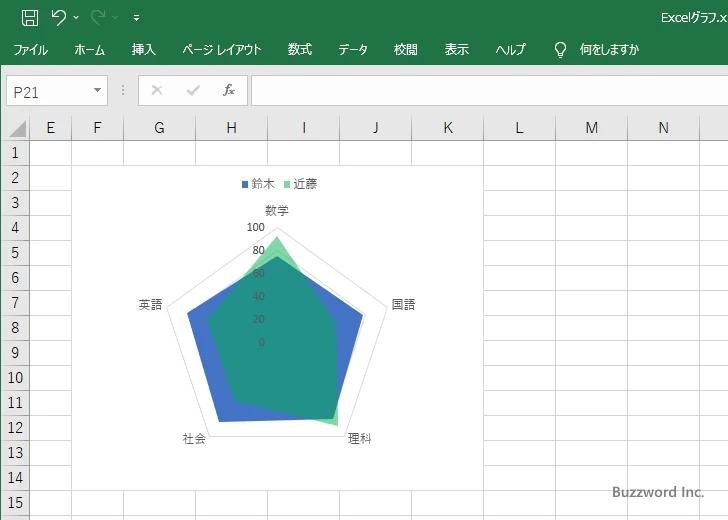
すべての系列の透明度を設定することで、目盛線が見えるようになります。
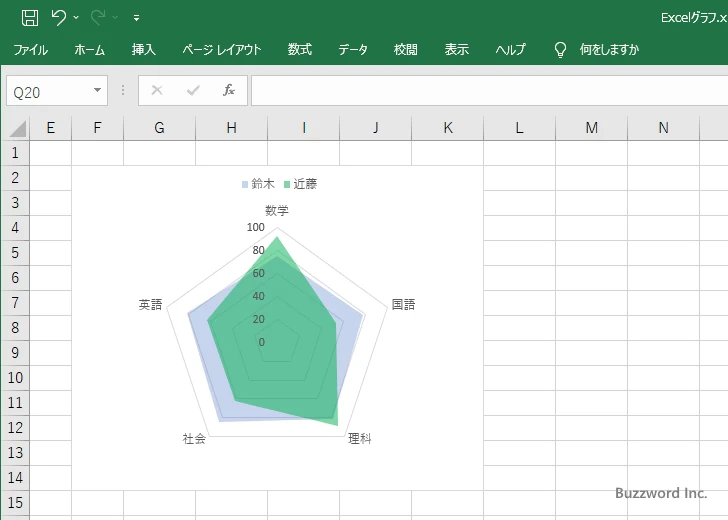
-- --
Excel でレーダーチャートの線の色や幅、塗りつぶし色、透明度を設定する方法について解説しました。
( Written by Tatsuo Ikura )

著者 / TATSUO IKURA
これから IT 関連の知識を学ばれる方を対象に、色々な言語でのプログラミング方法や関連する技術、開発環境構築などに関する解説サイトを運営しています。