マーカー付きレーダーチャートでマーカーの種類やサイズを設定する
マーカー付きレーダーチャートを作成した場合、それぞれのデータの位置にマーカーが表示されます。このマーカーはグラフを作成したあとで種類や色、サイズなどを変更することが可能です。ここでは Excel のマーカー付きレーダーチャートでマーカーの種類やサイズを設定する方法について解説します。
(Last modified: )
マーカーの種類やサイズを変更する
マーカー付きレーダーチャートを作成した場合、それぞれのデータの位置にマーカーが表示されます。
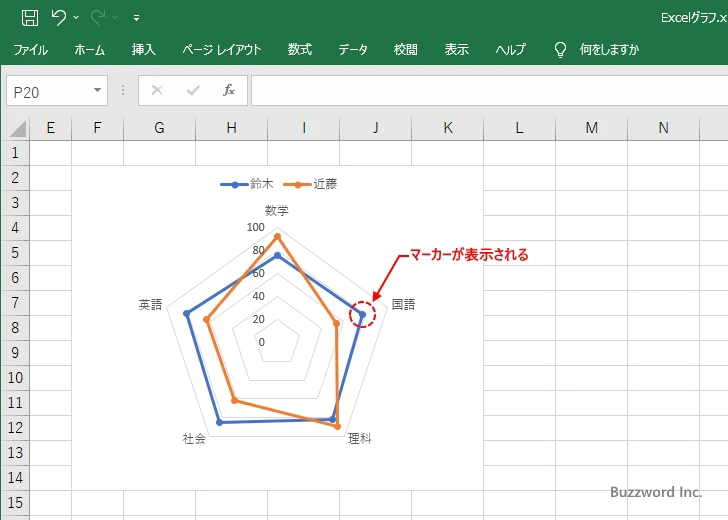
マーカーはグラフを作成したあとで種類やサイズを変更することができます。変更するには対象のデータ系列のいずれかの線の上にマウスを合わせてください。
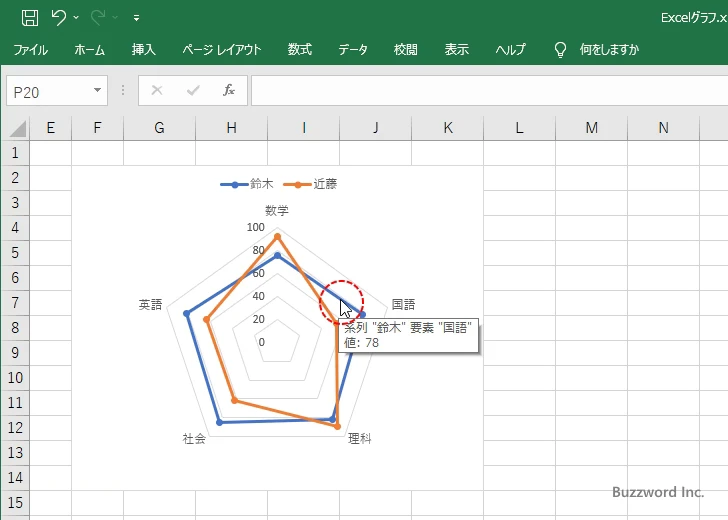
線の上で右クリックし、表示されたメニューの中から「データ系列の書式設定」をクリックしてください。
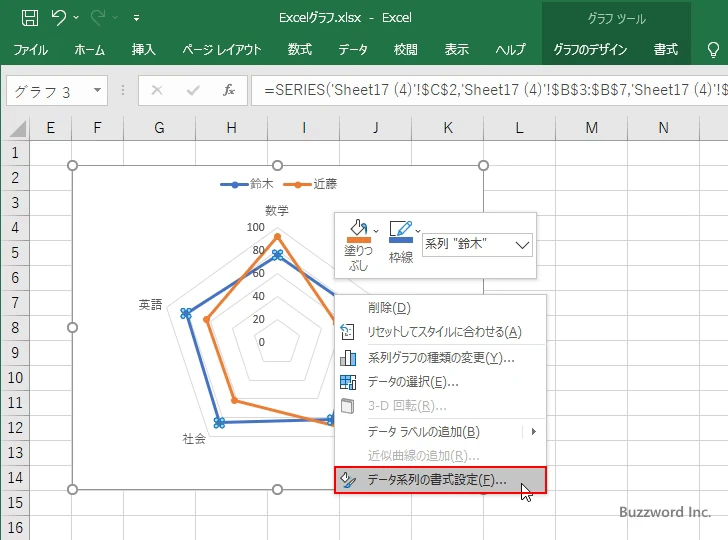
画面右側に「データ系列の書式設定」を設定する画面が表示されます。「塗りつぶしと線」アイコンをクリックしてください。
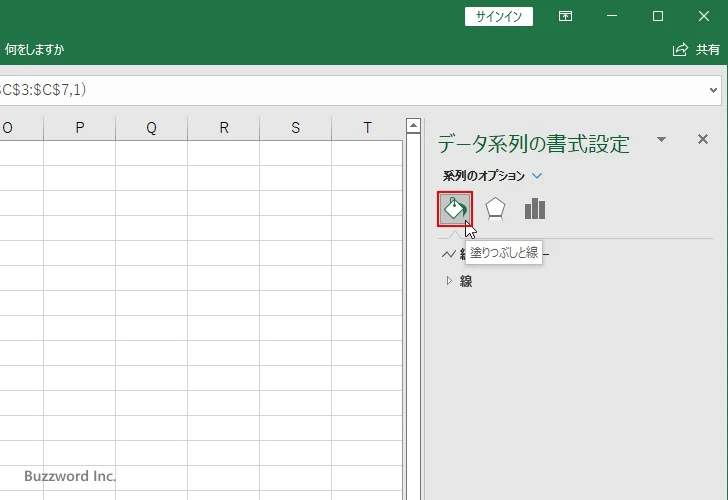
「マーカー」をクリックしてください。

マーカーに関する設定は「マーカーのオプション」の中で行います。「組み込み」を選択してください。
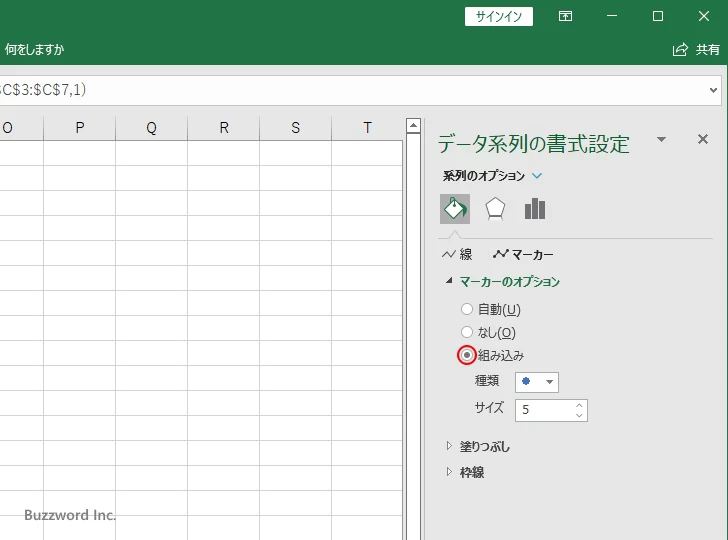
マーカーの種類を変更する
マーカーの種類を変更する場合は「種類」の右にあるドロップダウンメニューをクリックしてマーカーの種類を選択してください。
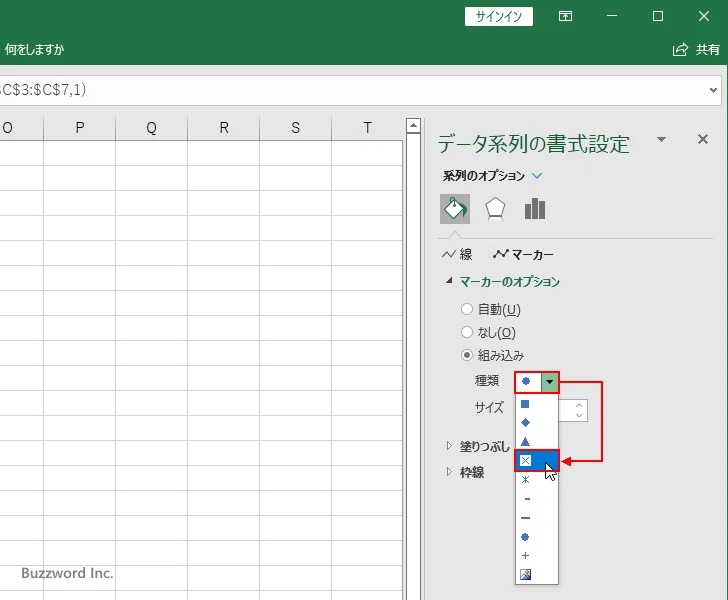
対象のデータ系列のマーカーの種類が変更されました。
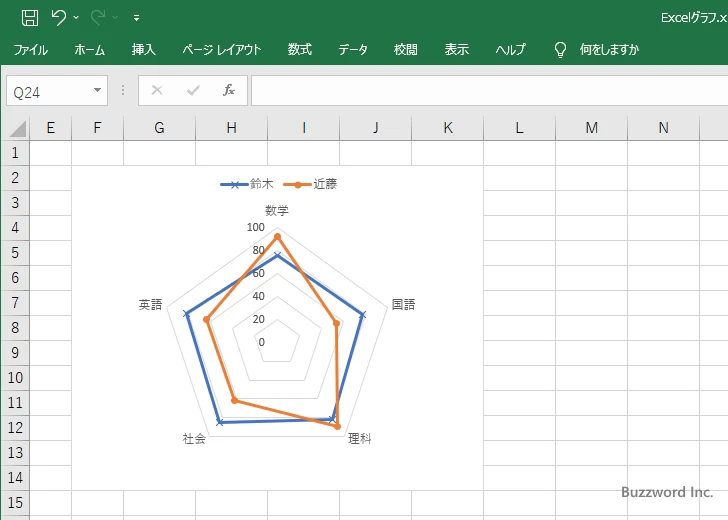
マーカーのサイズを変更する
マーカーのサイズを変更する場合は「サイズ」の右にあるボックスでサイズを指定してください。ドロップダウンメニューをクリックしてマーカーの種類を選択してください。今回は 15 に設定しました。
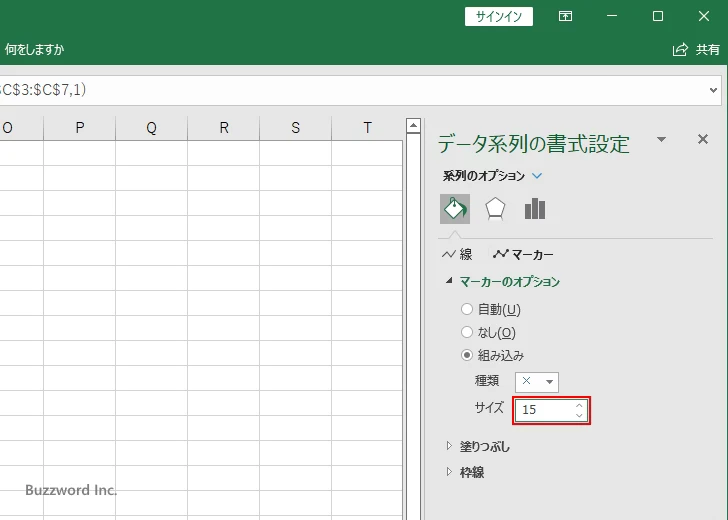
対象のデータ系列のマーカーのサイズが変更されました。
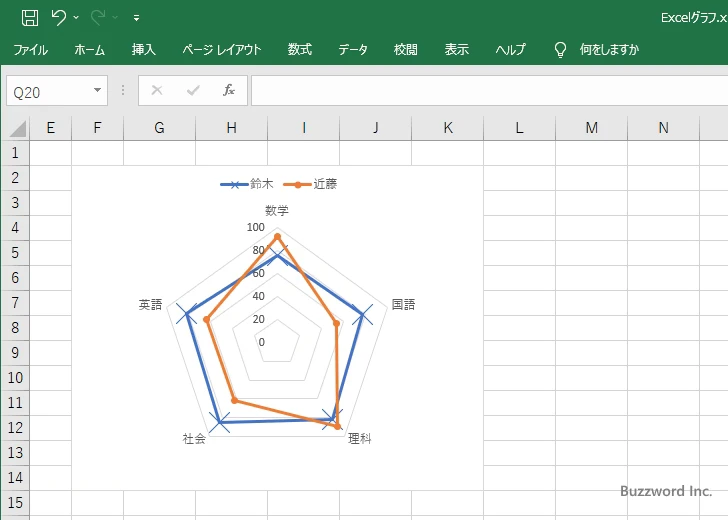
マーカーの色を変更する
マーカーの色を変更する場合、「塗りつぶし」の中で「塗りつぶし(単色)」を選択してください。そのあとで「色」の右にあるドロップダウンメニューをクリックしてください。(マーカーの種類は「●」、サイズは 10 にしてあります)。
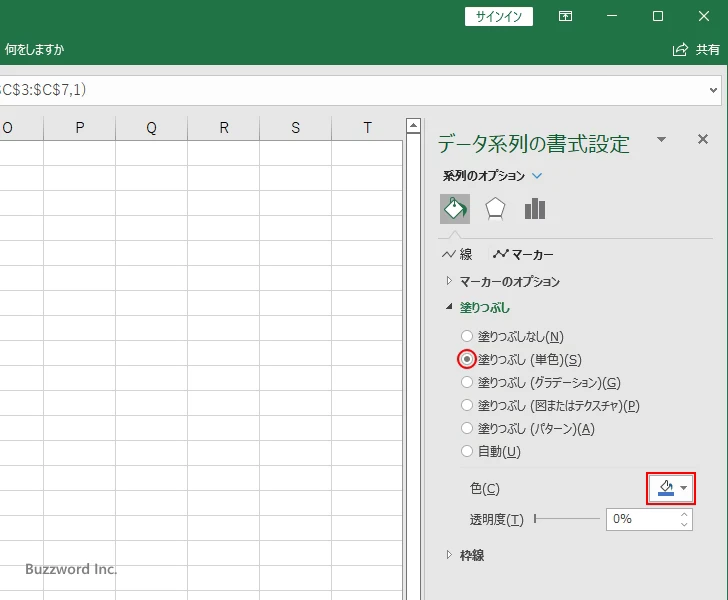
色の選択を行える画面が表示されます。マーカーの塗りつぶしに設定したい色をクリックして下さい。
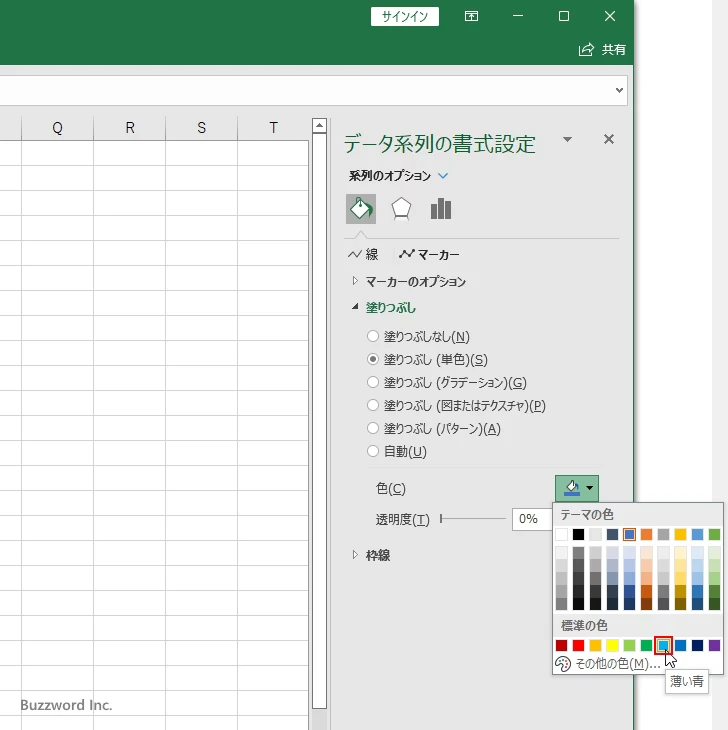
対象のデータ系列のマーカーの塗りつぶし色が変更されました。
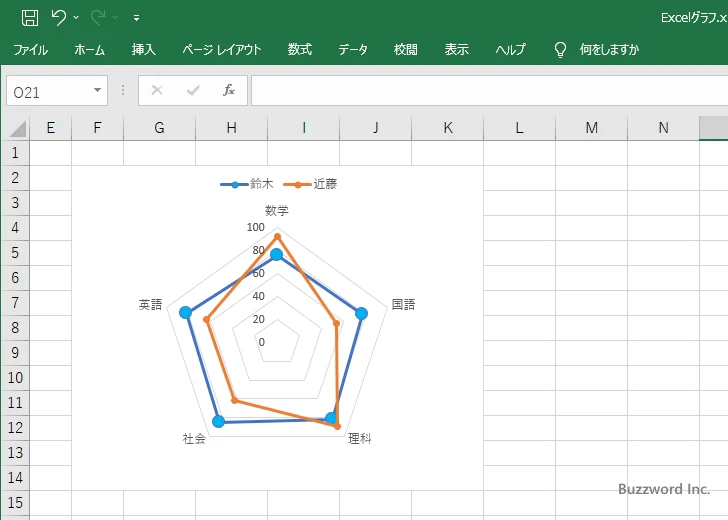
-- --
Excel のマーカー付きレーダーチャートでマーカーの種類やサイズを設定する方法について解説しました。
( Written by Tatsuo Ikura )

著者 / TATSUO IKURA
これから IT 関連の知識を学ばれる方を対象に、色々な言語でのプログラミング方法や関連する技術、開発環境構築などに関する解説サイトを運営しています。