塗りつぶしレーダーチャートで表示するデータの順番を変更する
塗りつぶしレーダーチャートを作成するとグラフの元データの順番にデータが表示されていきます。塗りつぶしレーダーチャートの場合は塗りつぶして表示されるため、順番によっては先に表示されたデータが見えにくくなる場合があります。そのような場合はデータが表示される順番を変更することができます。ここでは Excel の塗りつぶしレーダーチャートで表示するデータの順番を変更する方法について解説します。
(Last modified: )
目次
データの順番を変更する
塗りつぶしレーダーチャートでは、元データの順番にデータがレーダーチャートに表示されていきます。
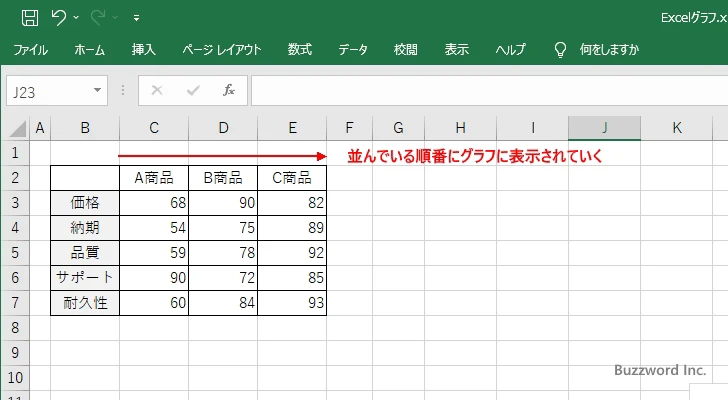
あとから表示されるデータは既に表示されているデータの上に重なるように表示されていきます。先ほどのデータを元にレーダーチャートを作成すると次のように表示されます。
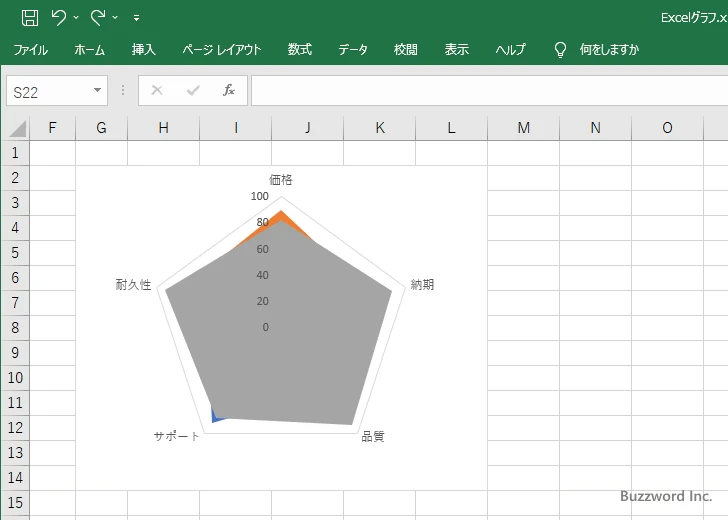
今回の場合、最後に表示したデータが大きな値だったこともあり、それ以前に表示されたデータが隠れてしまっています。
レーダーチャートの元データはそのままで表示される順番だけを変更するには、レーダーチャートの上で右クリックし、表示されたメニューの中から「データの選択」をクリックしてください。
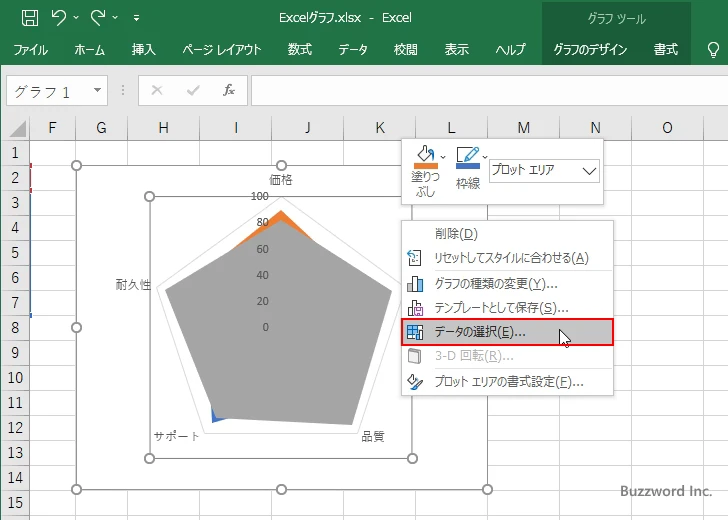
「データソースの選択」ダイアログが表示されます。
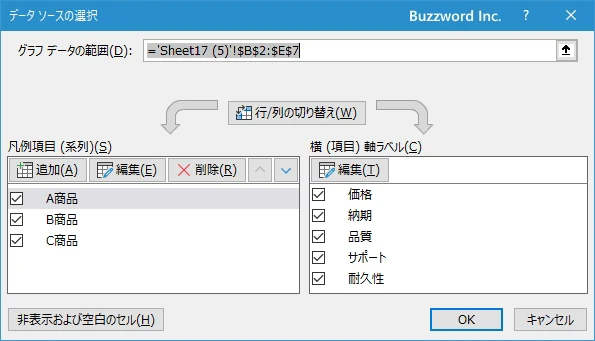
「凡例項目(系列)」の下で、位置を移動させたいデータをクリックして選択してください。今回は「A商品」を選択しました。そのあとで今回は下へ移動させたいので「下へ移動」をクリックしてください。
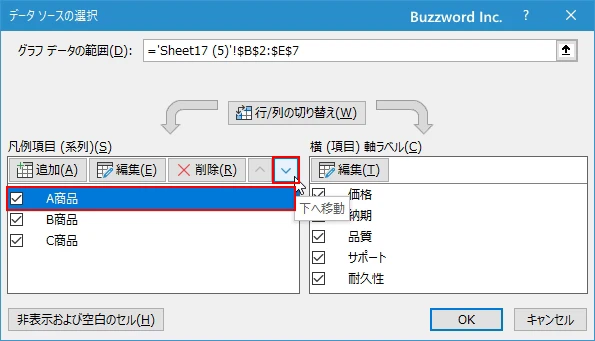
「A商品」と「B商品」の位置が入れ替わりました。
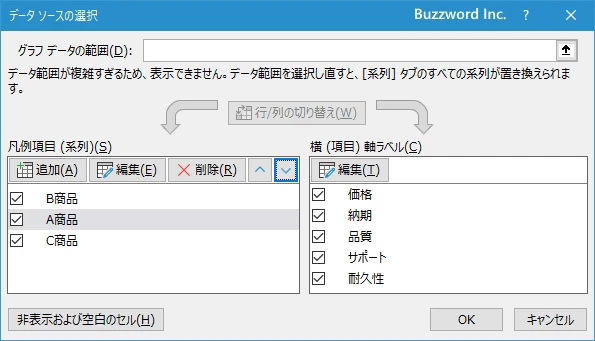
「A商品」と「C商品」の位置も入れ替えたいので、もう一度「A商品」をクリックして選択したあと、「下へ移動」をクリックしてください。
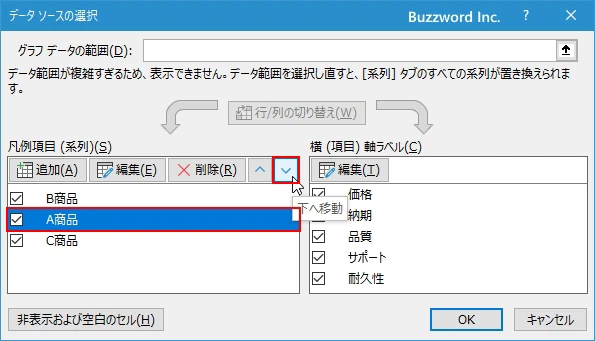
「A商品」と「C商品」の位置が入れ替わりました。
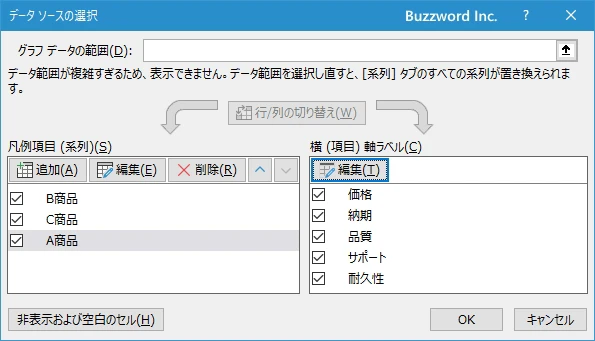
次に「C商品」と「B商品」の位置も入れ替えます。「C商品」をクリックして選択したあと、「上へ移動」をクリックしてください。
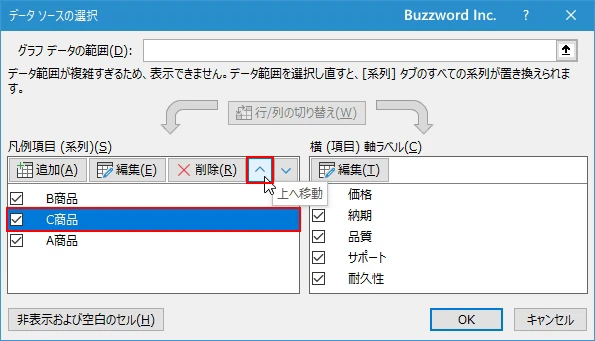
「C商品」と「B商品」の位置が入れ替わりました。
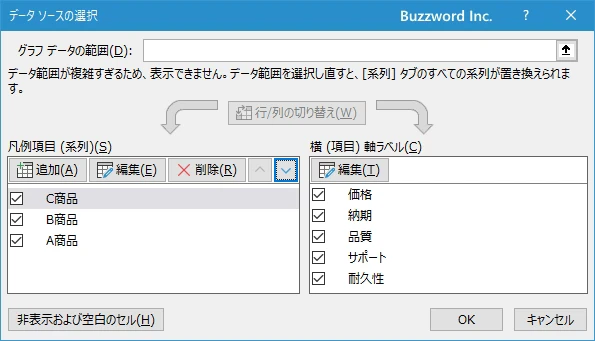
データの入れ替えが完了したら「OK」をクリックしてください。
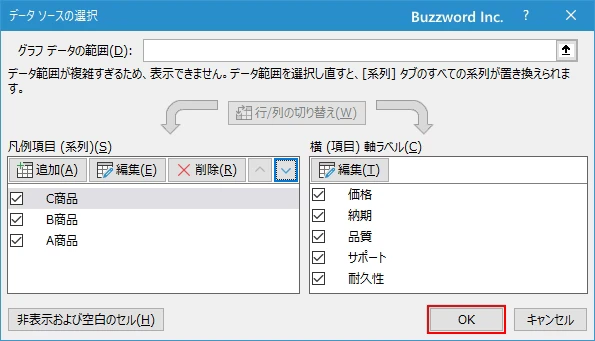
レーダーチャートでデータが表示される順番が変更されました。
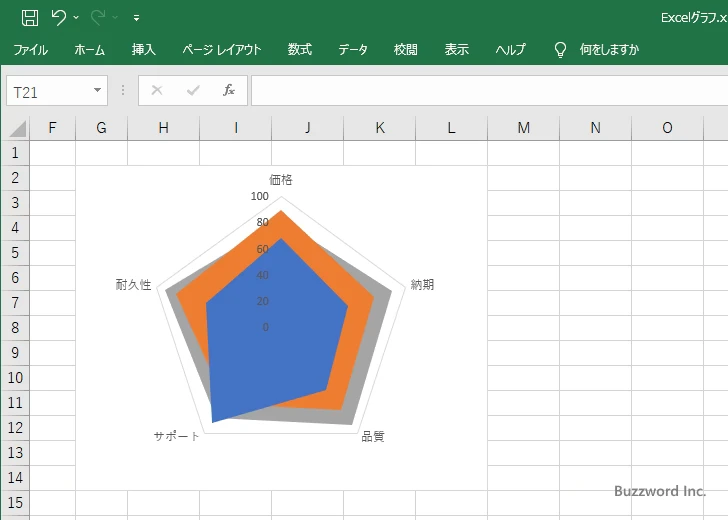
-- --
Excel の塗りつぶしレーダーチャートで表示するデータの順番を変更する方法について解説しました。
( Written by Tatsuo Ikura )

著者 / TATSUO IKURA
これから IT 関連の知識を学ばれる方を対象に、色々な言語でのプログラミング方法や関連する技術、開発環境構築などに関する解説サイトを運営しています。