散布図の点に画像を表示する
散布図で表示される点の形状はあらかじめ用意されたものの中から選択することもできますが、自分で用意した画像を使用することもできます。ここでは Excel の散布図で自分で用意した画像を表示する方法について解説します。
(Last modified: )
散布図の点に画像を表示する
散布図に表示されているいずれかの点にマウスを合わせてください。
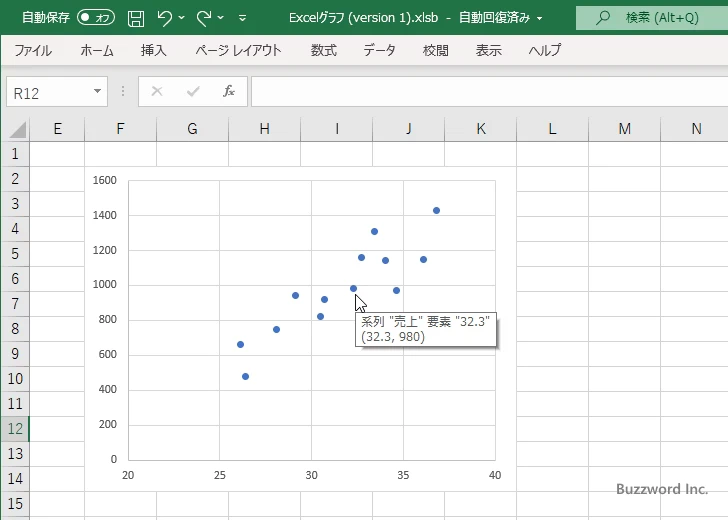
点の上で右クリックし、表示されたメニューの中から「データ系列の書式設定」をクリックしてください。
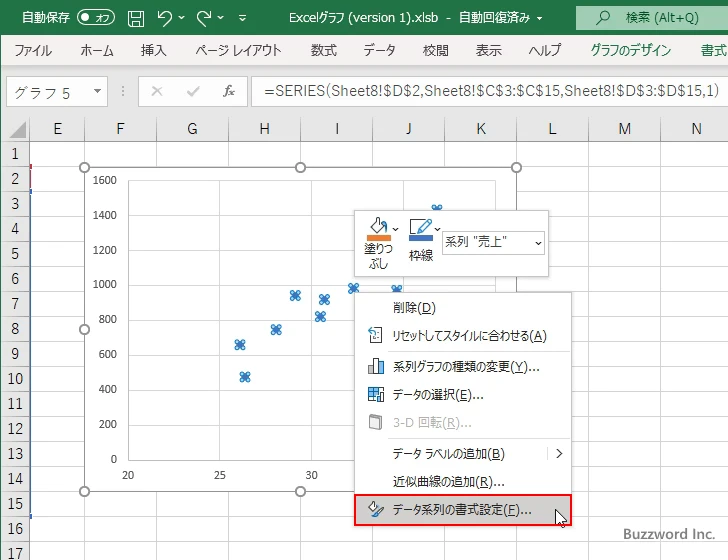
画面右側に「データ系列の書式設定」を設定する画面が表示されます。「塗りつぶしと線」アイコンをクリックしてください。
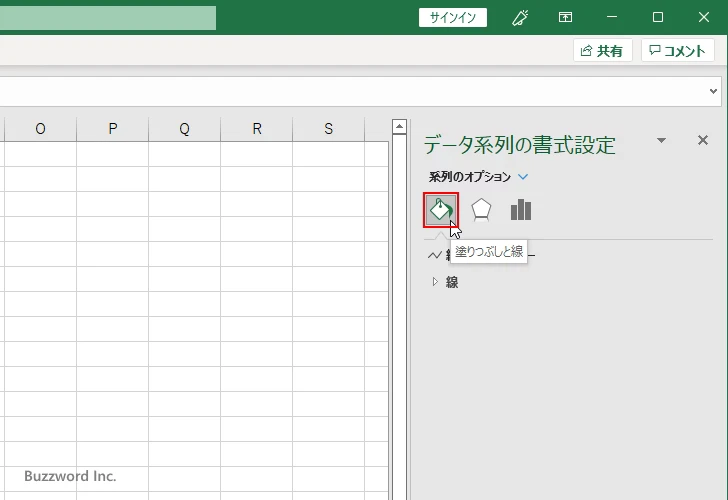
「マーカー」をクリックしてください。
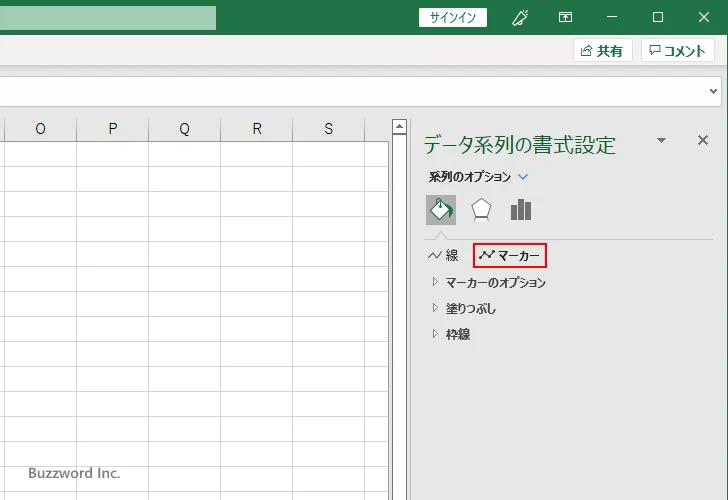
点の形状を変更するには「マーカーのオプション」の中で「組み込み」を選択してください。
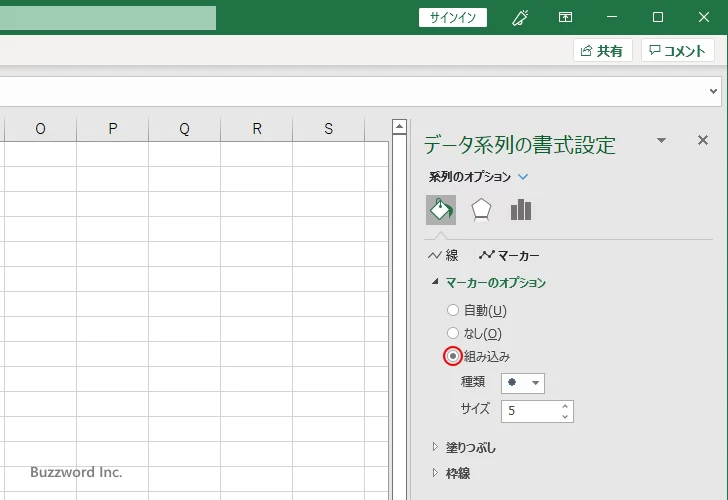
「種類」の右にあるドロップダウンメニューをクリックし、一番下にある次の種類をクリックしてください。
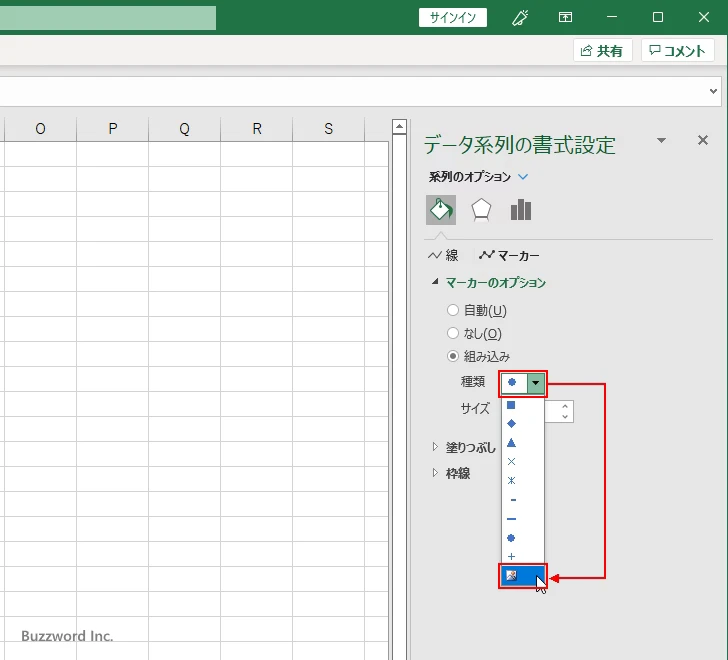
「図の挿入」ダイアログが表示されます。今回はローカルに保存してある画像ファイルを使用するので「ファイルから」をクリックしてください。
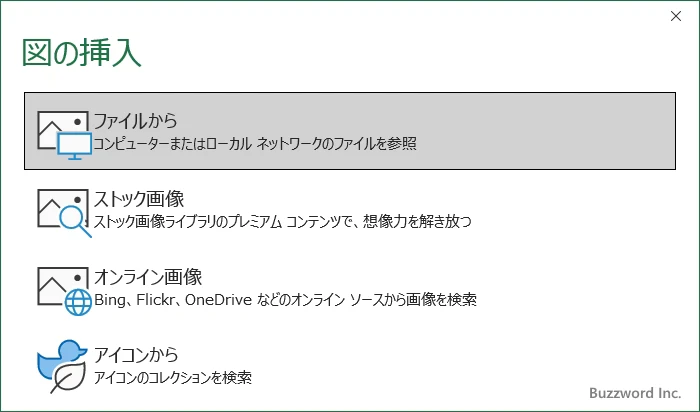
ファイル選択ダイアログが表示されますので、マーカーに設定したい画像を選択してください。今回は次のような画像を用意しました。
![]()
選択が完了すると次のように散布図の点の表示に画像が使用されます。
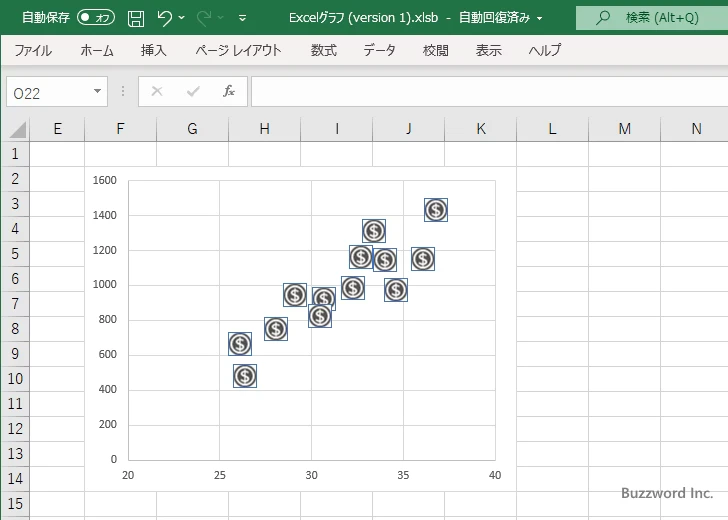
なお画像は拡大縮小は行われずに画像のサイズのまま表示されます。大きいサイズの画像でもそのまま表示されてしまいますので、事前に画像を表示するサイズに拡大縮小して保存しておき、サイズを調整した画像を選択するようにしてください。
画像の枠線を非表示にする
散布図で点の表示に画像を使用した場合に、画像の枠線が不要であれば非表示にしておきます。先ほどと同じ手順で「データ系列の書式設定」の画面を表示し、「塗りつぶしと線」アイコンをクリックしたあとで、「マーカー」をクリックしてください。
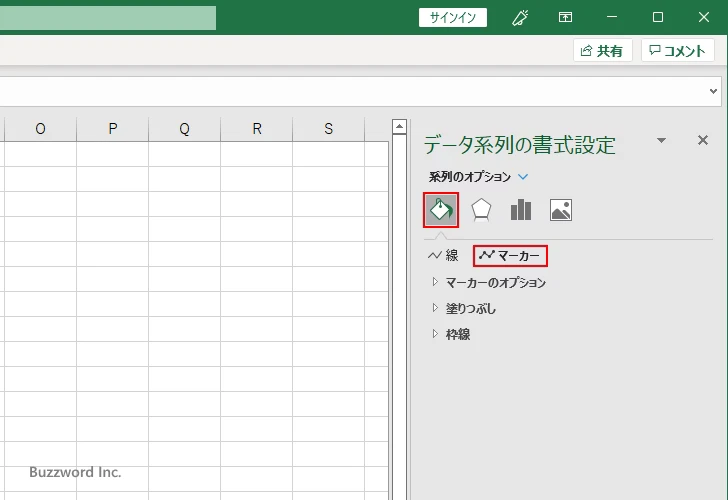
「枠線」の中で「線なし」を選択してください。
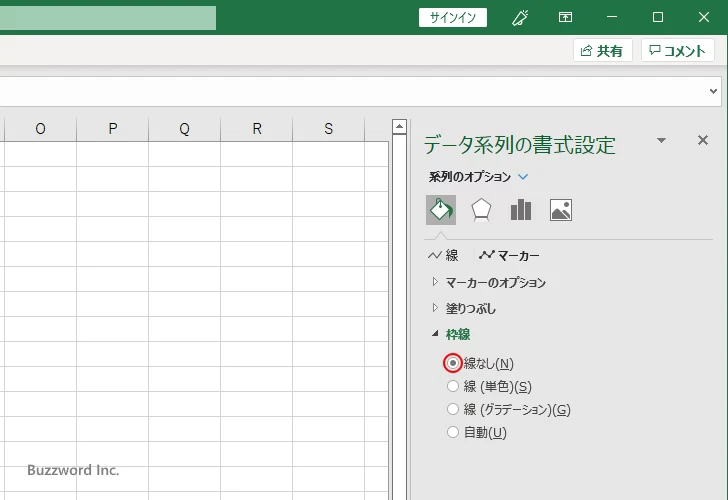
散布図の点として表示された画像で枠線が表示されなくなりました。
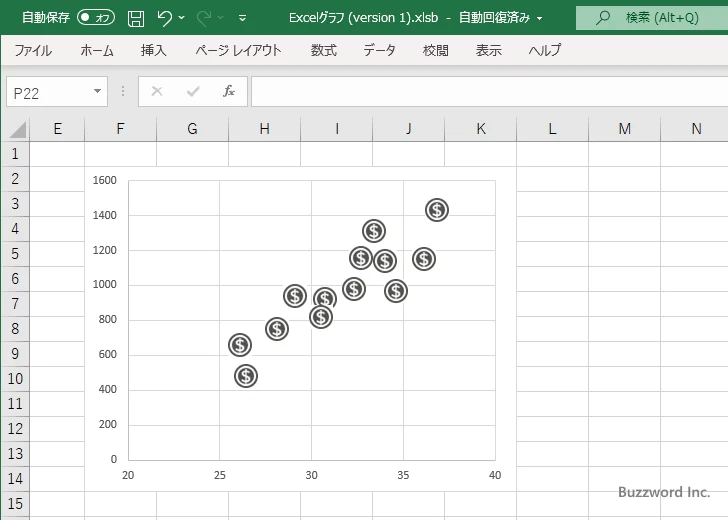
-- --
Excel の散布図で自分で用意した画像を表示する方法について解説しました。
( Written by Tatsuo Ikura )

著者 / TATSUO IKURA
これから IT 関連の知識を学ばれる方を対象に、色々な言語でのプログラミング方法や関連する技術、開発環境構築などに関する解説サイトを運営しています。