散布図で軸ラベルに軸の説明を表示する
散布図で横軸と縦軸にそれぞれ軸ラベルを表示して何と何の値に関する散布図なのかを表示すると分かりやすくなります。ここでは Excel の散布図で軸ラベルを表示する方法と軸ラベルをカスタマイズする方法について解説します。
(Last modified: )
軸ラベルを表示する
散布図で使用している横軸と縦軸にそれぞれ軸ラベルを表示し、それぞれの軸が何に関する値なのかが分かるように設定してみます。散布図を一度クリックしたあと、グラフの右上に表示されている「グラフ要素の追加」アイコンをクリックしてください。
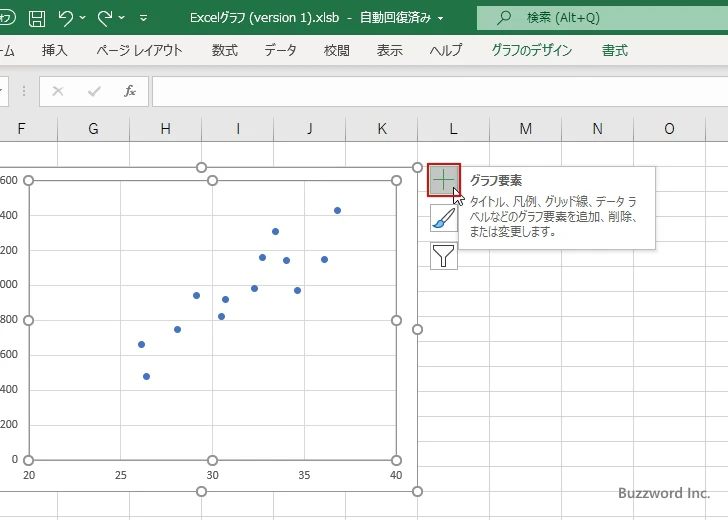
散布図に追加するグラフ要素を選択する画面が表示されますので「軸ラベル」にチェックを付けてください。
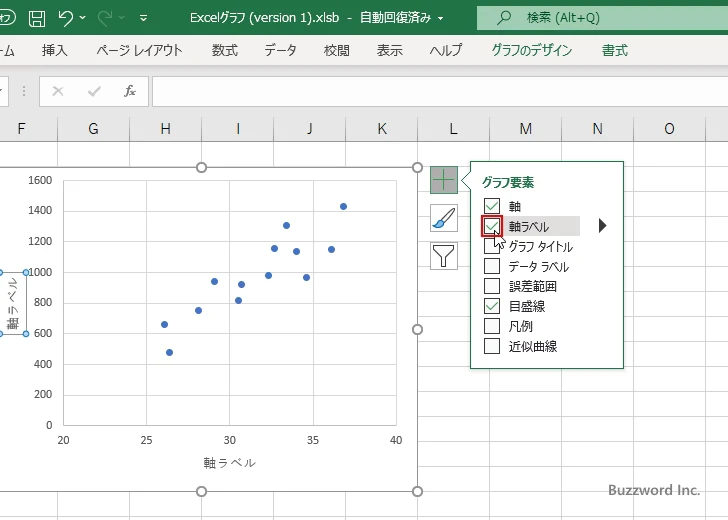
横軸と縦軸にそれぞれ軸ラベルが表示されました。
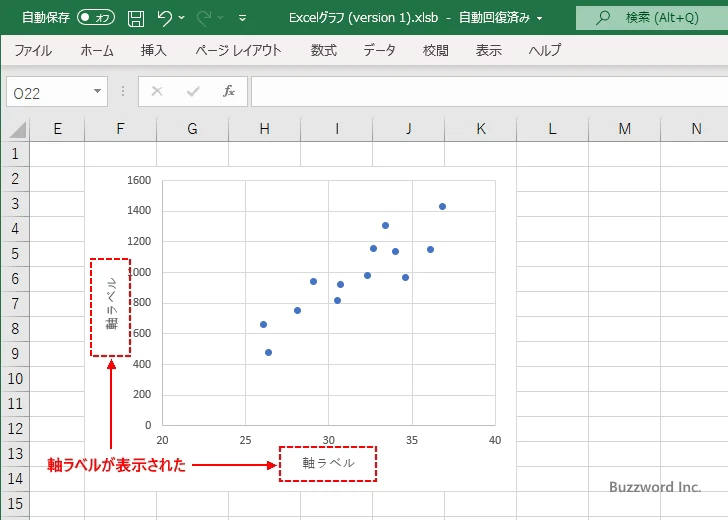
軸ラベルのテキストを編集する
軸ラベルのテキストを編集します。軸ラベルにマウスを合わせてください。
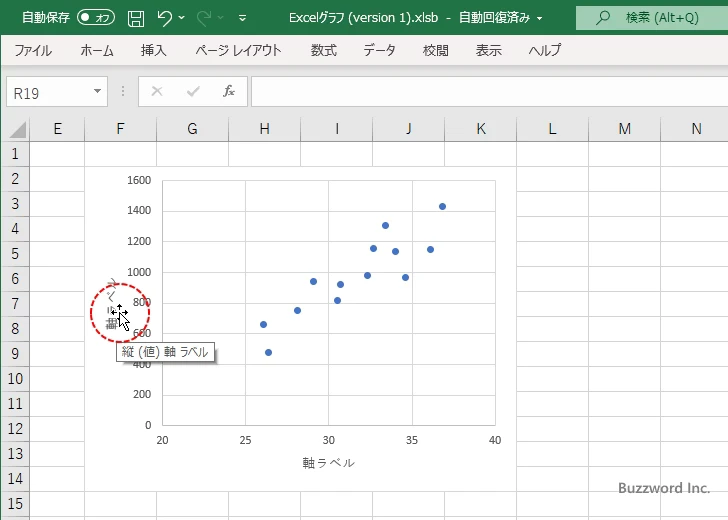
軸ラベルの上で右クリックし、表示されたメニューの中から「テキストの編集」をクリックしてください。
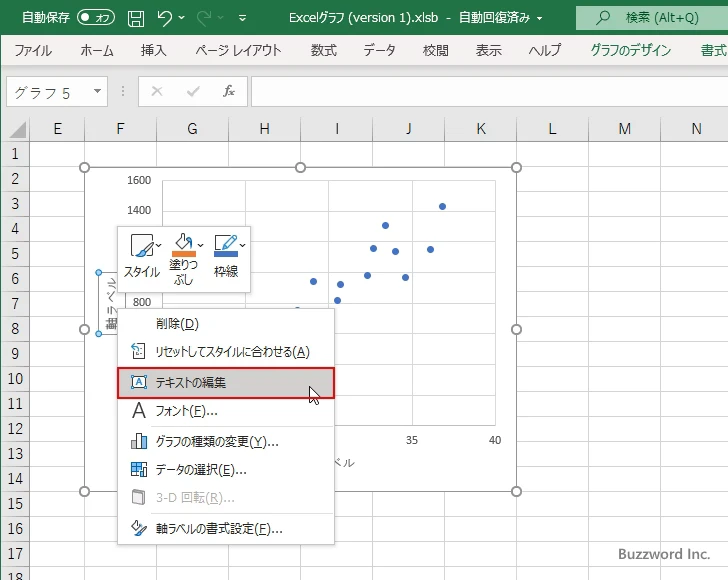
軸ラベルが編集できる状態になります。直接軸ラベルに表示したりテキストを入力してください。
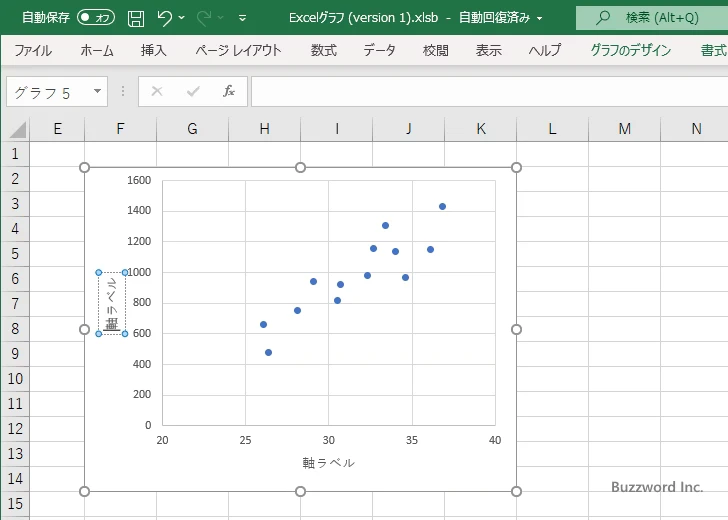
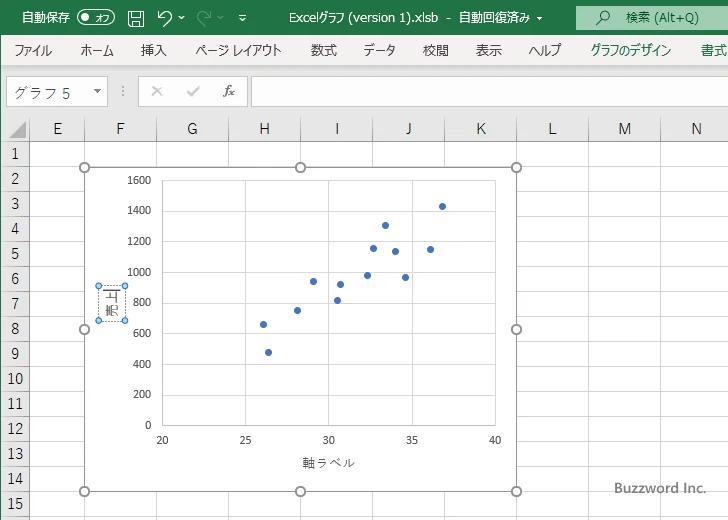
縦軸の軸ラベルのテキストの編集が完了しました。
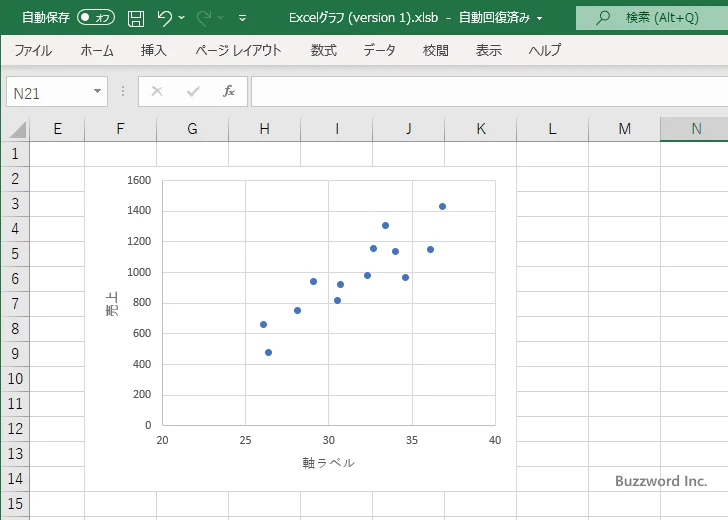
横軸の軸ラベルも同じようにテキストの編集を行いました。
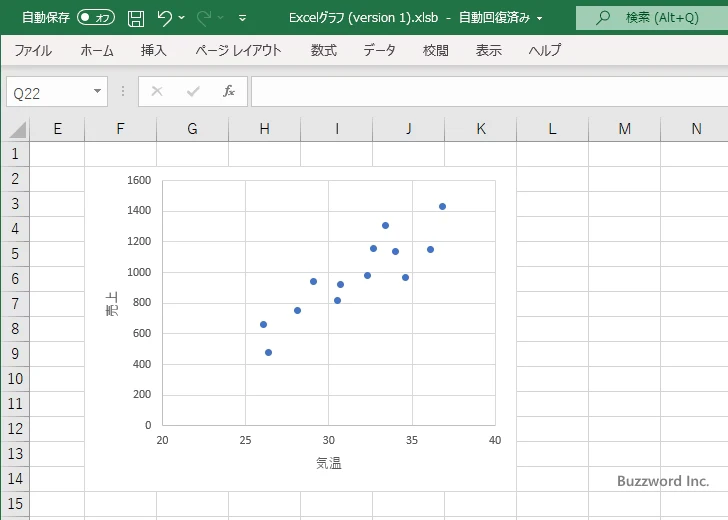
軸ラベルのテキストの向きを変更する
縦軸の軸ラベルは左へ 90 度回転した状態で表示されています。
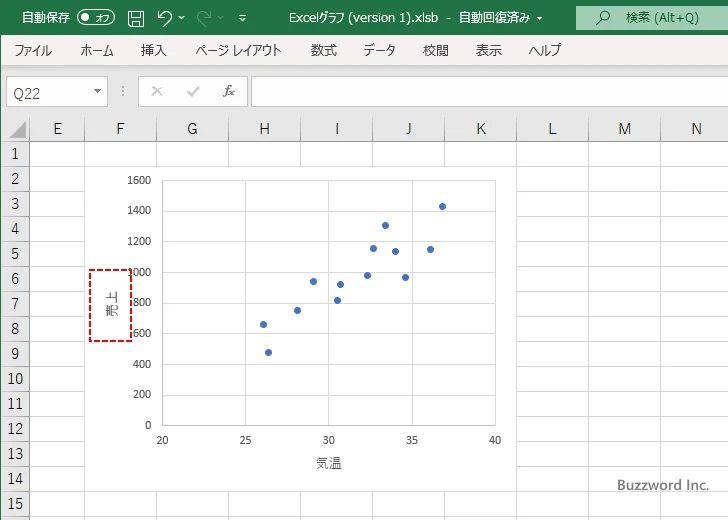
軸ラベルのテキストを横書きや縦書きで表示するように設定することができます。変更するには対象の軸ラベルの上で右クリックし、表示されたメニューの中から「軸ラベルの書式設定」をクリックしてください。
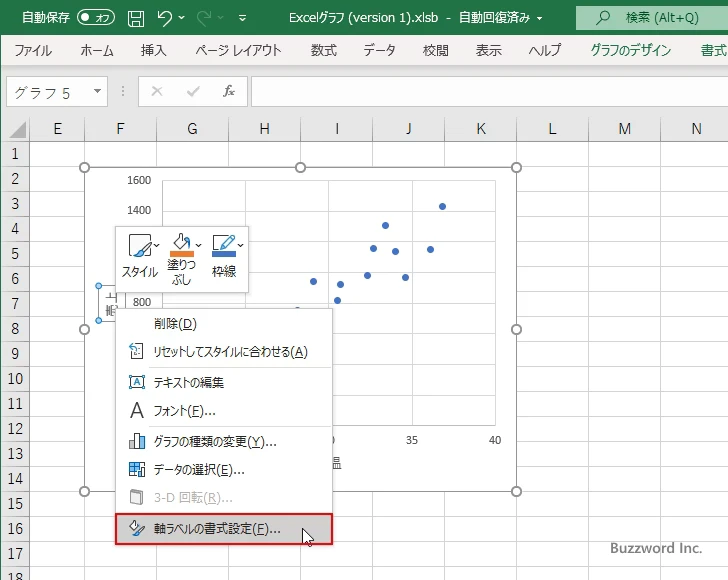
画面右側に「ラベルの書式設定」を設定する画面が表示されます。「サイズとプロパティ」アイコンをクリックしてください。
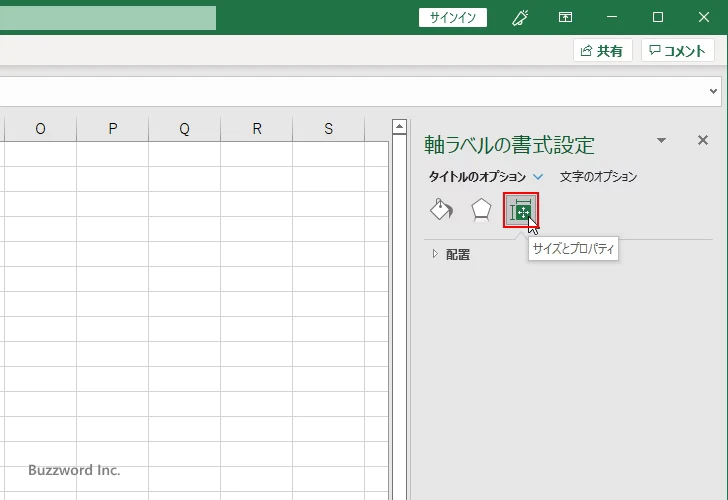
「配置」の中の「文字列の方向」の右にあるドロップダウンメニューで設定を行います。
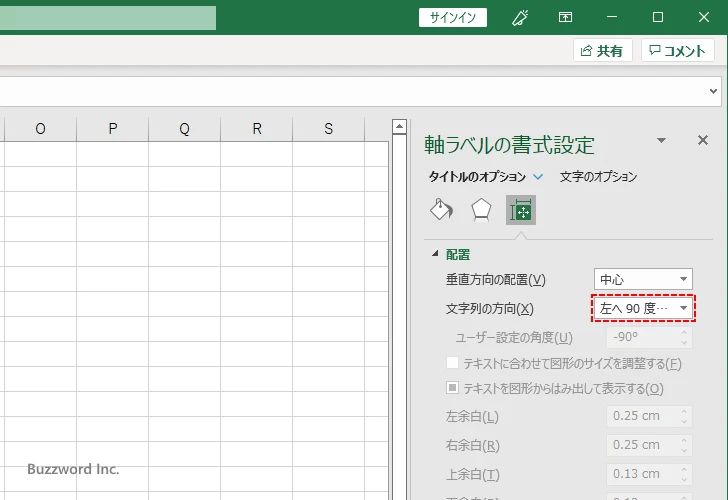
最初に「横書き」を選択してみます。
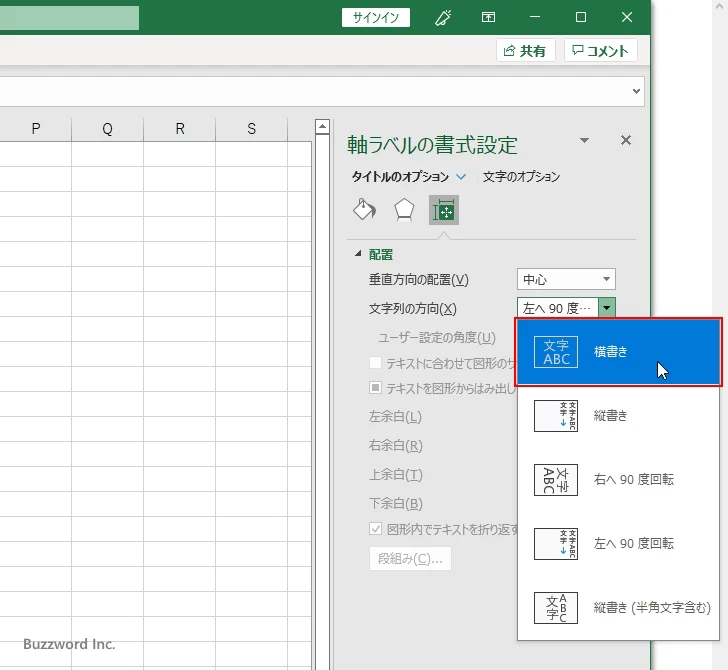
対象の軸ラベルのテキストが横書きに変更されました。
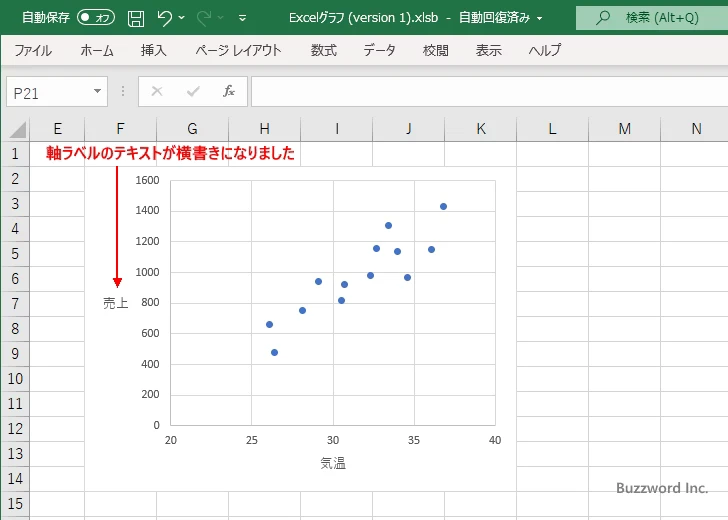
次に「縦書き」を選択してみます。
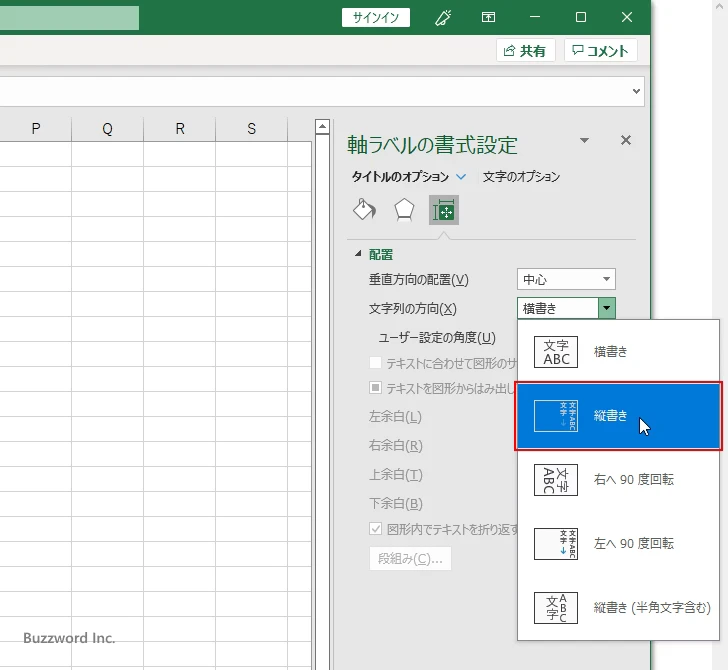
対象の軸ラベルのテキストが縦書きに変更されました。
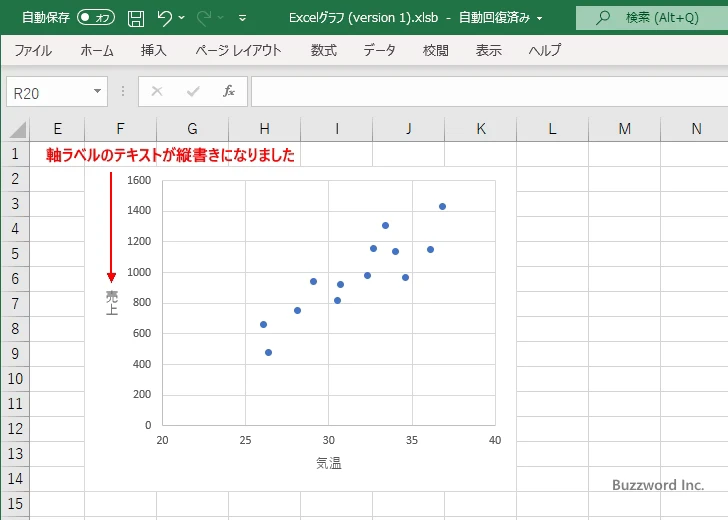
他にも「軸ラベルの書式設定」の画面では、軸ラベルの塗りつぶしや枠線の設定、表示されているテキストのフォントの設定などが行えます。
-- --
Excel の散布図で軸ラベルを表示する方法と軸ラベルをカスタマイズする方法について解説しました。
( Written by Tatsuo Ikura )

著者 / TATSUO IKURA
これから IT 関連の知識を学ばれる方を対象に、色々な言語でのプログラミング方法や関連する技術、開発環境構築などに関する解説サイトを運営しています。