- Home ›
- Excelグラフの使い方 ›
- 散布図の使い方
散布図に近似曲線を表示する
散布図で表示された複数のデータのなるべく近くを通るように引いた直線または曲線を近似曲線と呼びます。近似曲線は複数の種類が用意されており、適切な近似曲線を表示することで散布図のデータの傾向がよりはっきりと分かったり、将来の予測を行うこともできます。ここでは Excel の散布図で近似曲線を表示する方法、および選択可能な近似曲線の種類について解説します。
(Last modified: )
目次
近似曲線を表示する
最初に散布図で近似曲線を表示する方法です。散布図を一度クリックしたあと、グラフの右上に表示されている「グラフ要素の追加」アイコンをクリックしてください。
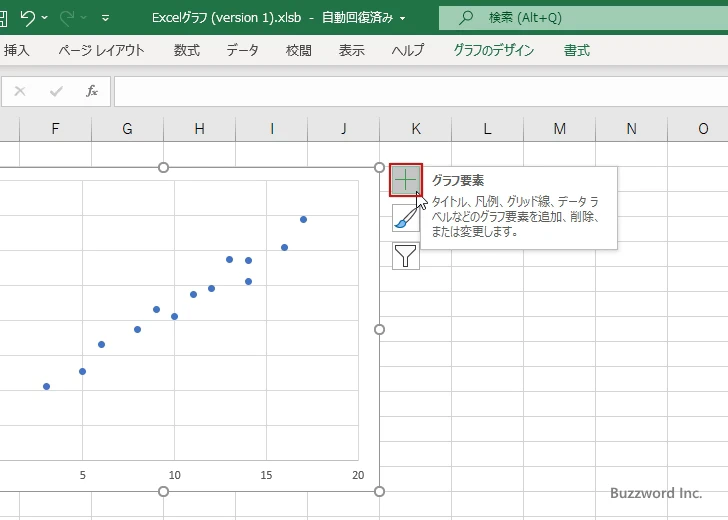
散布図に追加するグラフ要素を選択する画面が表示されますので「近似曲線」にチェックを付けてください。
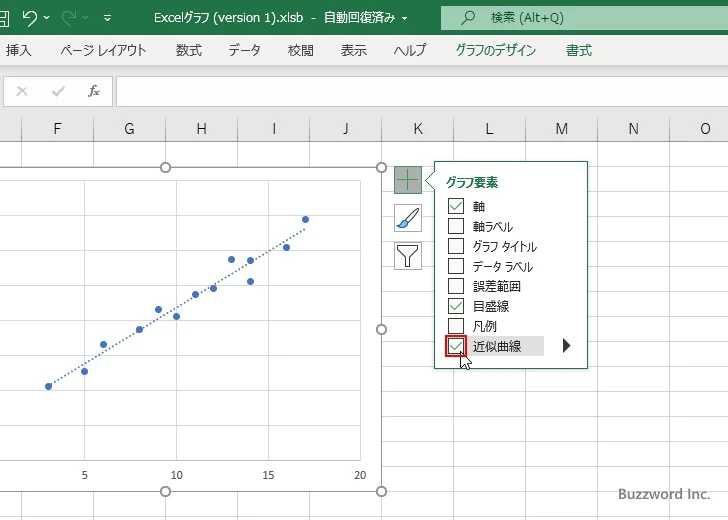
散布図に近似曲線が表示されました。
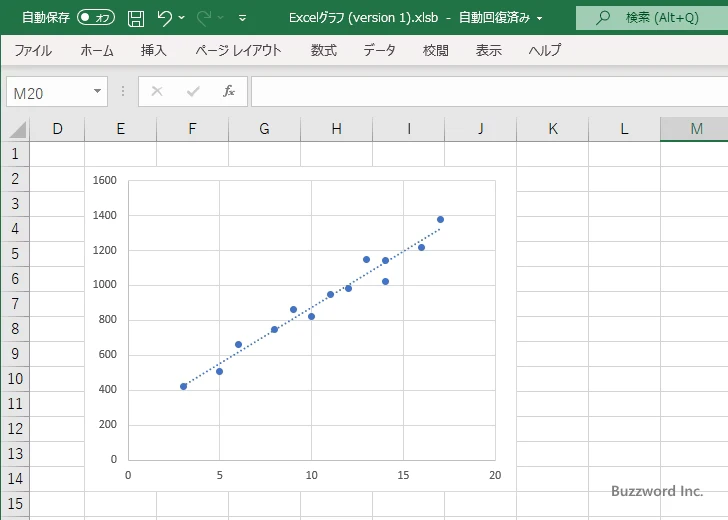
近似曲線の種類を指定していないので、デフォルトの「線形近似」が使用されます。この場合は直線を使った近似曲線が表示されます。
近似曲線の種類を選択する
散布図によっては直接を使った近似曲線では散布図の傾向をうまく表せれないものもあります。例えば次のような散布図を見てください。
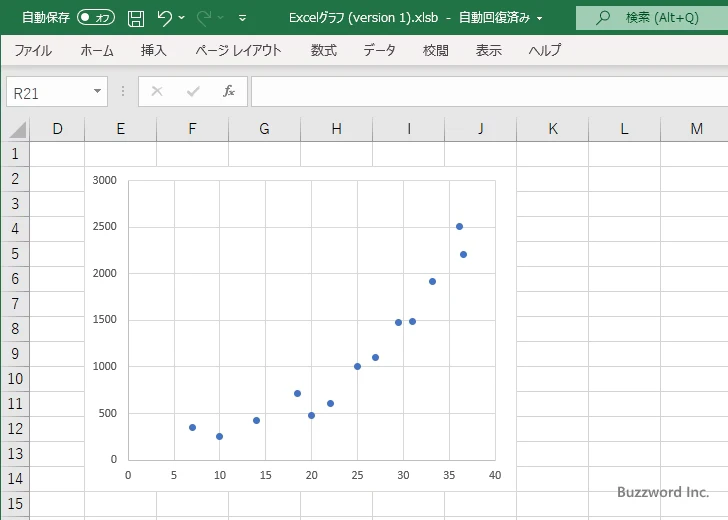
先ほどと同じ手順で線形近似を使った近似曲線を表示してみると、多くの点から近似曲線が離れているように思います。このような場合は別の種類の近似曲線を選択するとより散布図の傾向を表すことができる場合があります。
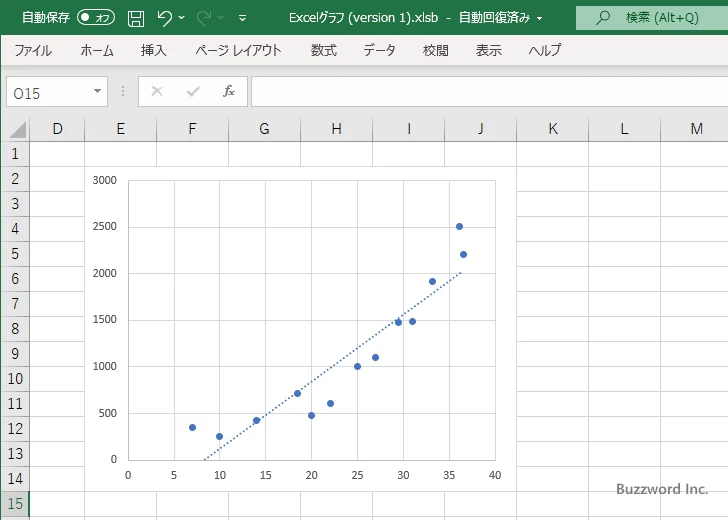
近似曲線では直線での「線形近似」以外に「指数近似」「対数近似」「多項式近似」「累乗近似」「移動平均」が用意されています。この中から適切と思われる近似曲線の種類を選択して表示してください。
他の種類の近似曲線を表示するには、グラフに表示するグラフ要素を選択するときに、「近似曲線」にチェックをするのではなく「近似曲線」にマウスを合わせたときに表示される矢印をクリックしてください。
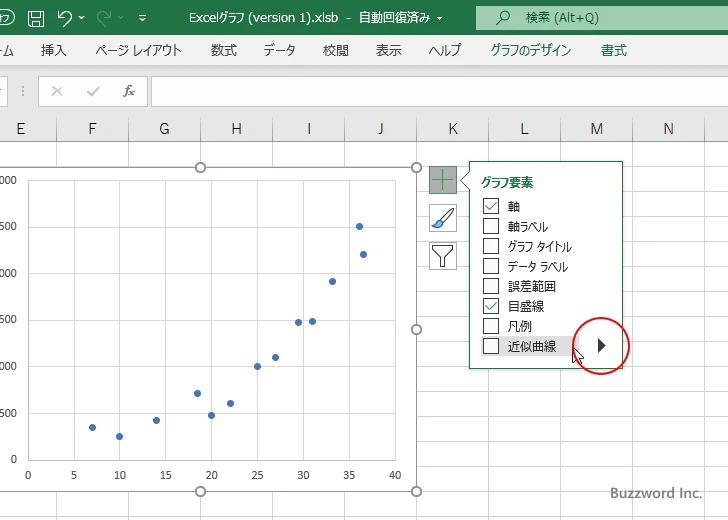
いくつかの近似曲線の種類が表示されます。この中に今回使用したい種類があればそれをクリックしてください。その他の種類を使用したい場合は「その他のオプション」をクリックしてください。今回は「その他のオプション」をクリックしてください。
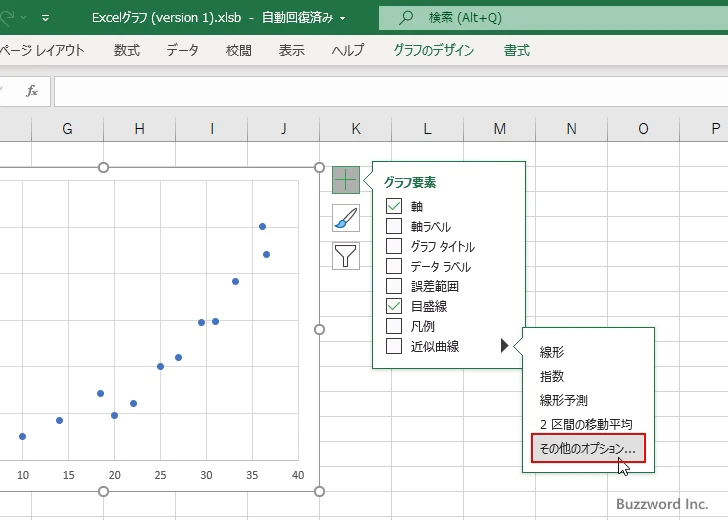
画面右側に「近似曲線の書式設定」を設定する画面が表示されます。「近似曲線のオプション」アイコンをクリックしてください。
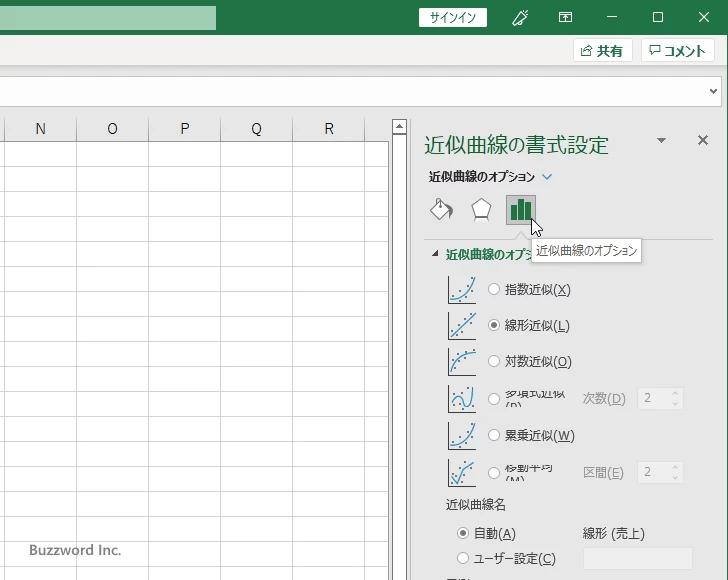
ここで使用する近似曲線の種類を選択してください。(それぞれの近似曲線をどのようなときに使用するのかはこのあとで解説します)。今回は「指数近似」を選択しました。
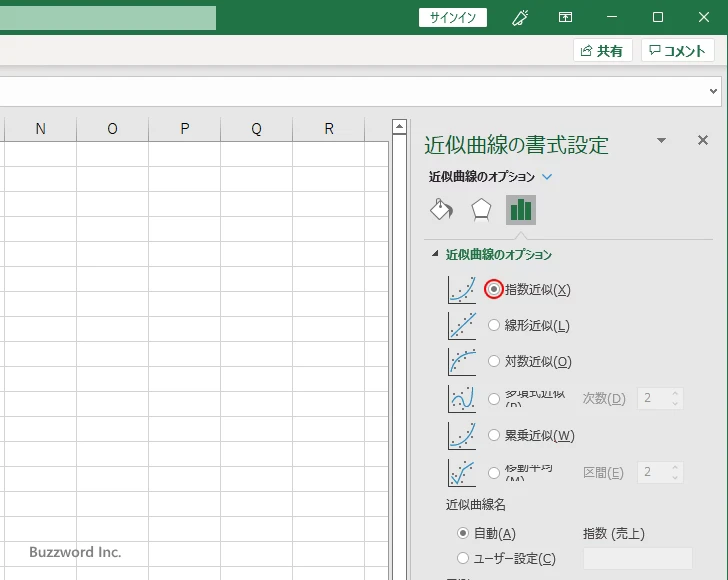
散布図に指数近似を使った近似曲線が表示されました。今回の場合は線形近似よりも指数近似を使用した方がより散布図の傾向を的確に表しているように思われます。どの種類が適しているのかは実際に色々試してみて判断されてください。
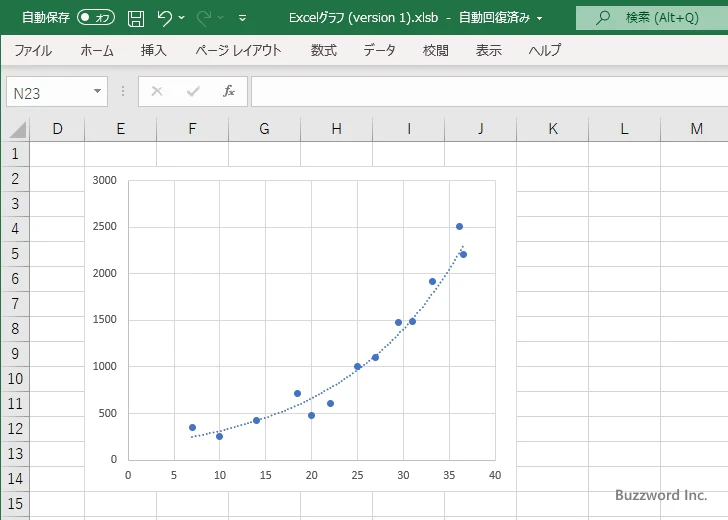
近似曲線の種類の違い
近似曲線にはいくつかの種類がありますが、それぞれの種類を選択した場合にどのような線が表示されるのかを簡単にご紹介しておきます。
線形近似
線形近似を選択した場合は次のような式であらわされる直線が表示されます。( m は傾き、 b は切片です)。

横軸の値の増加に対して縦軸の値が一定の割合で増加または減少する場合に適しています。
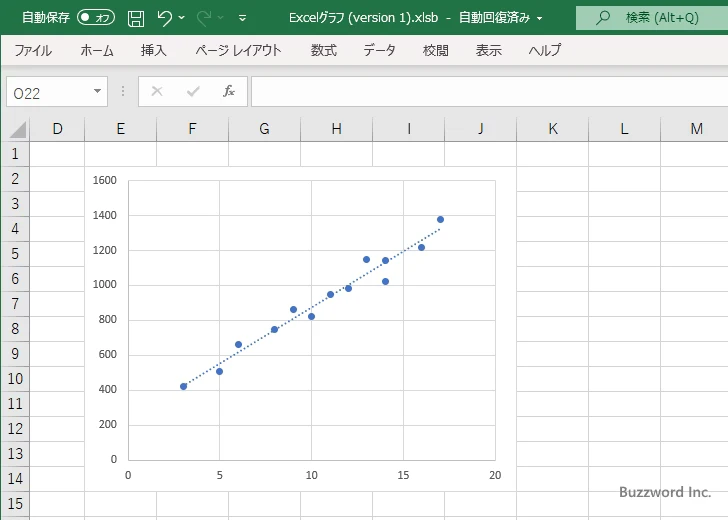
指数近似
指数近似を選択した場合は次のような式であらわされる曲線が表示されます。( c と b は定数、 e は自然対数の底です)。

横軸の値の増加に伴って縦軸の値が加速度的に増加していく場合に適しています。
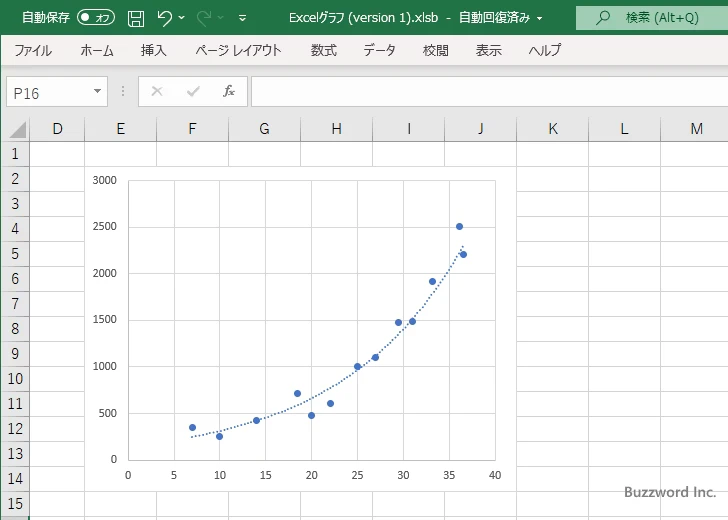
対数近似
対数近似を選択した場合は次のような式であらわされる曲線が表示されます。( c と b は定数、 In は自然対数関数です)。

横軸の値が小さいときは縦軸の値が急激に増加しますが、横軸の値が増えていくと縦軸の値の増加が緩やかになっていく場合に適しています。
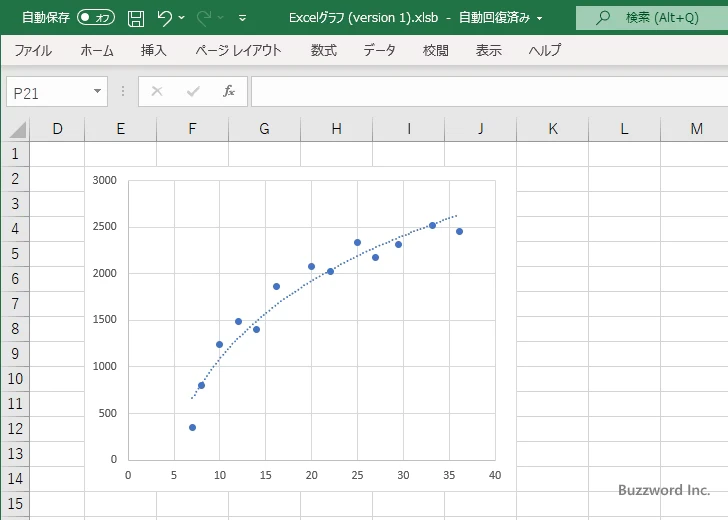
多項式近似
多項式近似を選択した場合は次のような式であらわされる曲線が表示されます。( c1, c2, ... と b は定数です)。

横軸の値の増加に伴って縦軸の値が増加のあとに減少に転じたり、減少のあとに増加に転じるなどの場合に適しています。
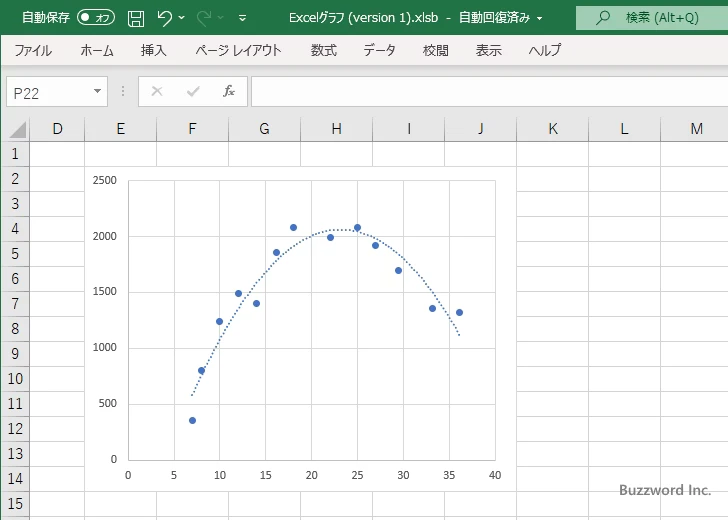
累乗近似
累乗近似を選択した場合は次のような式であらわされる曲線が表示されます。( c と b は定数です)。

横軸の値の増加に伴って縦軸の値が加速度的に増加していく場合に適しています。指数近似と似ていますが、増加するペースは累乗近似の方が緩やかです。
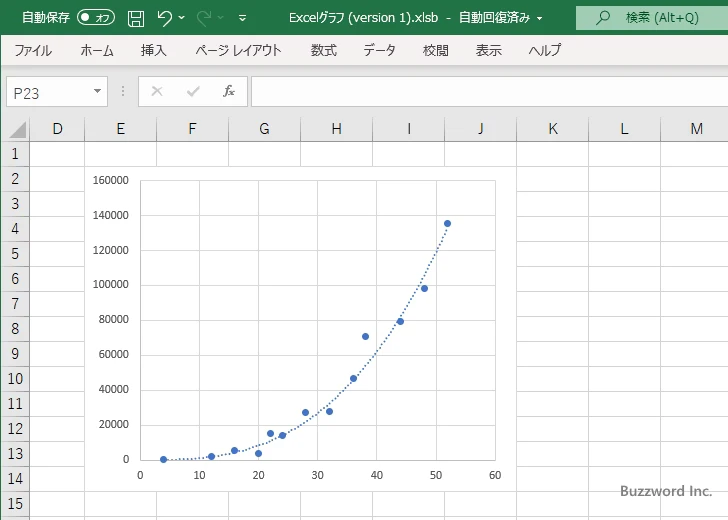
データに負の値または0が含まれている場合
データに負の値、または 0 が含まれている場合は指数近似および累乗近似は選択することができません。例えば次のような散布図に近似曲線を表示する場合で試してみます。
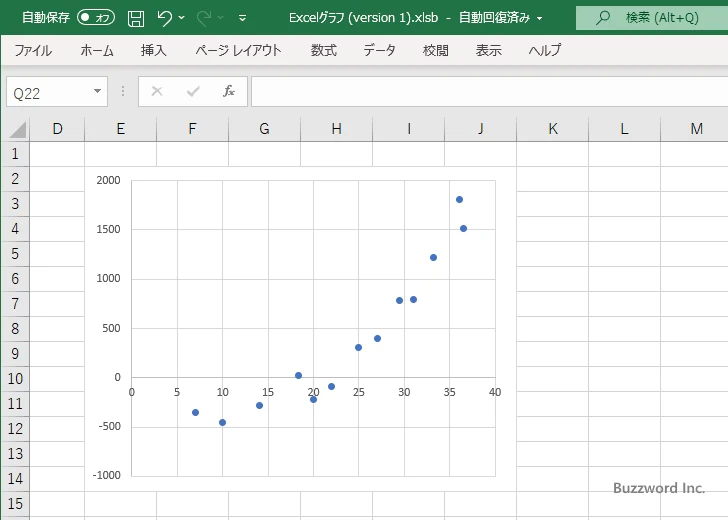
「近似曲線の書式設定」の画面を表示してみると、指数近似および累乗近似はグレーアウトしており選択することができません。
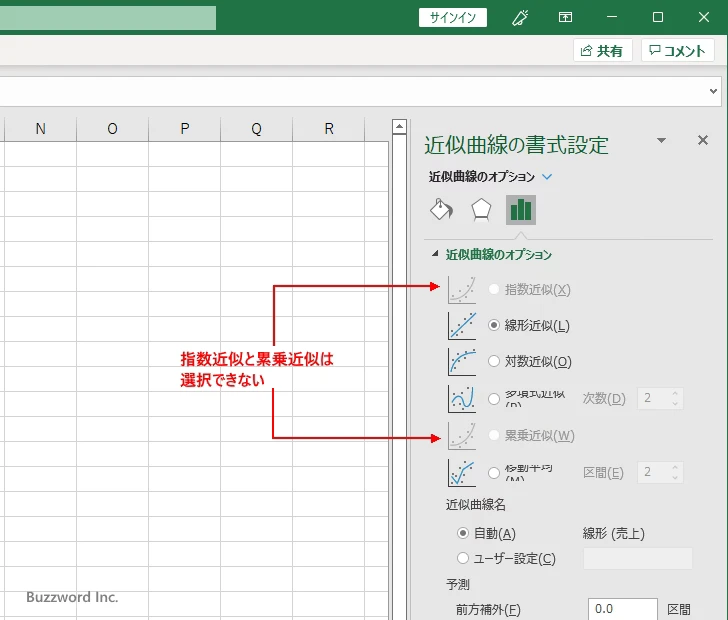
近似曲線の数式を表示する
散布図に近似曲線を表示したときに、近似曲線の数式を散布図上に表示することができます。例えば下記のように近似曲線を表示している場合に数式を表示してみます。
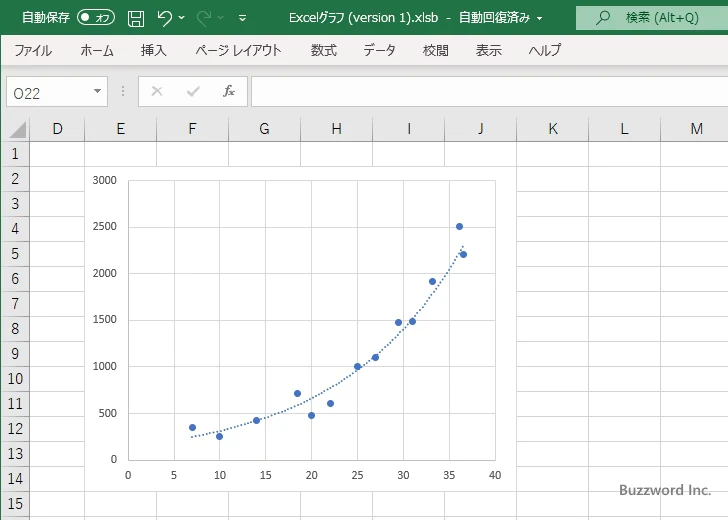
近似曲線の上で右クリックし、表示されたメニューの中から「近似曲線の書式設定」をクリックしてください。
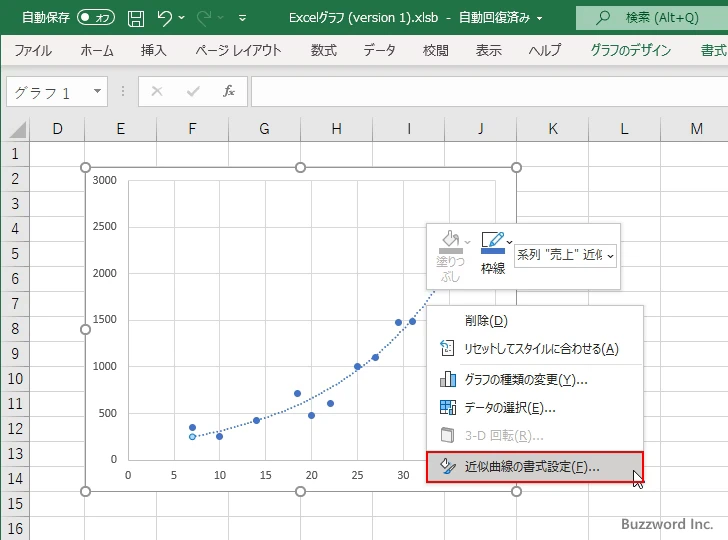
画面右側に「近似曲線の書式設定」を設定する画面が表示されます。「近似曲線のオプション」アイコンをクリックしてください。
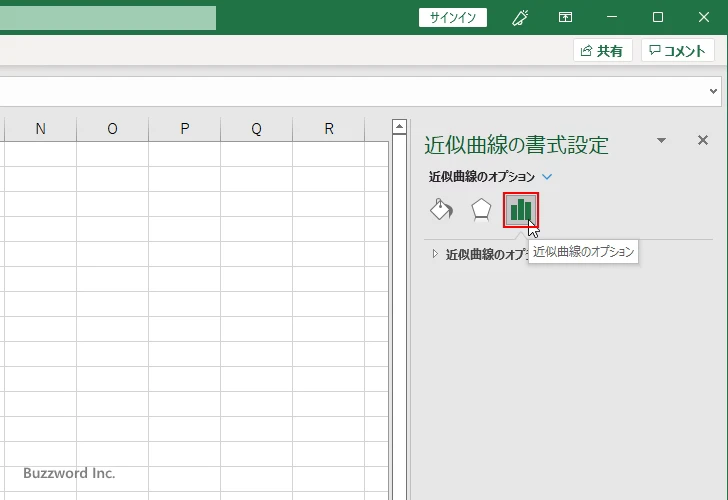
「近似曲線のオプション」の中で「グラフに数式を表示する」にチェックをしてください。
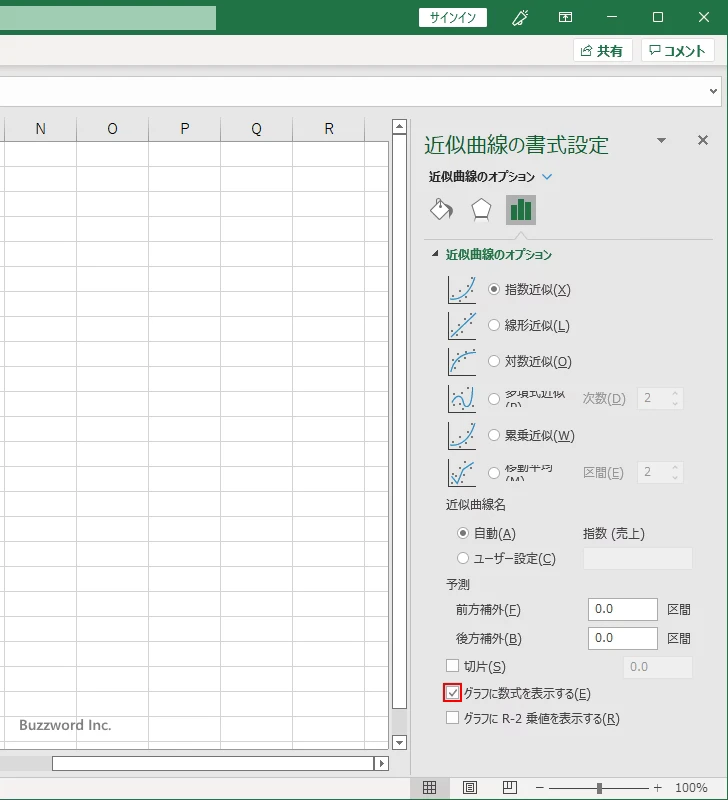
散布図に近似曲線の数式が表示されました。今回は y = 147.28e0.0752x という数式が近似曲線として使用されていることが分かりました。
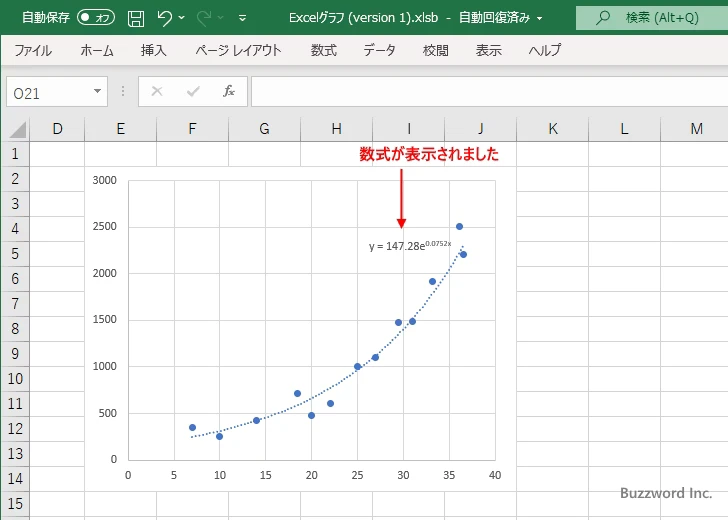
近似曲線のR-2乗値を表示する
散布図のデータと近似曲線がどの程度相関があるのかを表す指標が相関係数( R )です。相関係数の二乗( R2 )が 1.0 に近いほど相関が強く、 0 に近いほど相関がないことを表します。
散布図に近似曲線を表示したときに、 R2 の値を散布図上に表示することができます。表示するには数式を表示したのと同じ手順で「近似曲線の書式設定」を設定する画面を表示し、「近似曲線のオプション」の中で「グラフに R-2 乗値を表示する」にチェックをしてください。
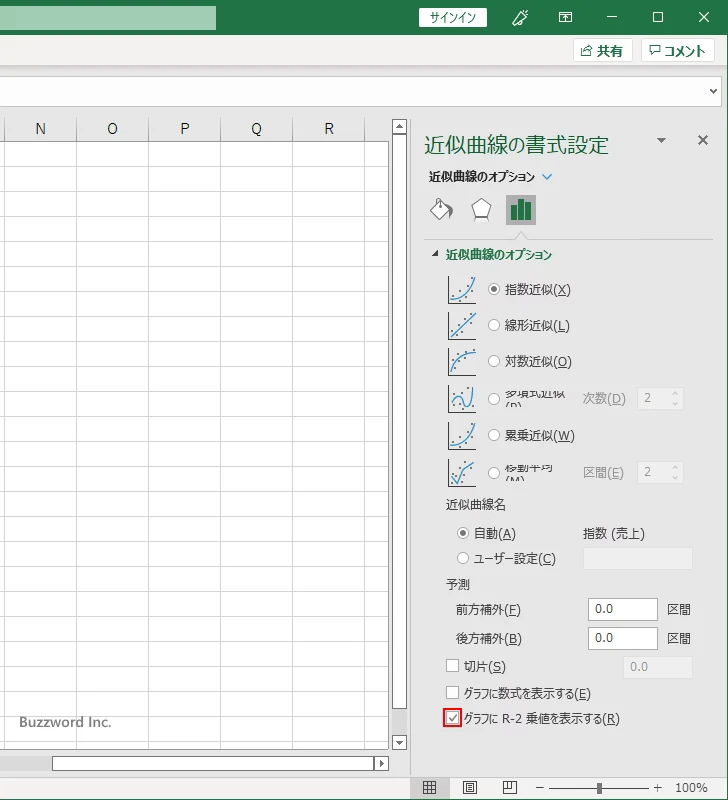
散布図に近似曲線の R-2 乗値が表示されました。現在表示している近似曲線の相関係数の二乗が R2 = 0.9722 であることが分かりました。今回は指数近似を使った近似曲線を表示しましたが 1.0 にかなり近いため近似曲線は強く相関していると言えます。
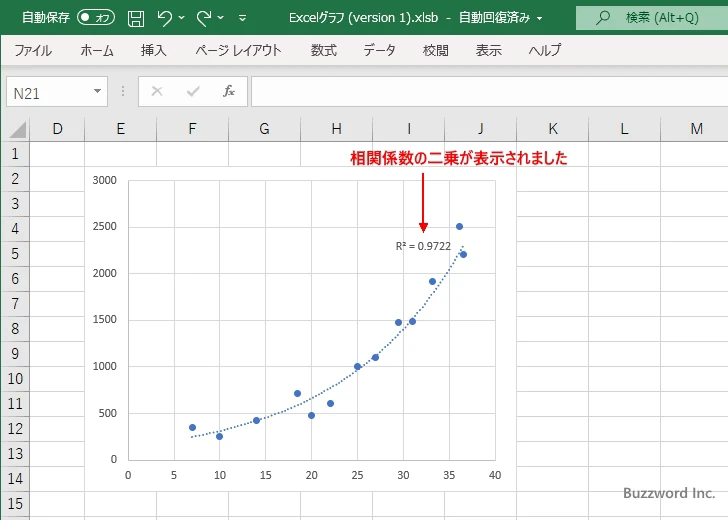
同じ散布図に対して線形近似の近似曲線を表示して R-2 乗値を表示してみると R2 = 0.8638 となりました。先ほどの指数近似を使った場合よりも小さい値となっており、今回の散布図については指数近似を使った近似曲線の方が相関性が強いことが分かります。
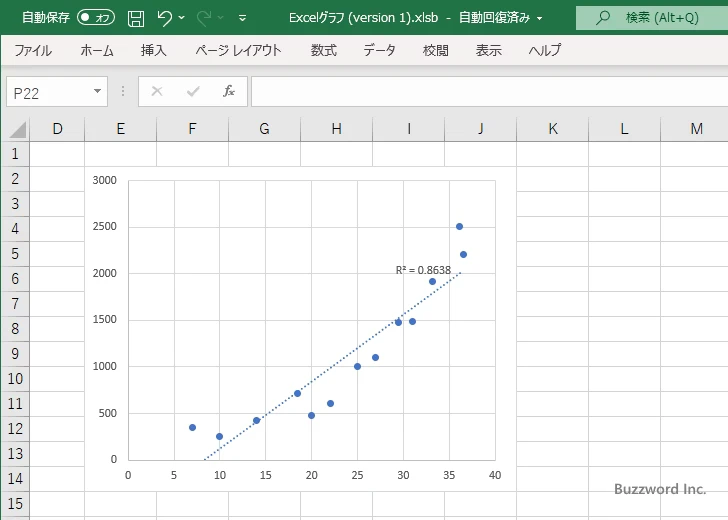
-- --
Excel の散布図で近似曲線を表示する方法、および選択可能な近似曲線の種類について解説しました。
( Written by Tatsuo Ikura )

著者 / TATSUO IKURA
これから IT 関連の知識を学ばれる方を対象に、色々な言語でのプログラミング方法や関連する技術、開発環境構築などに関する解説サイトを運営しています。