株価チャートの作り方
株価チャートは株価の取引情報を表示するときに利用されるグラフです。始値、終値、安値、高値、出来高、などの値を株価チャートとして表示します。株価チャートは株価を表示するのに特化したグラフで、扱う値の種類によって 4 つの種類が用意されていますが、いずれの場合でも決められた数のデータ系列の値しか扱うことはできません。ここでは Excel で株価チャートを作る方法、株価チャートで使われる語句の説明、および株価チャートにタイトルや凡例などの要素を表示する手順について解説します。
(Last modified: )
株価チャートとは
株価チャートは始値、終値、高値、安値、出来高、などの株価に関する値をグラフとして表示します。種類は 4 種類用意されており、それぞれ使用するデータの種類と順番が決まっています。
例えば下記の種類の株価チャートでは、元データとして始値、高値、安値、終値、の 4 つの値をこの順番で指定する必要があります。
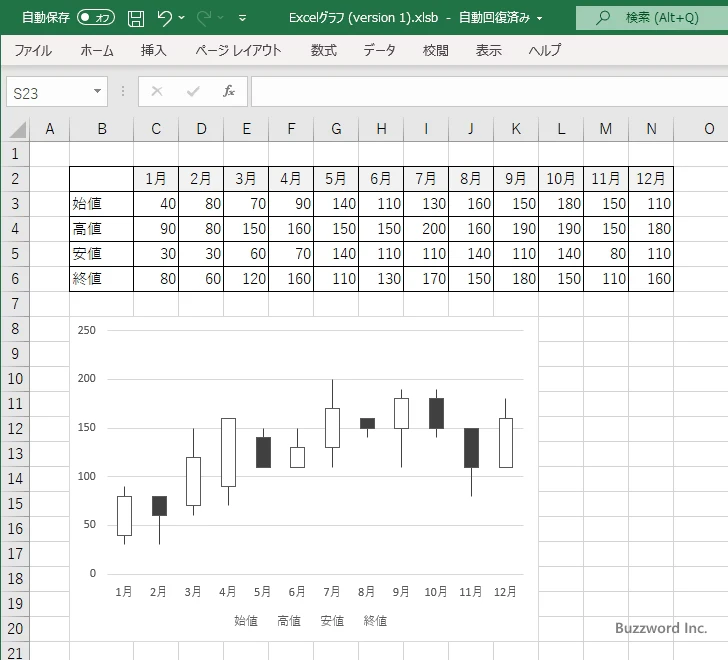
また下記の種類の株価チャートでは、元データとして出来高、始値、高値、安値、終値、の 5 つの値をこの順番で指定する必要があります。
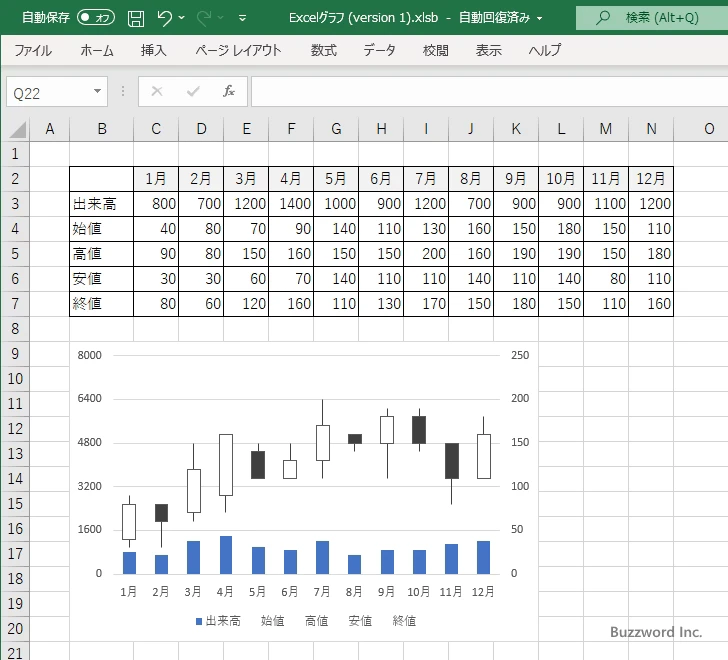
それぞれの語句について簡単に説明しておきます。
| 語句 | 読み | 説明 |
|---|---|---|
| 始値 | はじめね | 特定の期間で最初に売買が成立した価格のこと |
| 終値 | おわりね | 特定の期間で最後に売買が成立した価格のこと |
| 高値 | たかね | 特定の期間で一番高い価格のこと |
| 安値 | やすね | 特定の期間で一番安い価格のこと |
| 出来高 | できだか | 特定の期間中に成立した売買の数量のこと |
グラフには白い四角と黒い四角、そしてその上下に線が表示されます。これらはローソク足と呼ばれるもので白い四角を陽線、黒い四角を陰線と呼びます。それぞれ次のように始値、終値、高値、安値の値を表します。(上にある線を「上ヒゲ」、下にある線を「下ヒゲ」、箱の部分を「実体」と呼びます)。
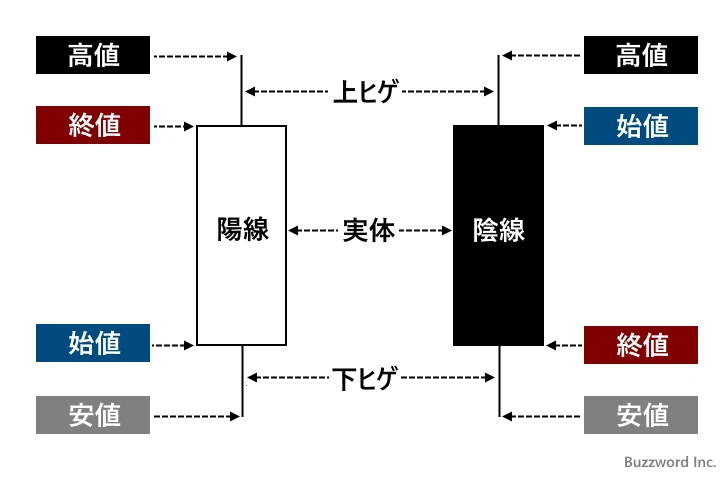
陽線と陰線の違いは、陽線は始値よりも終値が高いもので、陰線は始値よりも終値が低いものになります。株価チャートを作成すると元データの値から自動的に陽線か陰線が表示されます。
上ヒゲの上の位置が高値を表し、下ヒゲの下の位置が安値を表します。これは陽線でも陰線でも同じです。陽線の場合は実体の下の位置が始値を表し、実体の上の位置が終値を表します。陰線の場合は実体の上の位置が始値を表し、実体の下の位置が終値を表します。始値と終値は陽線と陰線で位置が逆になる点に注意してください。
それでは株価チャートの作成方法、および基本的な設定方法について解説します。
株価チャートを作成する
それでは株価チャートを作成してみます。今回は株価チャートの中でも始値、安値、高値、終値、の 4 つのデータを使用するグラフです。最初にグラフの対象になるデータを選択してください。
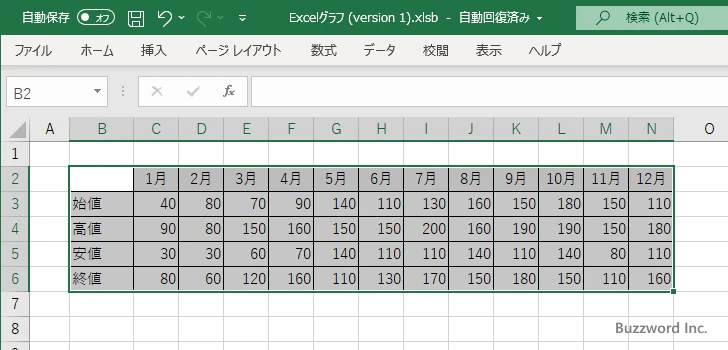
「挿入」タブをクリックしてください。
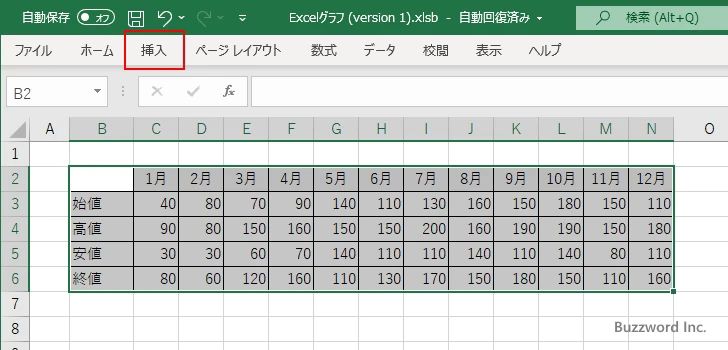
リボンが表示されたら「グラフ」グループの中の「ウォーターフォール図、じょうごグラフ、株価チャート、等高線グラフ、レーダーチャートの挿入」アイコンをクリックしてください。
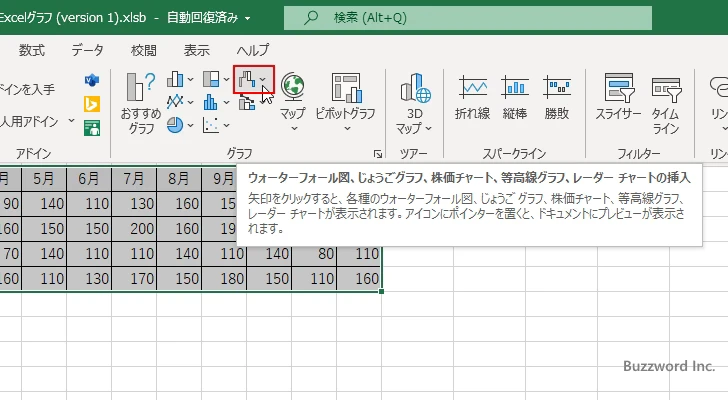
グラフの種類が一覧で表示されます。株価チャートに関するグラフも 4 つ用意されており、今回はこの中の「株価チャート(始値-高値-安値-終値)」グラフを作成します。次の位置にある「株価チャート(始値-高値-安値-終値)」アイコンをクリックしてください。
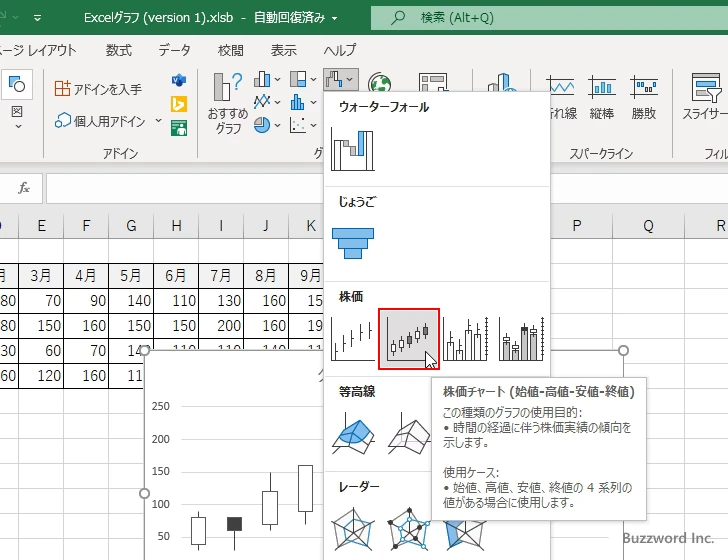
株価チャート(始値-高値-安値-終値)が作成されました。
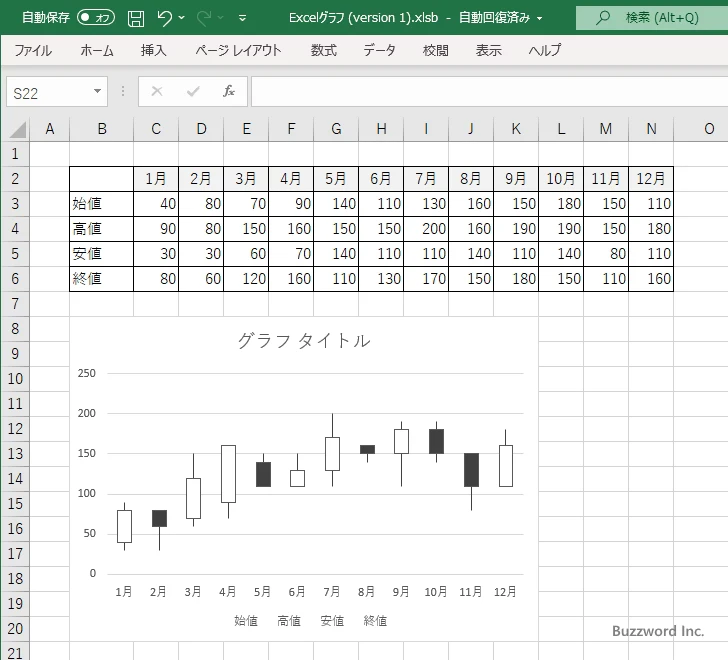
株価チャートに表示するグラフ要素を選択する
株価チャートには軸やタイトル、凡例、データラベル、などのグラフ要素を表示することができます。それぞれのグラフ要素を表示するかどうかを切り替えるには、最初に株価チャートを一度クリックしてください。
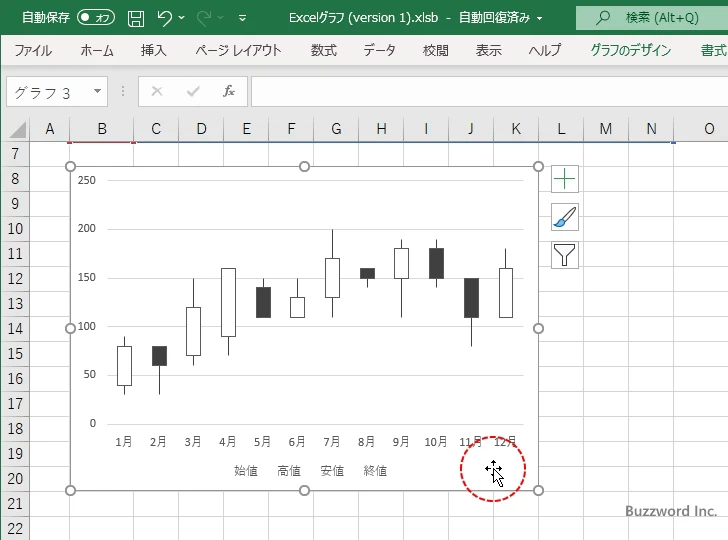
すると株価チャートの右上に 3 つのアイコンが表示されます。この中の「+」と表示されたアイコンをクリックしてください。
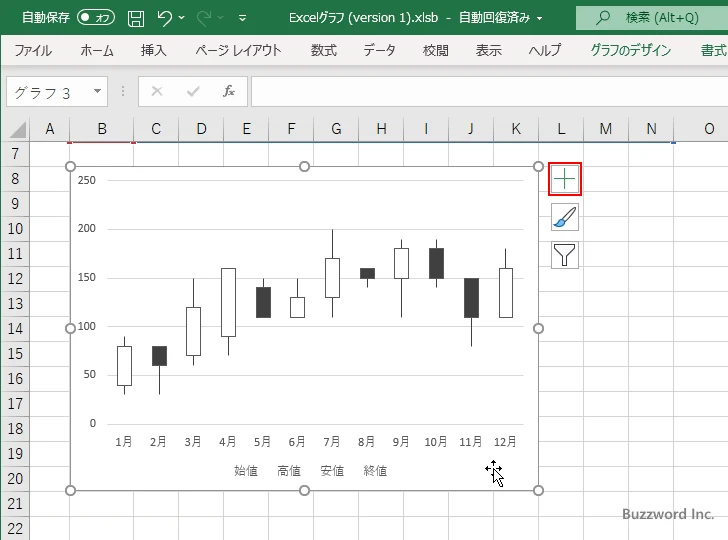
株価チャートに表示するグラフ要素を選択する画面が表示されます。
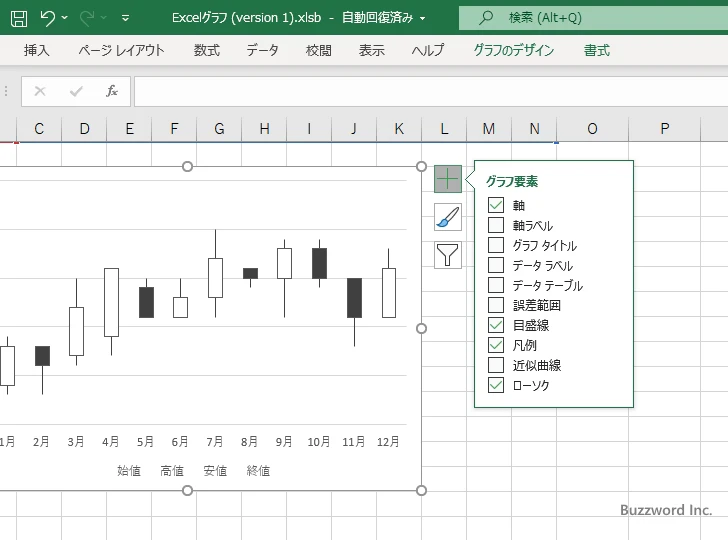
チェックが入っているグラフ要素は株価チャートに表示され、チェックが入っていないものは表示されません。例えば現在「凡例」にチェックが入っているので株価チャートには凡例が表示されています。
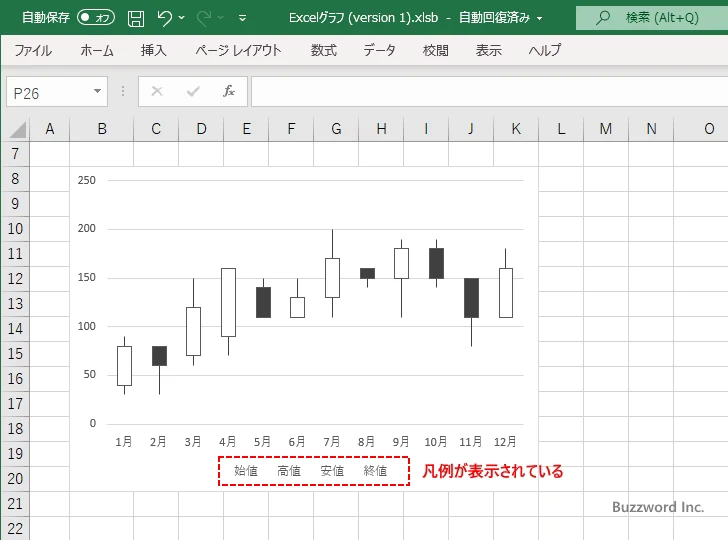
グラフ要素を選択する画面で「凡例」のチェックを外してみます。
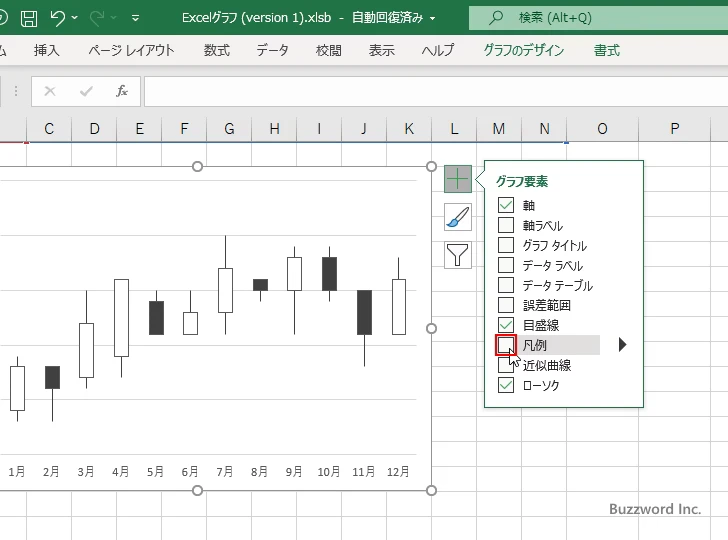
株価チャートに凡例が表示されなくなりました。
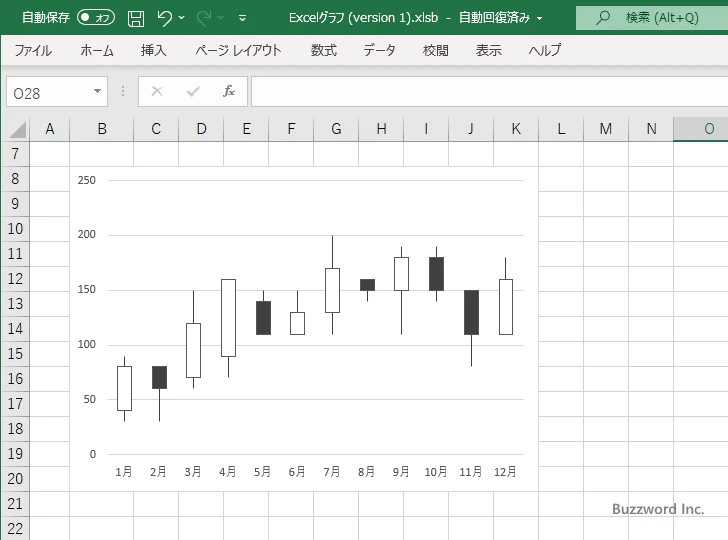
今度はグラフ要素を選択する画面で「データラベル」にチェックをしてみます。
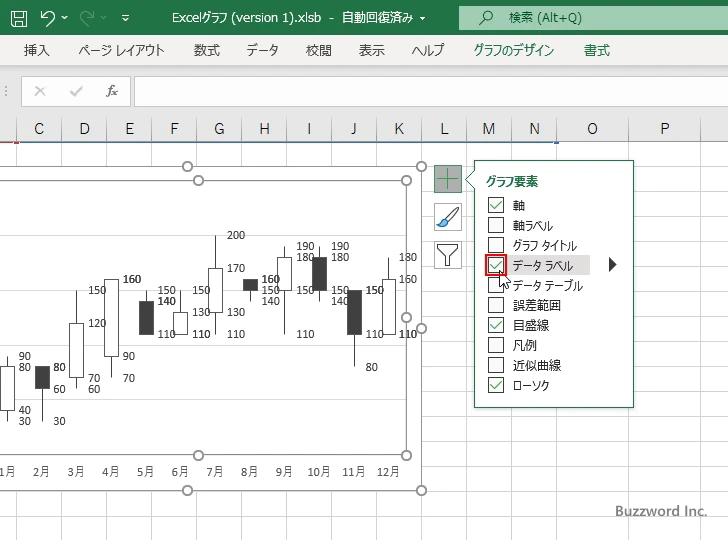
株価チャートにデータラベルが表示されました。
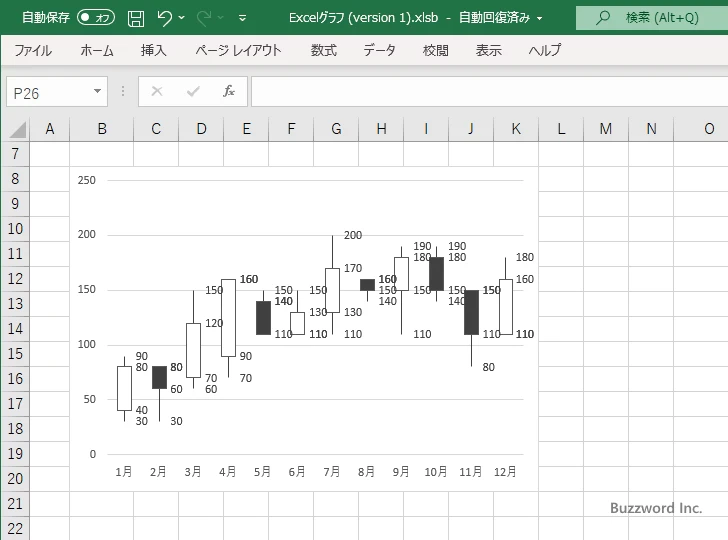
このように株価チャートに表示するデータ要素を選択することができます。
その他の株価チャート
このページでは株価チャート(始値-高値-安値-終値)の作り方について解説しました。また株価チャート(出来高-始値-高値-安値-終値)は別のページで作り方を解説します。その他の 2 つの株価チャートについて簡単にご紹介しておきます。
株価チャート(高値-安値-終値)
株価チャート(高値-安値-終値)は高値、安値、終値の 3 つのデータを元に作成する株価チャートです。作成するときは次のグラフをクリックしてください。
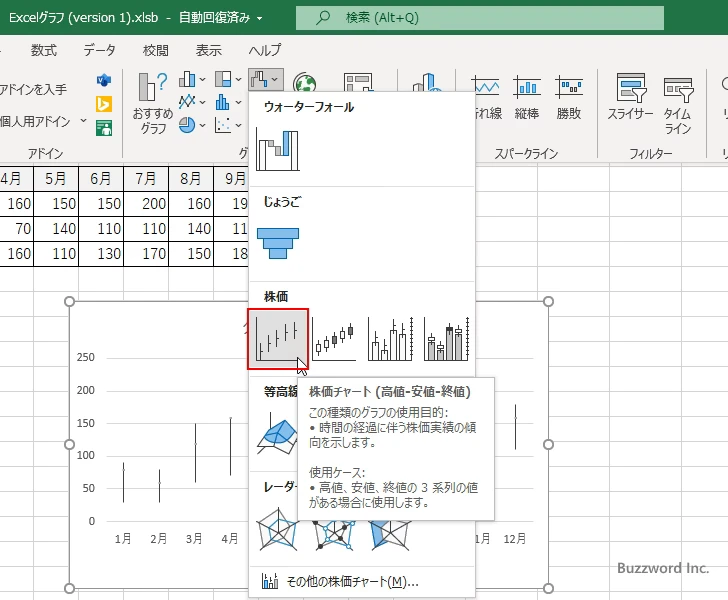
株価チャート(高値-安値-終値)が作成されました。(デフォルトのままでは見にくかったので、下記はマーカーのサイズを大きくしてあります)。
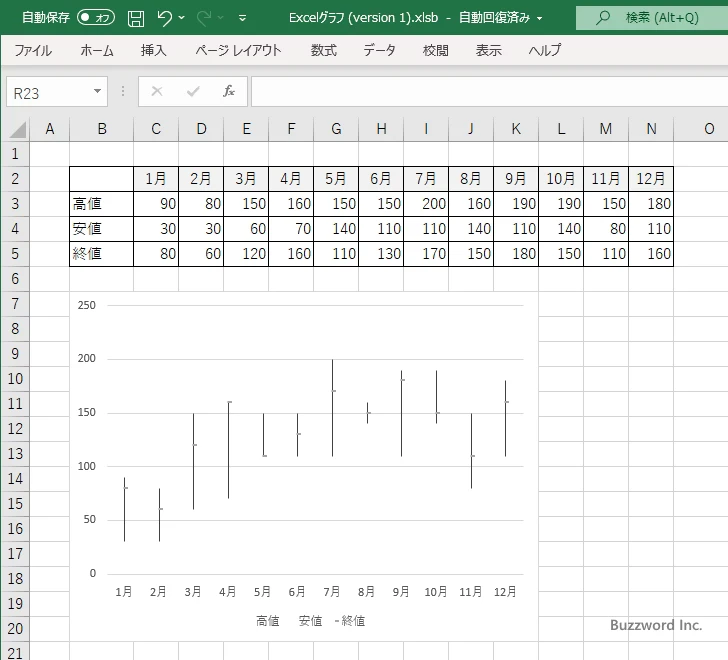
株価チャート(出来高-高値-安値-終値)
株価チャート(出来高-高値-安値-終値)は出来高、高値、安値、終値の 4 つのデータを元に作成する株価チャートです。作成するときは次のグラフをクリックしてください。
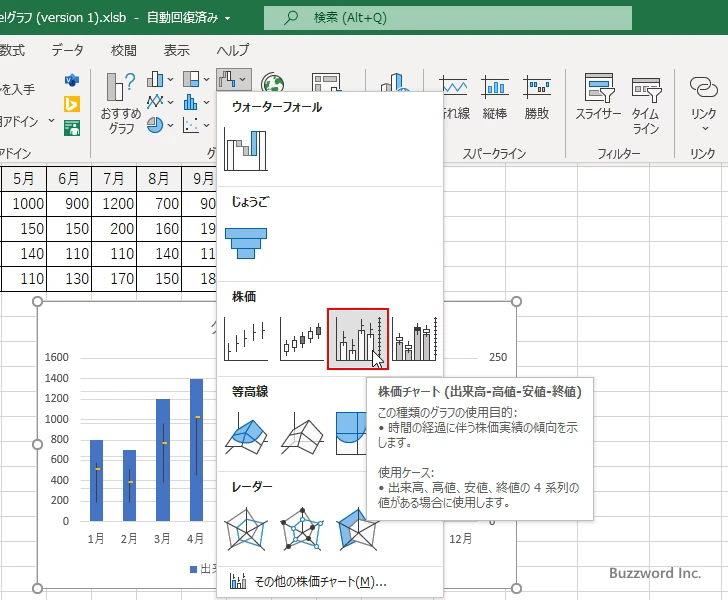
株価チャート(出来高-高値-安値-終値)が作成されました。
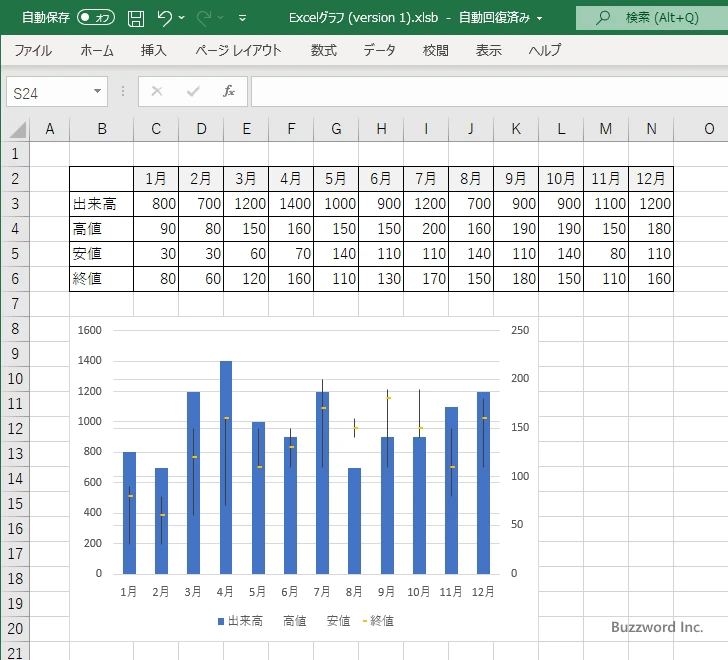
出来高とその他の部分が重なって見にくい場合は、株価チャート(出来高-始値-高値-安値-終値)の作り方のページを参考に調整されてください。
-- --
Excel で株価チャートを作る方法、株価チャートで使われる語句の説明、および株価チャートにタイトルや凡例などの要素を表示する手順について解説しました。
( Written by Tatsuo Ikura )

著者 / TATSUO IKURA
これから IT 関連の知識を学ばれる方を対象に、色々な言語でのプログラミング方法や関連する技術、開発環境構築などに関する解説サイトを運営しています。