出来高を含む株価チャートの作り方
株価チャートで用意されている 4 つの種類の中には出来高のデータを一緒に表示できるものがあり、ローソク足を使った株価のデータと棒グラフで表した出来高のデータを複合グラフのように表示します。ここでは Excel で出来高を含む株価チャートの作り方について解説します。
(Last modified: )
出来高を含む株価チャートを作成する
株価チャートの中で出来高のデータを含むものを作成する手順です。今回は出来高、始値、高値、安値、終値、の 5 つのデータを使用する株価チャートを作成します。この順番でグラフの元データを用意してください。
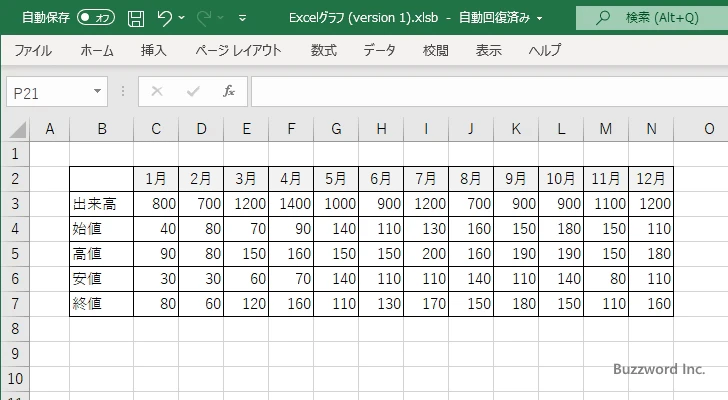
最初にグラフの対象になるデータを選択したあと、「挿入」タブをクリックしてください。
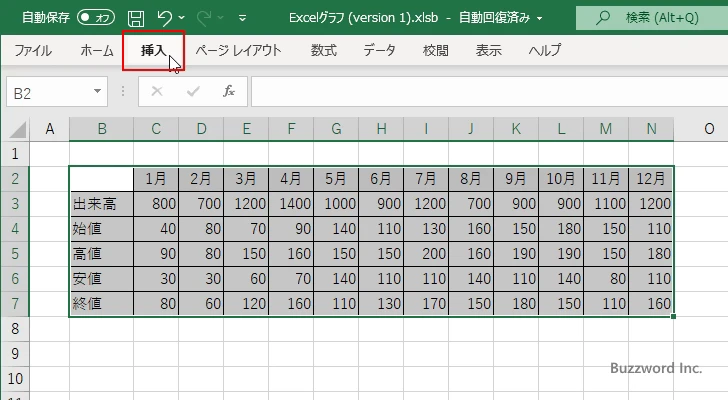
リボンが表示されたら「グラフ」グループの中の「ウォーターフォール図、じょうごグラフ、株価チャート、等高線グラフ、レーダーチャートの挿入」アイコンをクリックしてください。グラフの種類が一覧で表示されたら「株価」の中にある「株価チャート(出来高-始値-高値-安値-終値)」をクリックしてください。
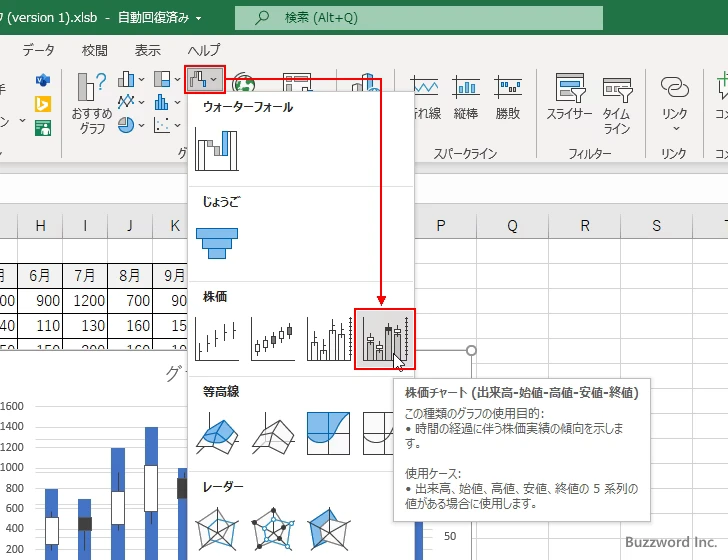
株価チャート(始値-高値-安値-終値)が作成されました。
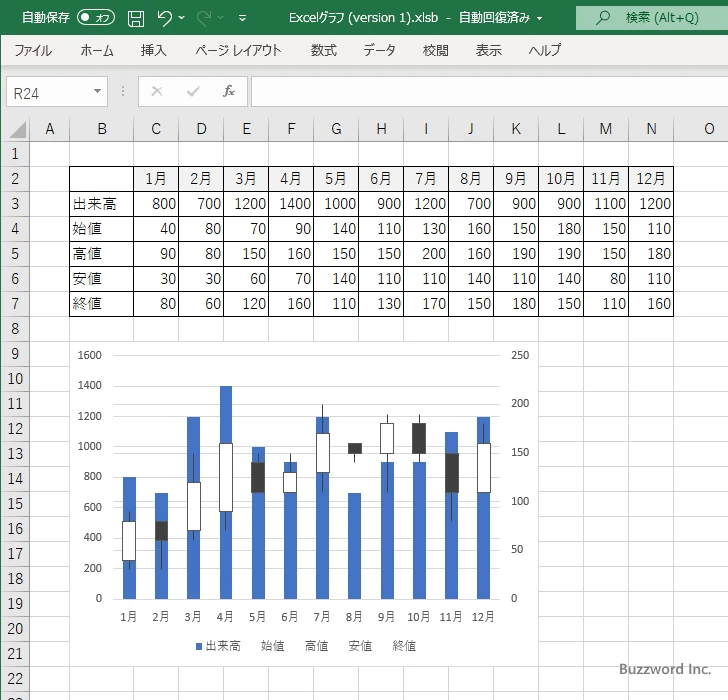
作成された株価チャートは、出来高のデータが棒グラフで表示され、その上に株価に関するデータがローソク足を使って表示されています。
ローソク足の部分と出来高の部分を重ならないように設定する
作成した直後の株価チャートでは出来高の部分と株価の部分が重なってしまっており少し見にくいです。そこでこの 2 つが重ならないように軸の最大値を調整します。
グラフの左側にある縦軸が出来高のデータが使用している軸です。その軸にマウスを合わせてください。
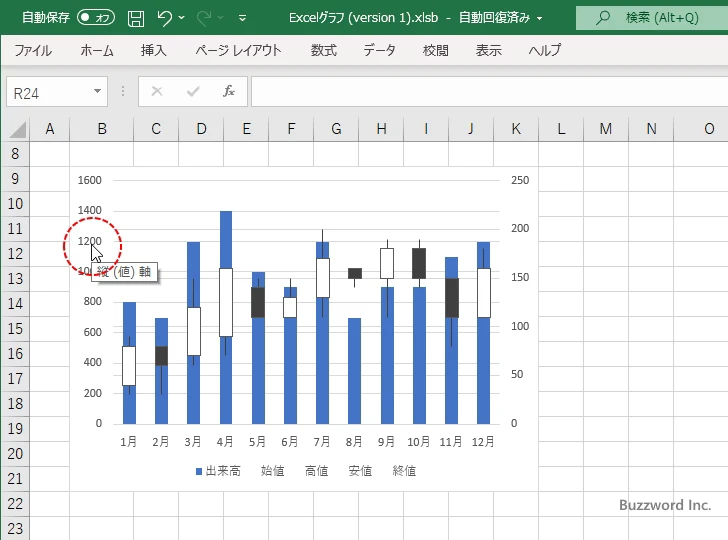
軸の上で右クリックし、表示されたメニューの中から「軸の書式設定」をクリックしてください。
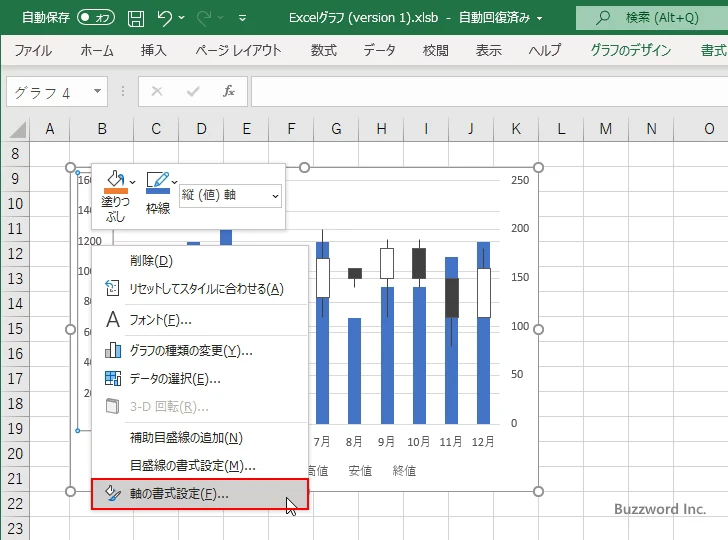
画面右側に「軸の書式設定」を行うエリアが表示されます。「軸のオプション」アイコンをクリックして下さい。
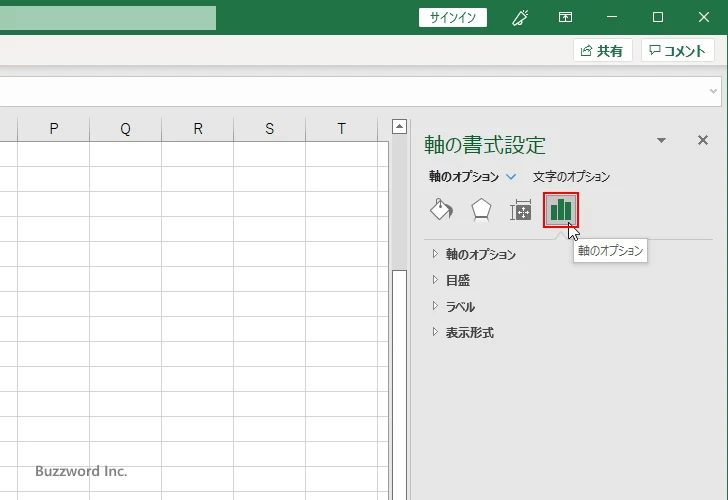
「軸のオプション」の中で、まず境界値の「最大値」を 5000 に設定します。これは軸の最大値を大きくすることで出来高のデータを表す棒グラフの高さを低くするためです。次に単位の「主」の値を 1000 に設定します。これは株価のデータの方で使用している右の縦軸と同じ間隔で補助線を引くためです。
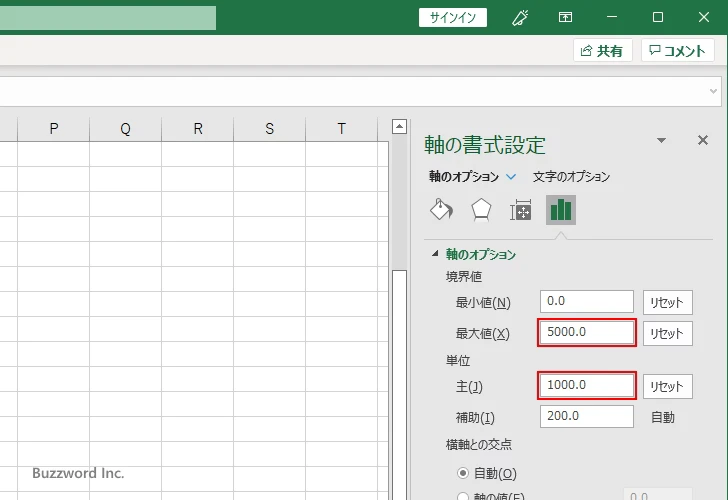
まだ一部重なっている部分はありますが、出来高の部分と株価の部分が分かれているため少し見やすい株価チャートになりました。
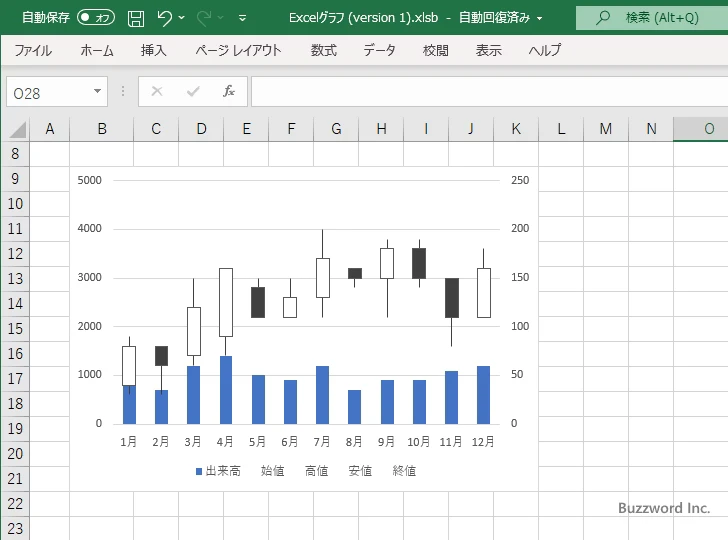
-- --
Excel で出来高を含む株価チャートの作り方について解説しました。
( Written by Tatsuo Ikura )

著者 / TATSUO IKURA
これから IT 関連の知識を学ばれる方を対象に、色々な言語でのプログラミング方法や関連する技術、開発環境構築などに関する解説サイトを運営しています。