サンバースト図の作り方
サンバースト図は階層構造のデータを表現するのに便利なグラフです。ドーナツグラフに形状は似ており、一番内側の円が最上位の階層を表し、外側に行くに従って向かって階層が深くなっていきます。ここでは Excel でサンバースト図を作る方法、およびサンバースト図にタイトルなどの要素を表示する手順について解説します。
(Last modified: )
サンバースト図とは
サンバースト図とは階層構造のデータを分かりやすく表示したものです。見た目はドーナツグラフと似ており、一番内側の円が最上位の階層のデータを表し、外側に行くに従って下の階層のデータを表しています。
例えば次のような階層が 1 つのデータを元にサンバースト図を作成してみます。
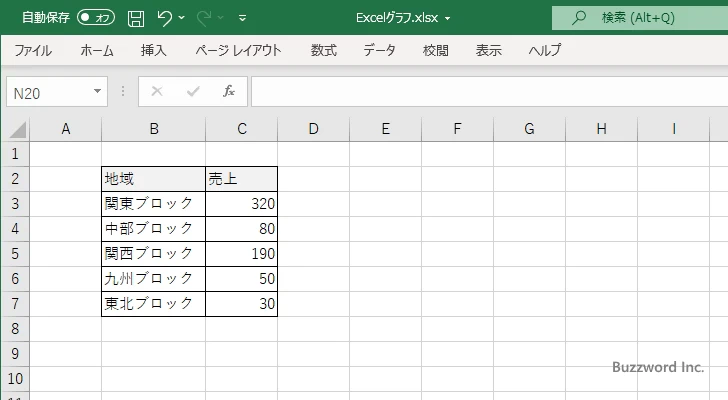
作成されたサンバースト図は次のようになります。ドーナツグラフと見た目は似ていますが、表示される項目の順番が元のデータの順番ではなく値が大きなデータから並び替えられて表示されています。
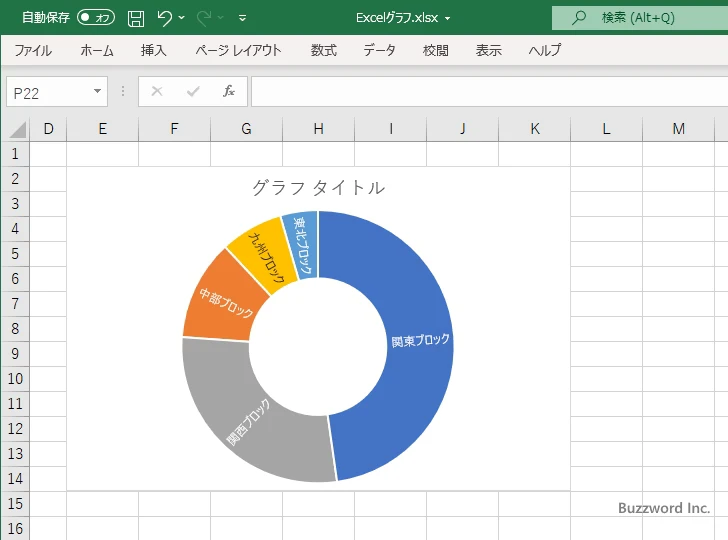
先ほどのデータの階層を増やして次のようなデータに変更してみます。
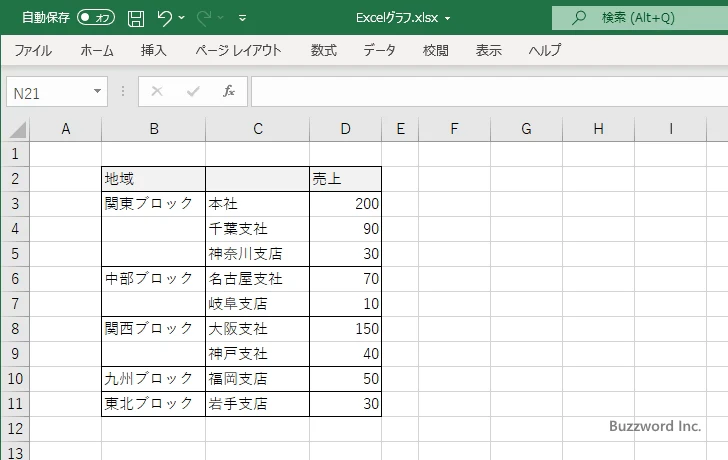
作成されたサンバースト図は次のようになります。内側の円が上の階層のデータで、外側の円が下の階層のデータを表しています。
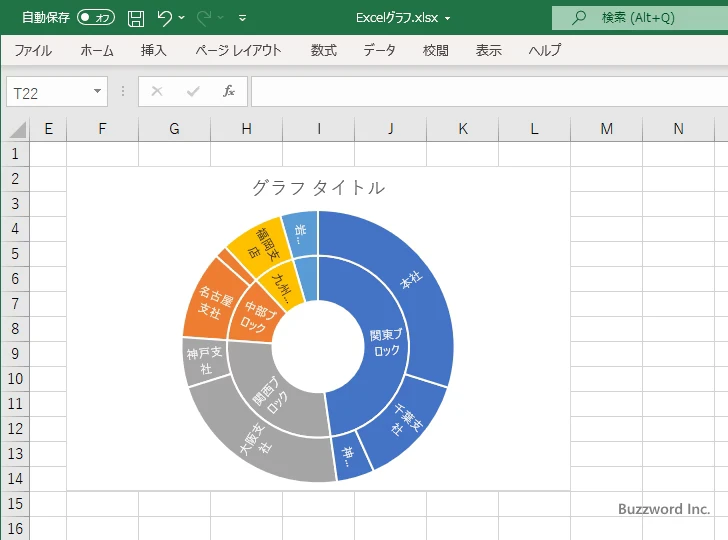
階層の深さはすべてのデータで同じである必要はなく、特定のデータだけ階層が多くなっていても構いません。先ほどのデータの中で一つのデータだけ階層を増やしてみます。
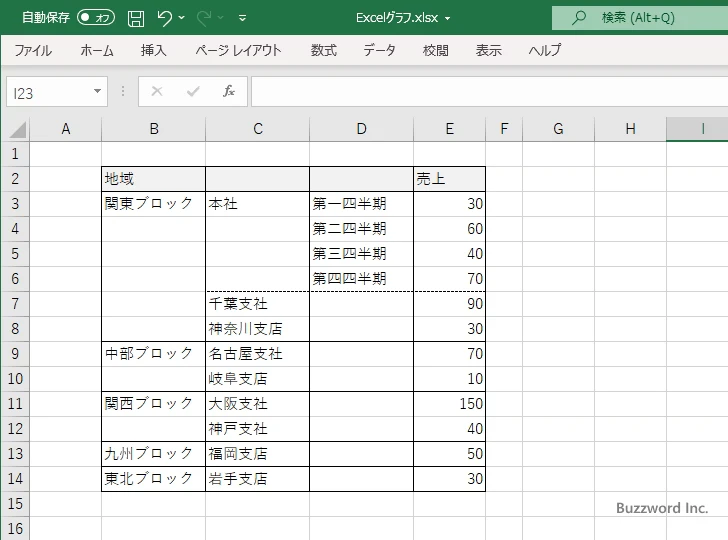
作成されたサンバースト図は次のようになります。一番外側の円は階層のデータがある部分だけ表示されます。
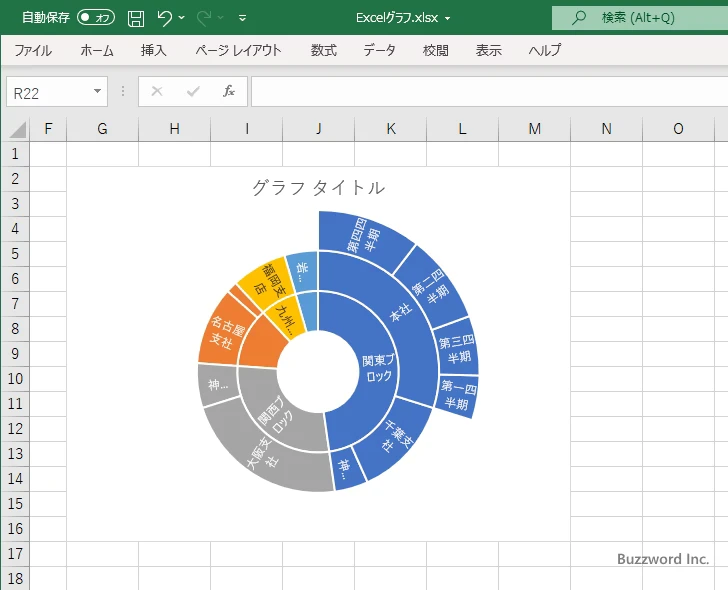
それではサンバースト図の作成方法、および基本的な設定方法について解説します。
サンバースト図を作成する
それではサンバースト図を作成するを作成してみます。最初にデータを選択してください。
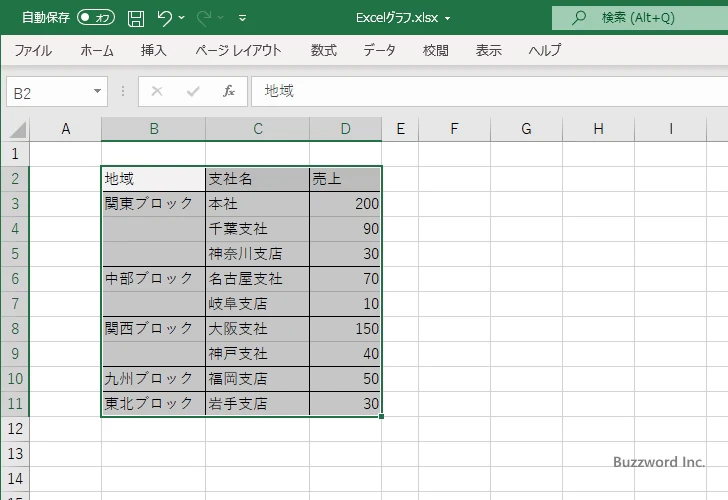
「挿入」タブをクリックしてください。
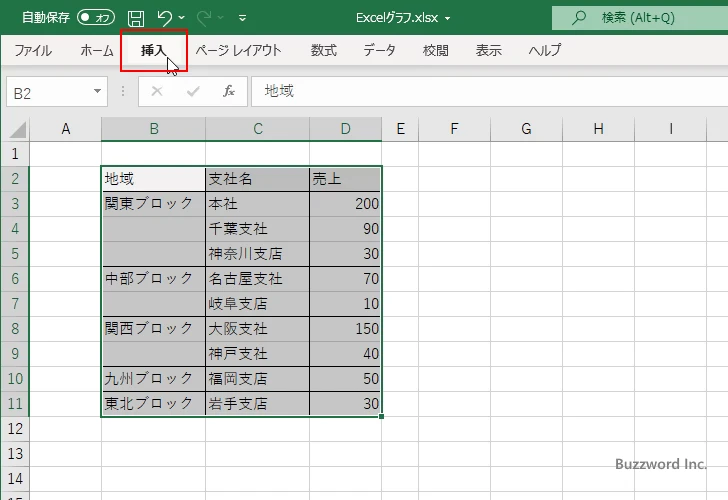
リボンが表示されたら「グラフ」グループの中の「階層構造グラフの挿入」アイコンをクリックしてください。
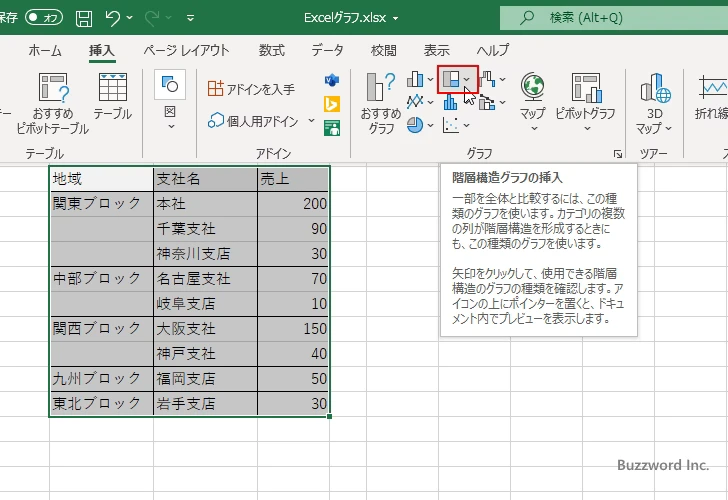
グラフの種類が一覧で表示されます。今回はこの中の「サンバースト」アイコンをクリックしてください。
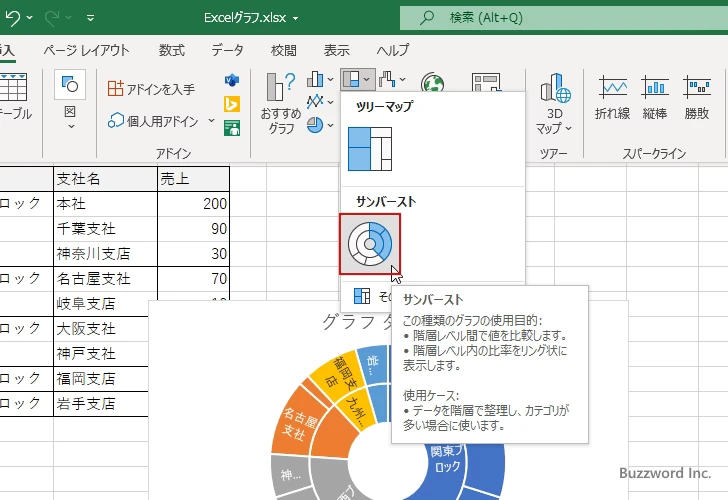
サンバースト図が作成されました。
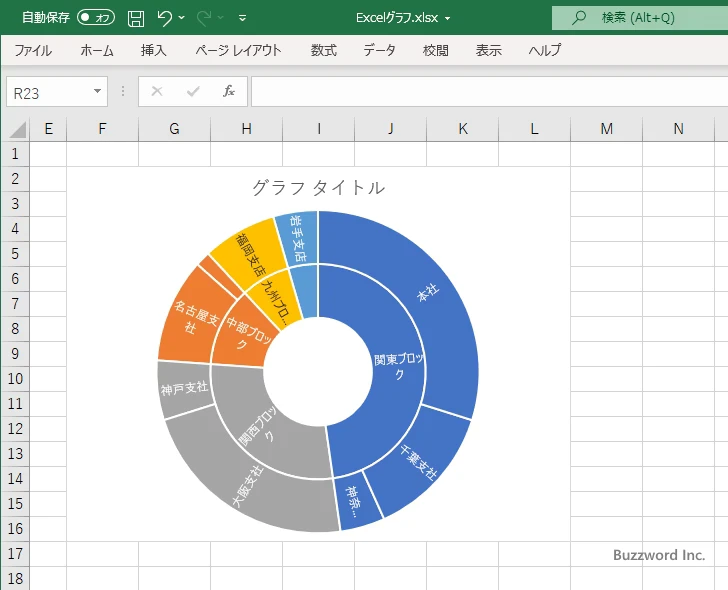
サンバースト図に表示するグラフ要素を選択する
サンバースト図にはタイトル、凡例、データラベル、のグラフ要素を表示することができます。それぞれのグラフ要素を表示するかどうかを切り替えるには、最初にサンバースト図を一度クリックしてください。
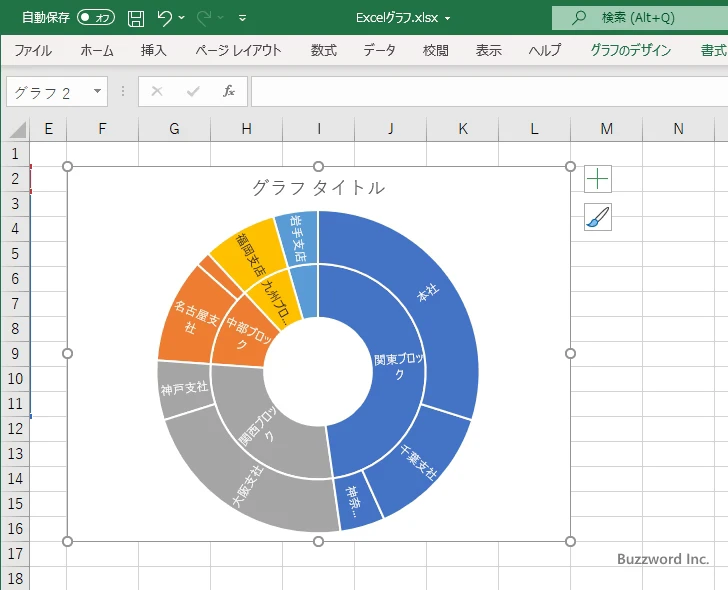
するとサンバースト図の右上に 3 つのアイコンが表示されます。この中の「+」と表示されたアイコンをクリックしてください。
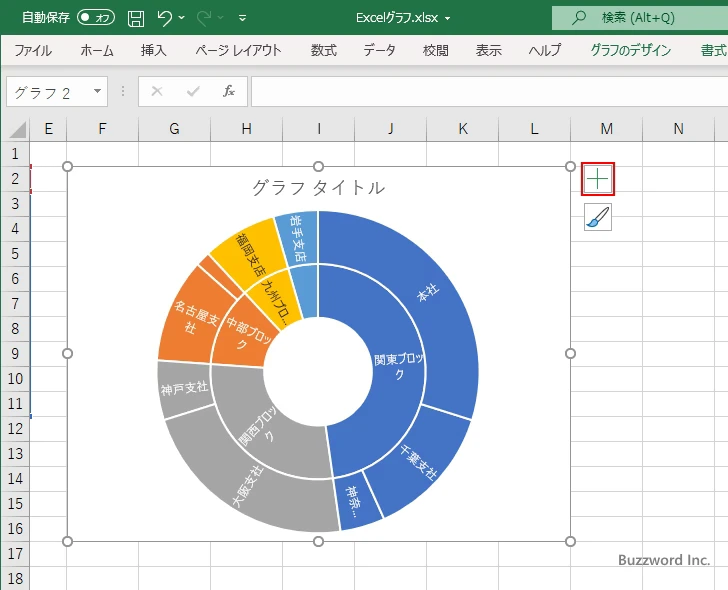
サンバースト図に表示するグラフ要素を選択する画面が表示されます。
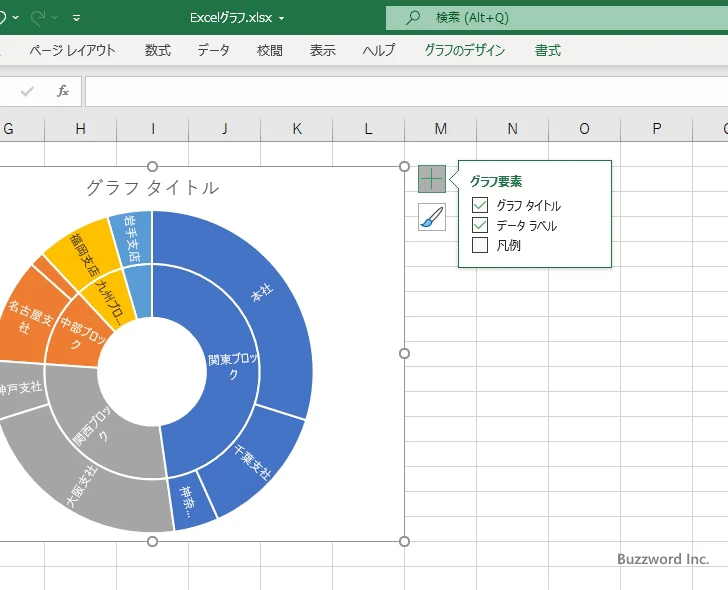
チェックが入っているグラフ要素はサンバースト図に表示され、チェックが入っていないものは表示されません。例えば現在「グラフタイトル」にチェックが入っているのでサンバースト図にはタイトルが表示されています。
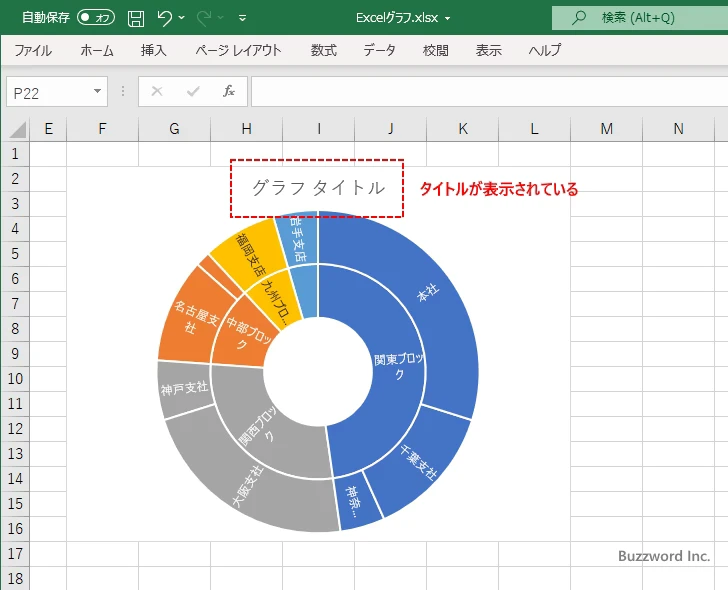
それではグラフ要素を選択する画面で「グラフタイトル」のチェックを外してみます。
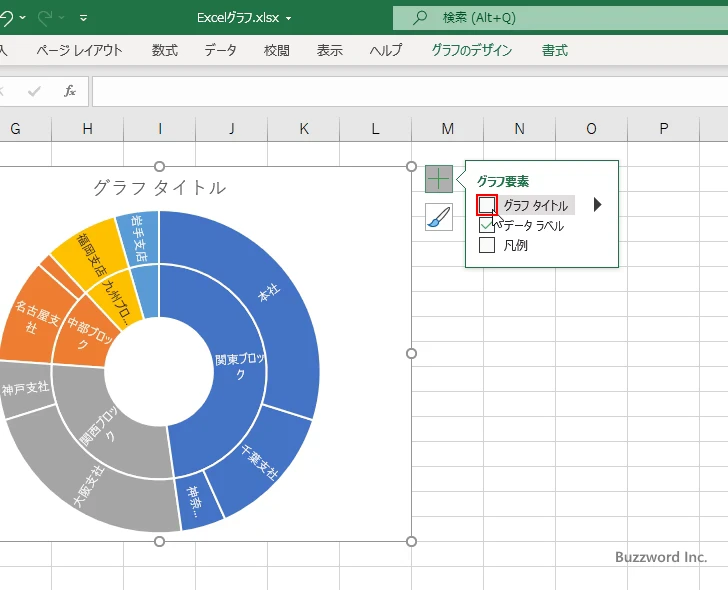
サンバースト図にタイトルが表示されなくなりました。
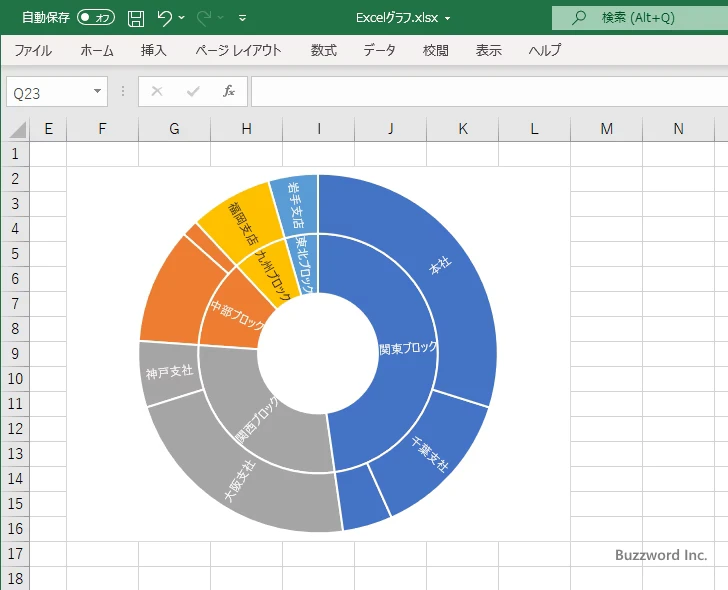
今度はグラフ要素を選択する画面で「凡例」にチェックをしてみます。
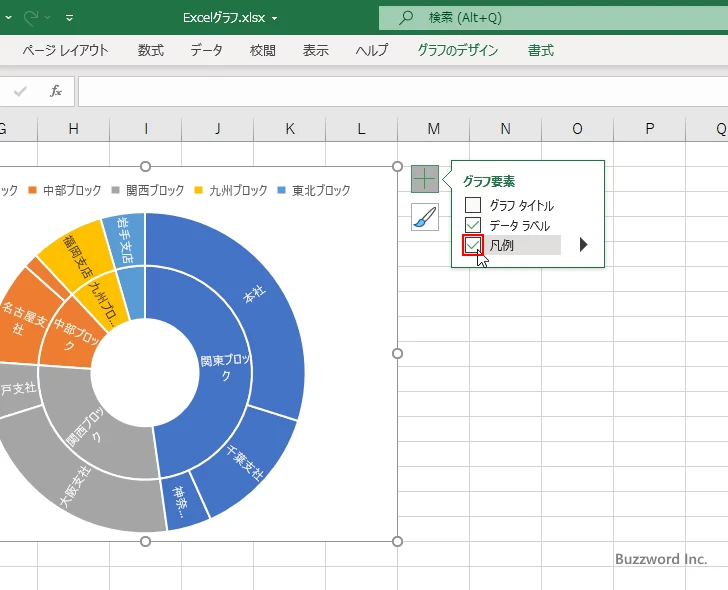
サンバースト図に凡例が表示されました。
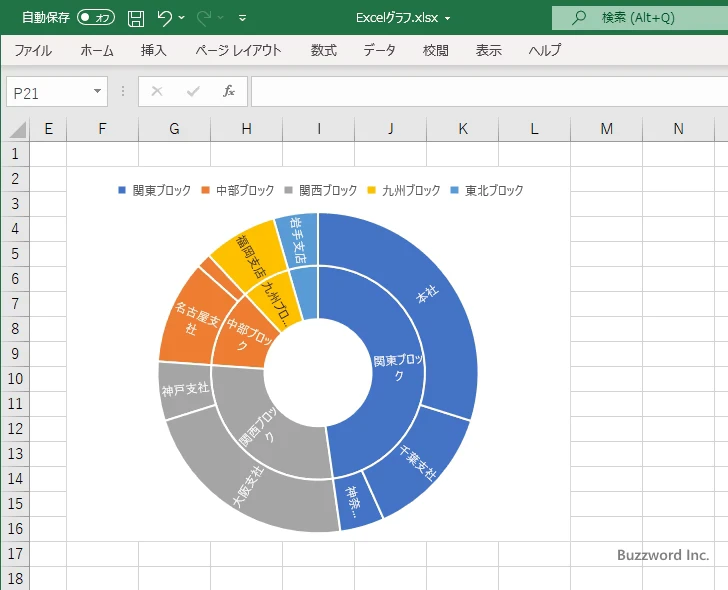
このようにサンバースト図に表示するデータ要素を選択することができます。
-- --
Excel でサンバースト図を作る方法、およびサンバースト図にタイトルなどの要素を表示する手順について解説しました。
( Written by Tatsuo Ikura )

著者 / TATSUO IKURA
これから IT 関連の知識を学ばれる方を対象に、色々な言語でのプログラミング方法や関連する技術、開発環境構築などに関する解説サイトを運営しています。