ツリーマップの作り方
ツリーマップは階層構造のデータを表現するのに便利なグラフです。データをそれぞれ四角形で表示し、四角形の大きさで値の大きさが分かるようになっています。ここでは Excel でツリーマップを作る方法、およびツリーマップにタイトルなどの要素を表示する手順について解説します。
(Last modified: )
ツリーマップとは
ツリーマップはサンバースト図と同じく階層構造のデータを分かりやすく表示したものです。サンバースト図がドーナツグラフの形状で階層構造を表しましたが、ツリーマップは長方形の形状で階層構造を表します。
例えば次のような階層が 1 つのデータを元にツリーマップを作成してみます。
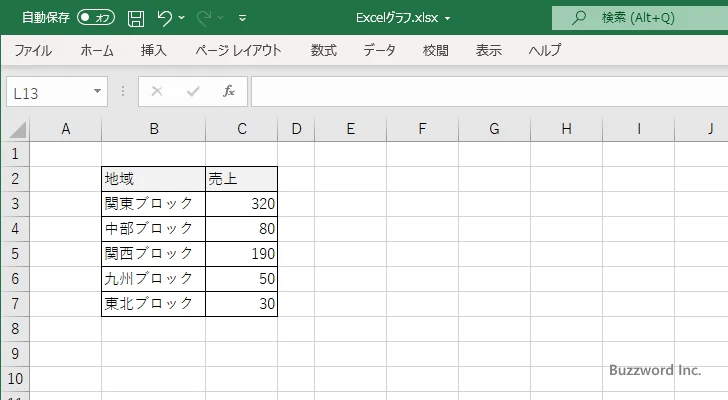
作成されたツリーマップは次のようになります。各データの値の大きさに応じて長方形の大きさが決まります。
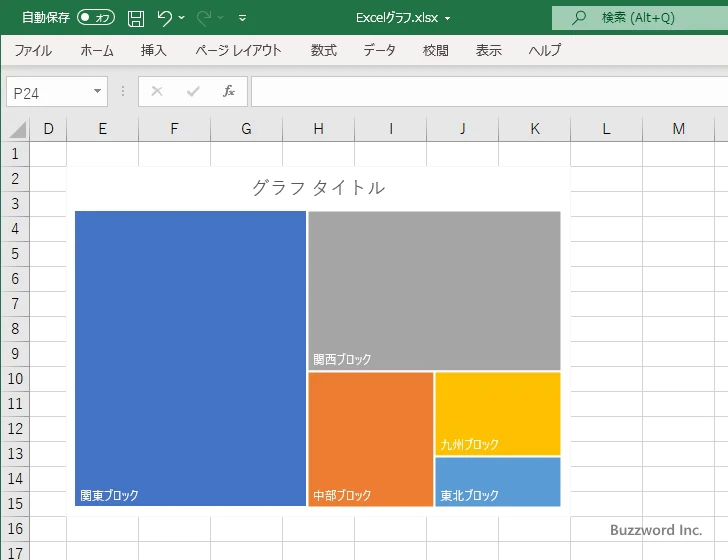
先ほどのデータの階層を増やして次のようなデータに変更してみます。
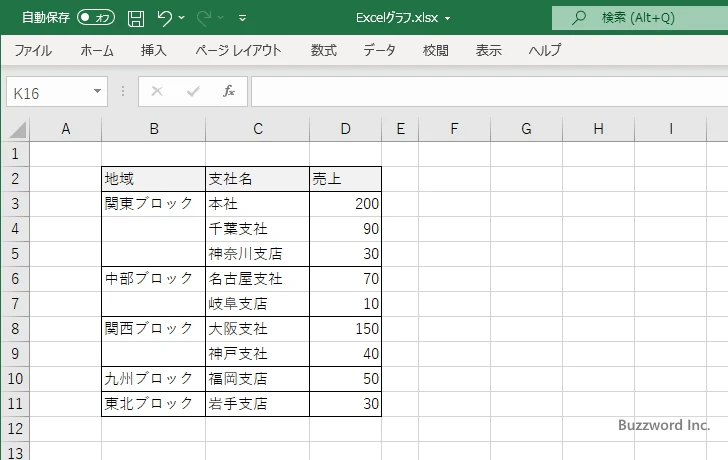
作成されたツリーマップは次のようになります。それぞれのデータを表す長方形の大きさは変わりませんが、各長方形を一つ下の階層のデータの大きさに合わせて分割して表示します。
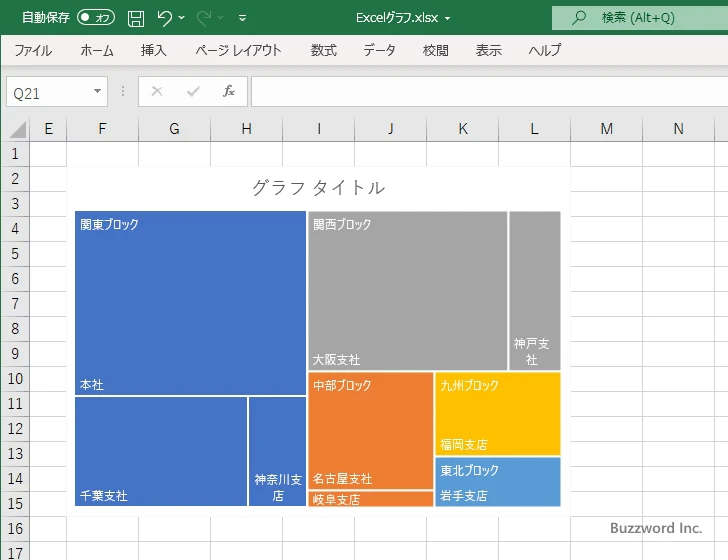
階層の深さはすべてのデータで同じである必要はなく、特定のデータだけ階層が多くなっていても構いません。先ほどのデータの中で一つのデータだけ階層を増やしてみます。
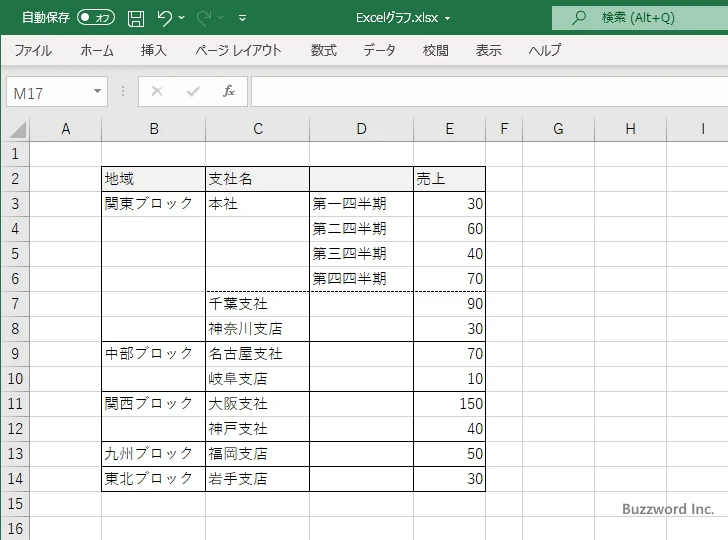
作成されたツリーマップは次のようになります。階層が追加されたデータだけ、一つ下の階層のデータに合わせて分割して表示します。
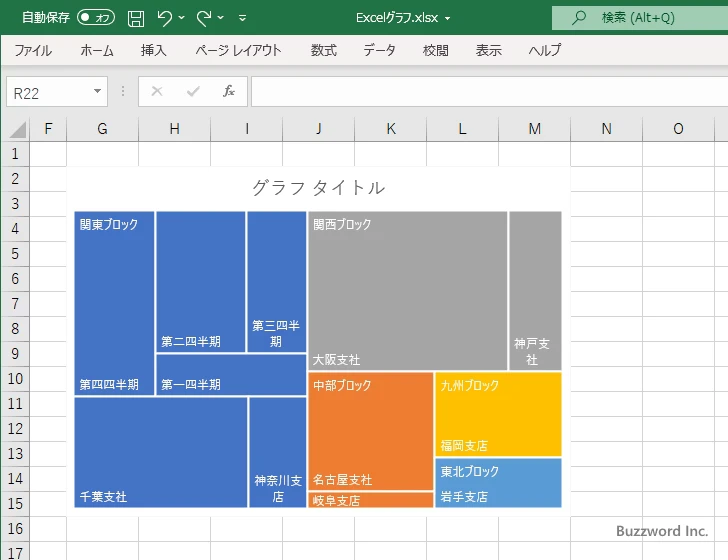
それではツリーマップの作成方法、および基本的な設定方法について解説します。
ツリーマップを作成する
それではツリーマップを作成するを作成してみます。最初にデータを選択してください。
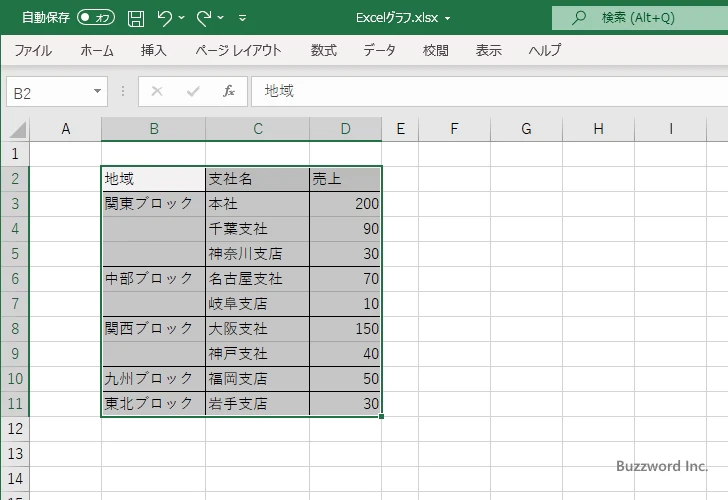
「挿入」タブをクリックしてください。
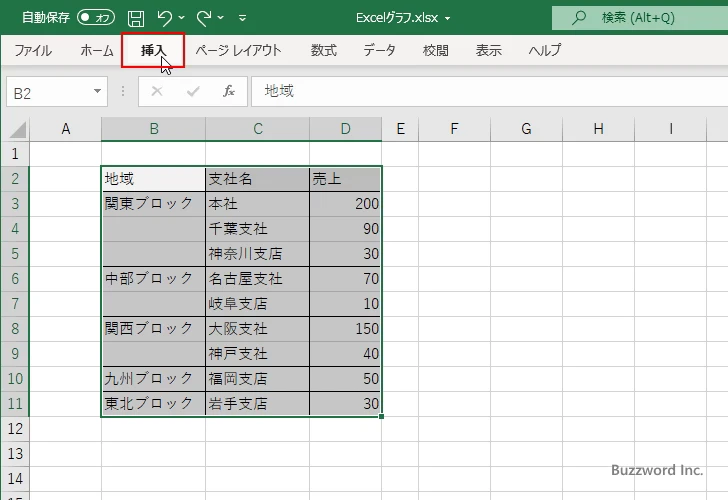
リボンが表示されたら「グラフ」グループの中の「階層構造グラフの挿入」アイコンをクリックしてください。
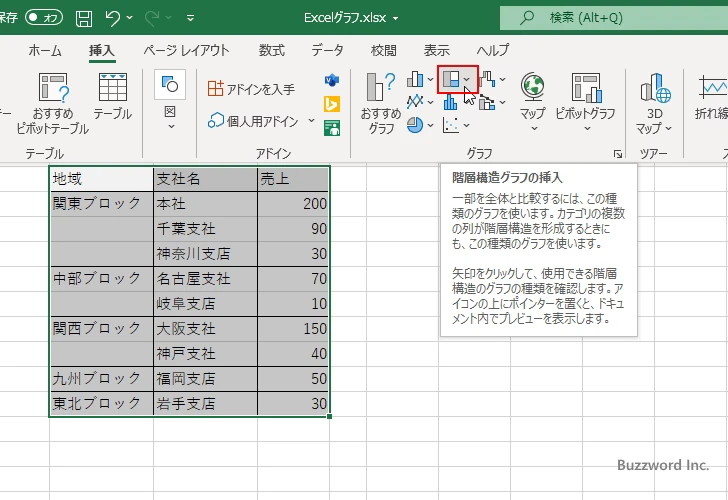
グラフの種類が一覧で表示されます。今回はこの中の「ツリーマップ」アイコンをクリックしてください。
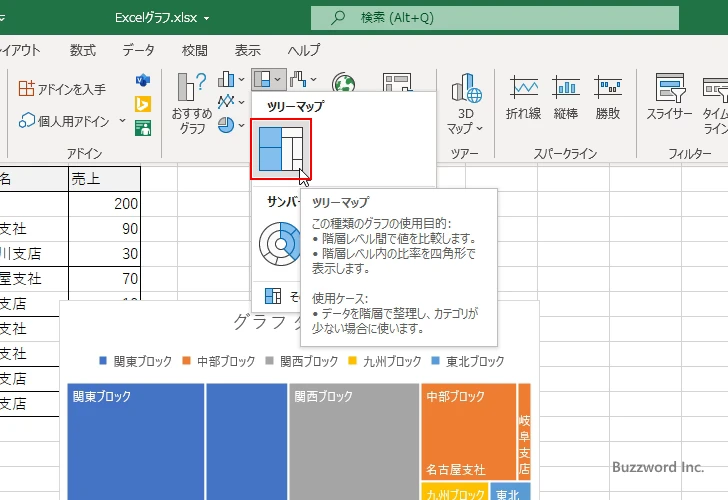
ツリーマップが作成されました。
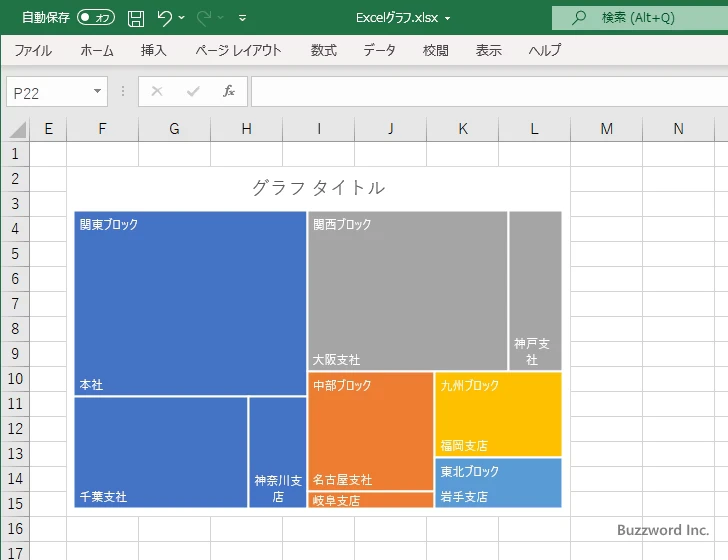
ツリーマップに表示するグラフ要素を選択する
ツリーマップにはタイトル、凡例、データラベル、のグラフ要素を表示することができます。それぞれのグラフ要素を表示するかどうかを切り替えるには、最初にツリーマップを一度クリックしてください。
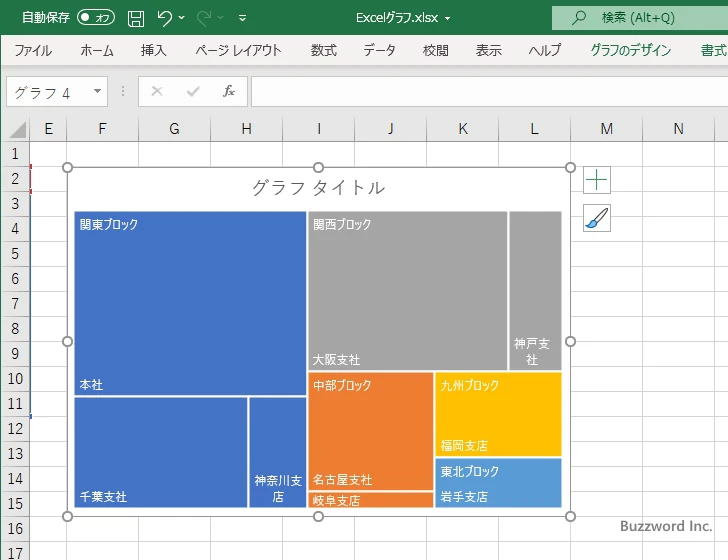
するとツリーマップの右上に 3 つのアイコンが表示されます。この中の「+」と表示されたアイコンをクリックしてください。
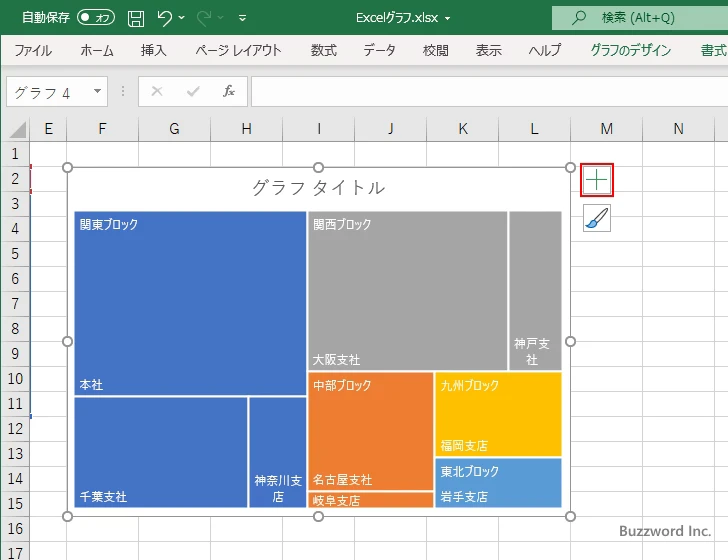
ツリーマップに表示するグラフ要素を選択する画面が表示されます。
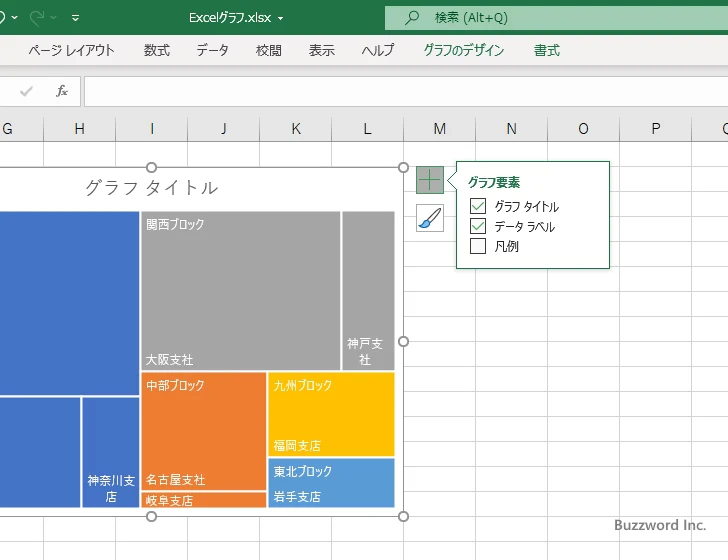
チェックが入っているグラフ要素はツリーマップに表示され、チェックが入っていないものは表示されません。例えば現在「グラフタイトル」にチェックが入っているのでツリーマップにはタイトルが表示されています。
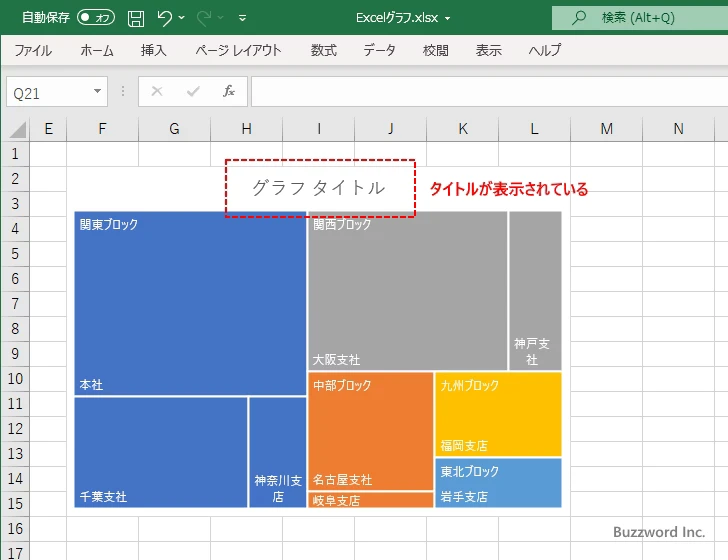
それではグラフ要素を選択する画面で「グラフタイトル」のチェックを外してみます。
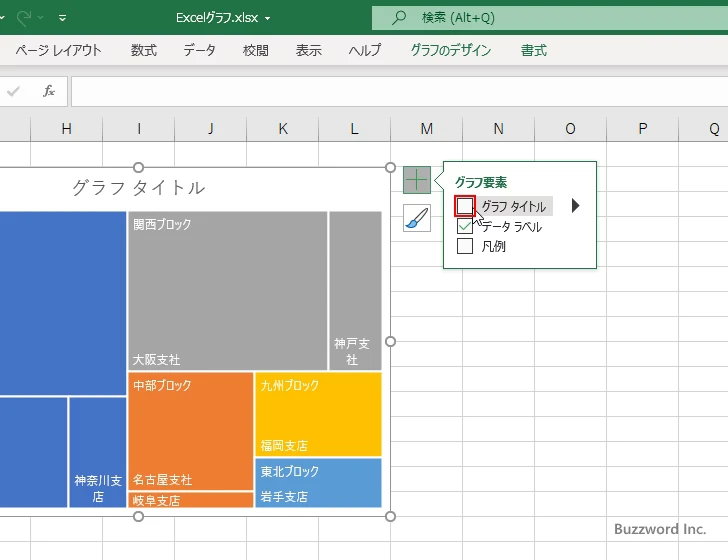
ツリーマップにタイトルが表示されなくなりました。
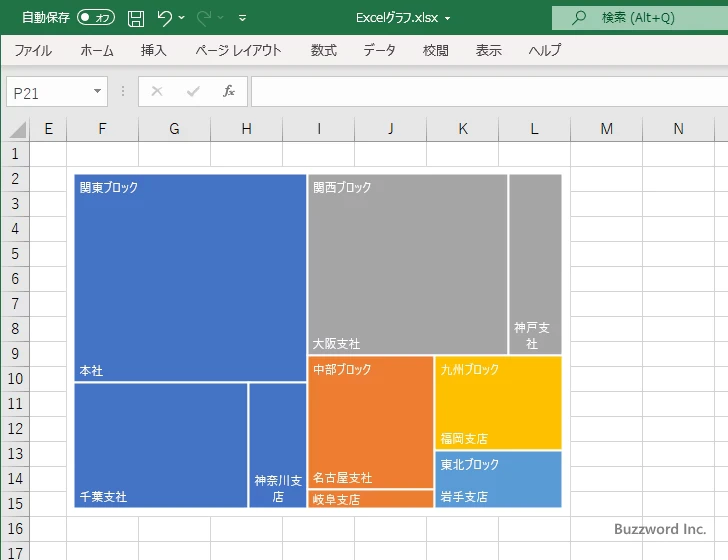
今度はグラフ要素を選択する画面で「凡例」にチェックをしてみます。
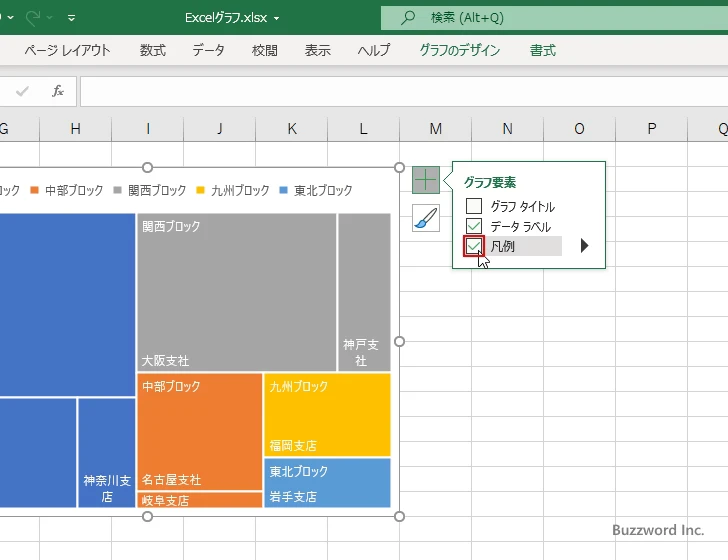
ツリーマップに凡例が表示されました。
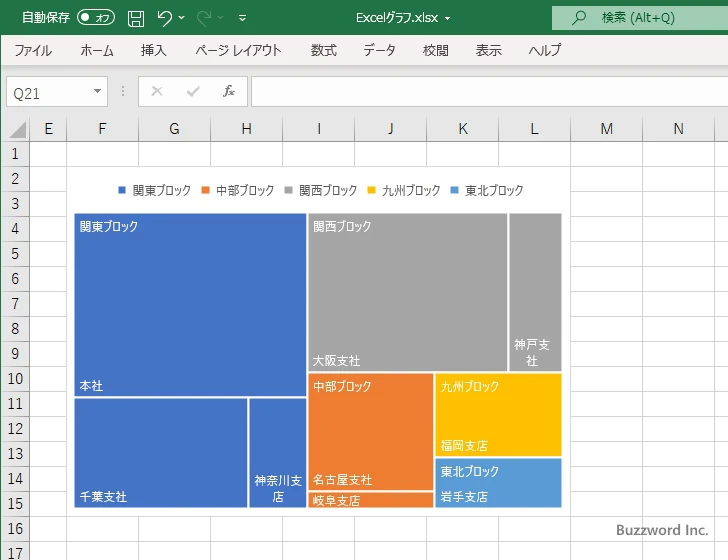
このようにツリーマップに表示するデータ要素を選択することができます。
上位の階層のラベルを表示する位置を設定する
ツリーマップで複数の階層のデータが含まれる場合、上位の階層のラベルは同じ長方形の中の左上に表示され、下位の階層のラベルが左下に表示されます。
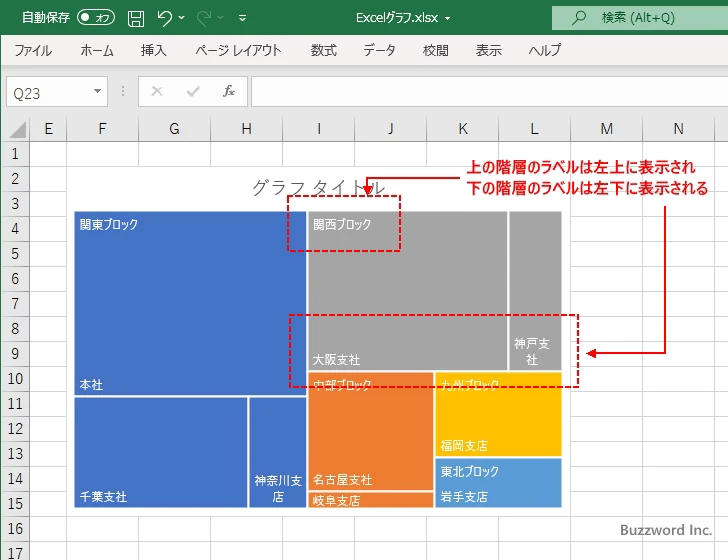
ラベルのオプションとして上位の階層のラベルを長方形の上に別の枠として表示させることができます。設定を行うには、表示されているいずれかの長方形の上で右クリックし、表示されたメニューの中から「データ系列の書式設定」をクリックしてください。
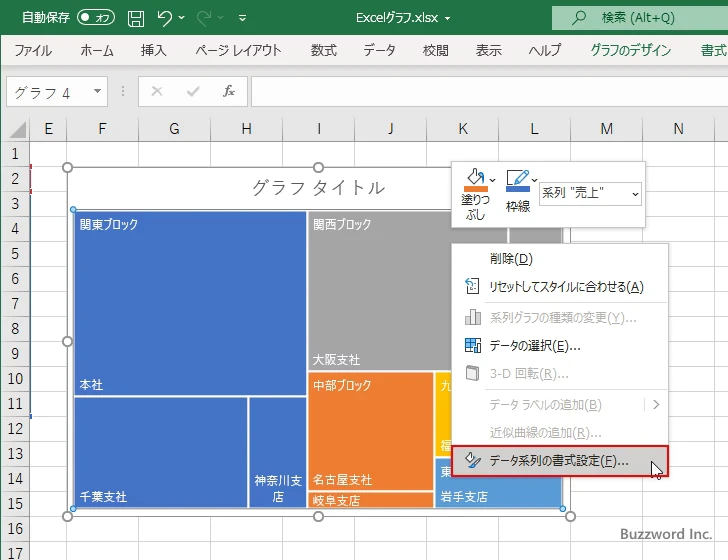
画面右側に「データ系列の書式設定」を設定する画面が表示されます。「系列のオプション」アイコンをクリックしてください。
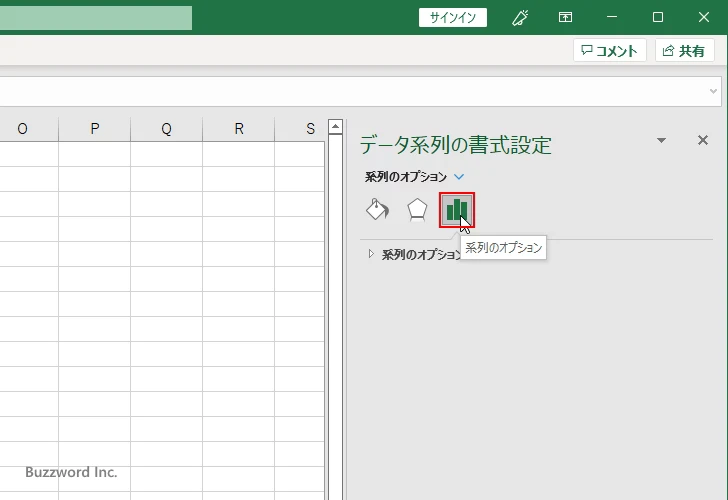
設定は「系列のオプション」の中の「ラベルオプション」で行います。デフォルトでは「重ねる」が選択されており、上位の階層のラベルも同じ長方形の中に表示されています。
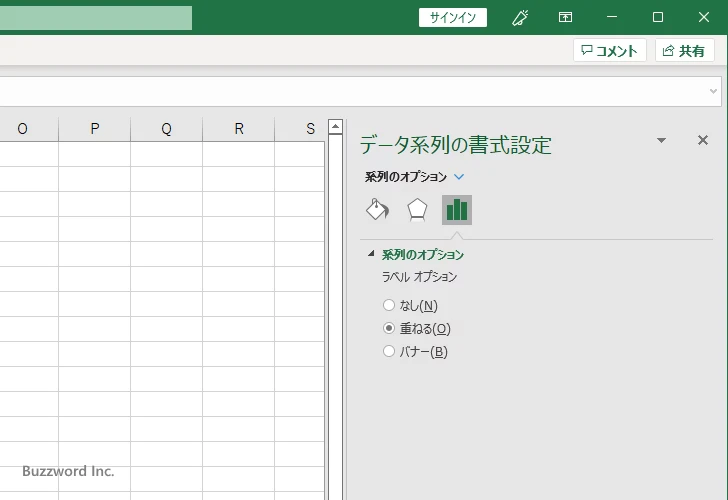
それでは「バナー」を選択してください。
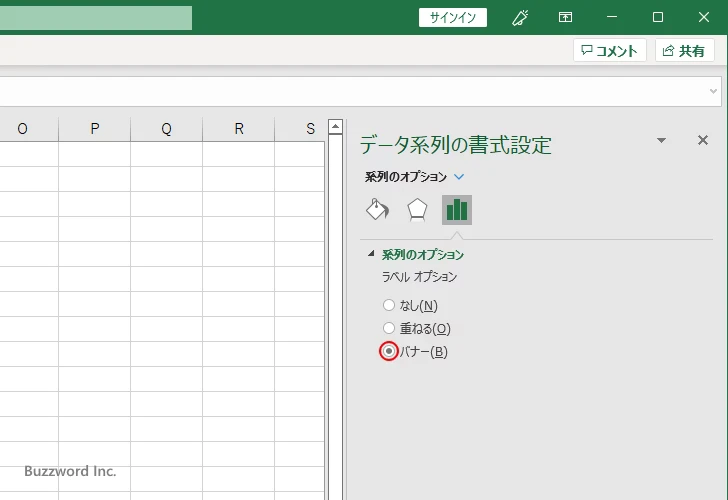
上位の階層のラベルが、下位の階層のデータを表示する長方形の上の位置に独立したラベルとして表示されました。
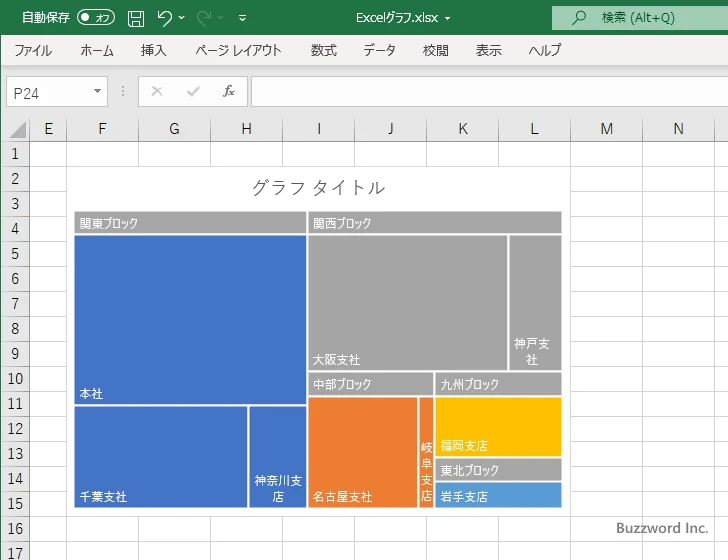
なお「ラベルオプション」で「なし」を選択すると、上位の階層のラベルが表示されなくなります。
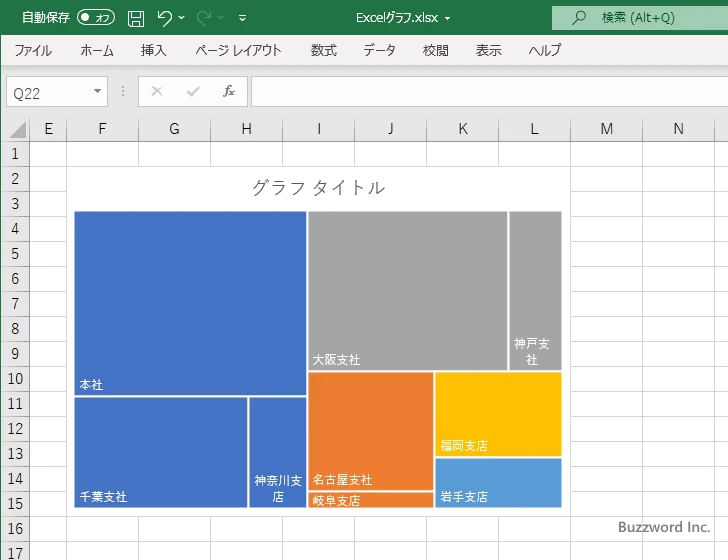
-- --
Excel でツリーマップを作る方法、およびツリーマップにタイトルなどの要素を表示する手順について解説しました。
( Written by Tatsuo Ikura )

著者 / TATSUO IKURA
これから IT 関連の知識を学ばれる方を対象に、色々な言語でのプログラミング方法や関連する技術、開発環境構築などに関する解説サイトを運営しています。