ツリーマップのデータラベルのフォントを設定する
ツリーマップではデータラベルを表示したときに、フォントのサイズやスタイル、文字の色などを設定することができます。ここでは Excel のツリーマップでデータラベルのフォントを設定する方法について解説します。
(Last modified: )
データラベルのフォントを設定する
ツリーマップのデータラベルのフォントを設定する方法です。表示されているデータラベルをクリックしてください。すべてのデータラベルが選択された状態になります。
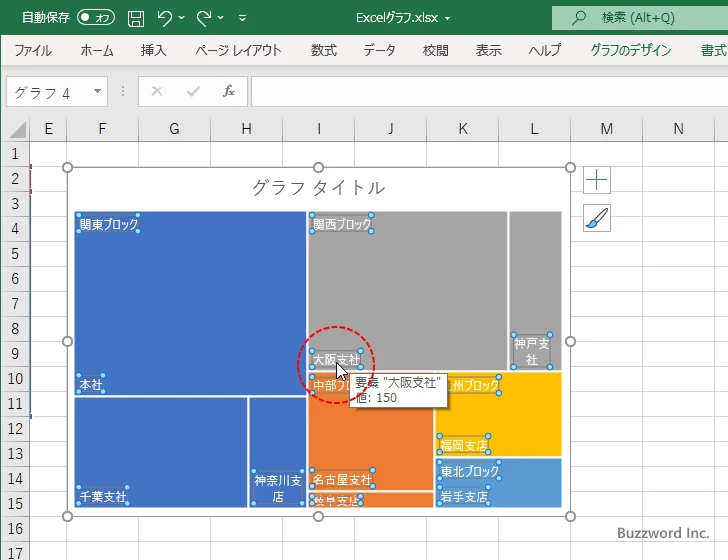
データラベルの上で右クリックし、表示されたメニューの中から「フォント」をクリックしてください。
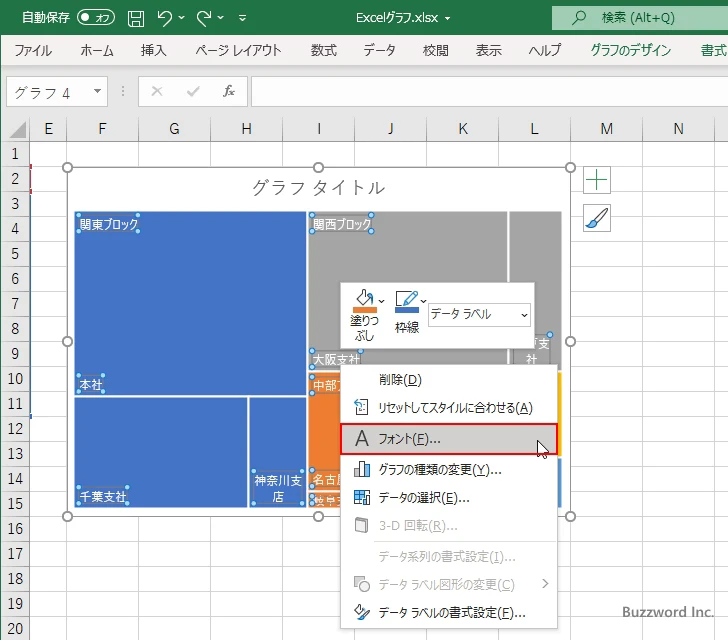
「フォント」ダイアログが表示されます。
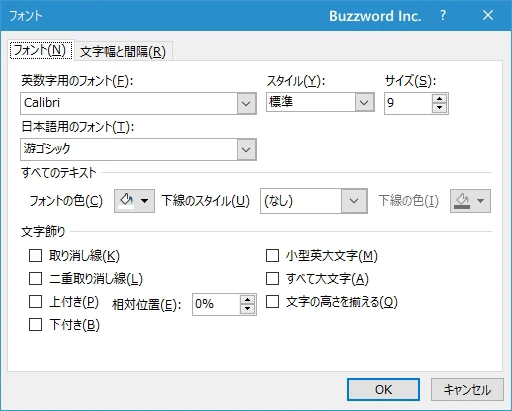
今回はフォントのサイズとフォントの色を変更しました。変更が終わったら「OK」をクリックしてください。
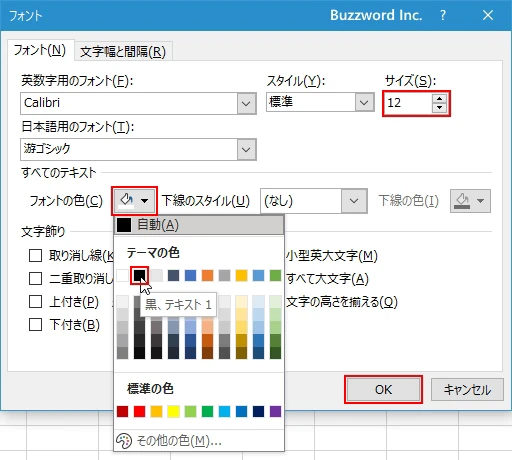
データラベルのフォントのサイズおよびフォントの色が先ほど設定した値に変更されました。
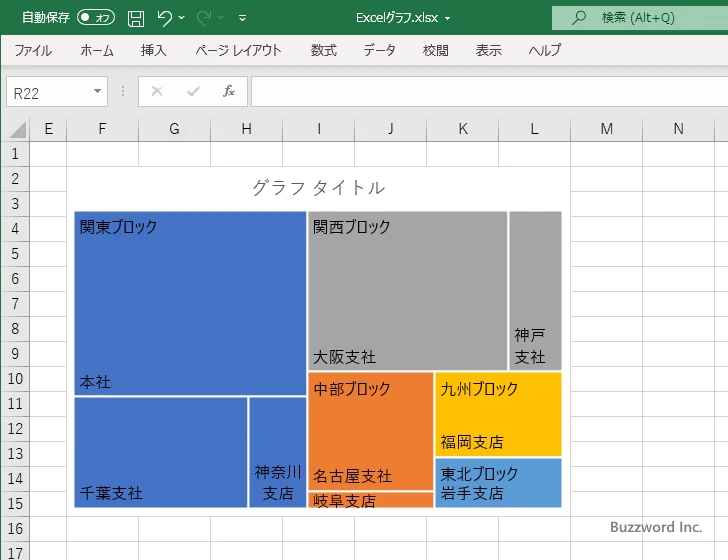
特定のデータラベルのフォントを設定する
先ほどはすべてのデータラベルに対してフォントの設定を行いましたが、特定のデータラベルに対してだけフォントの設定を行うこともできます。対象のデータラベルをクリックしてください。すべてのデータラベルが選択された状態になります。
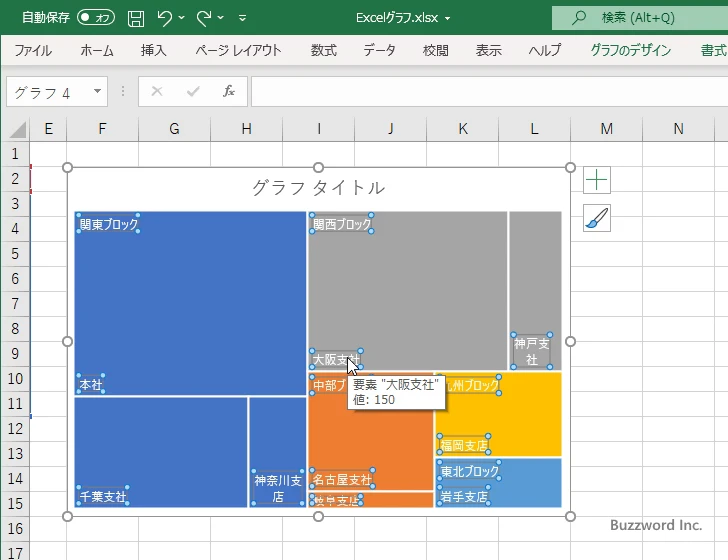
もう一度同じデータラベルをクリックしてください。対象のデータラベルだけが選択された状態になります。
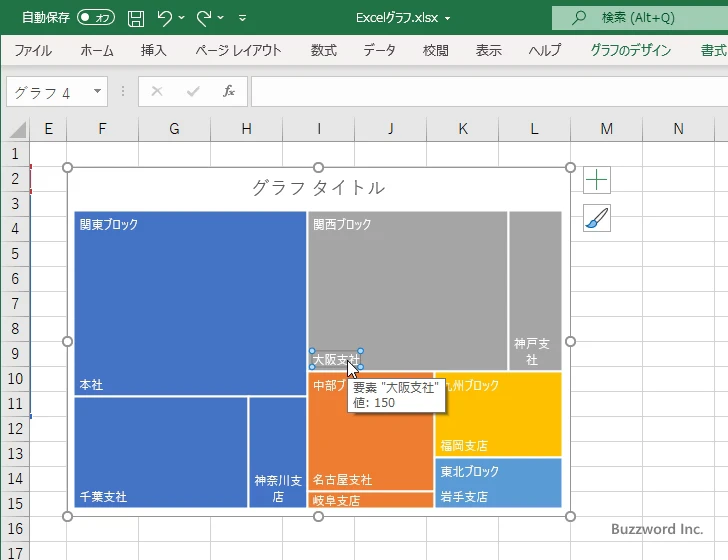
データラベルの上で右クリックし、表示されたメニューの中から「フォント」をクリックしてください。
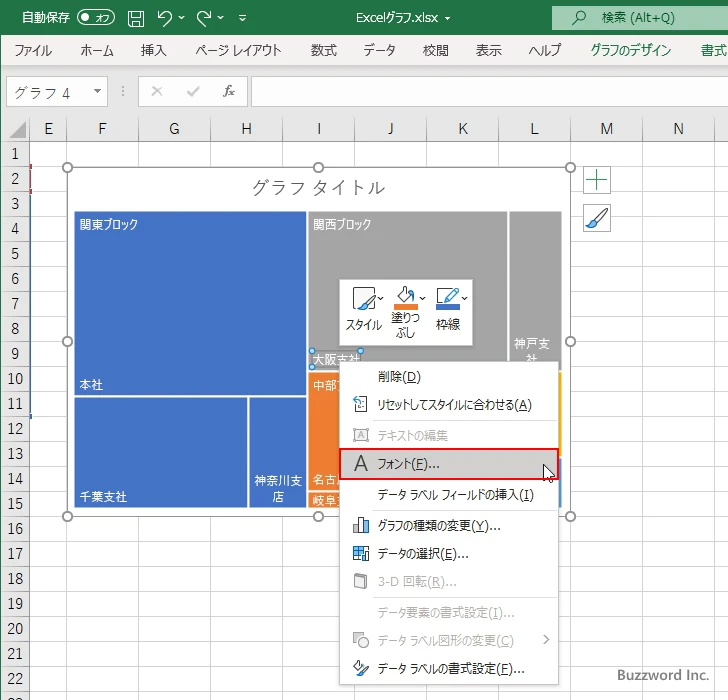
「フォント」ダイアログが表示されます。
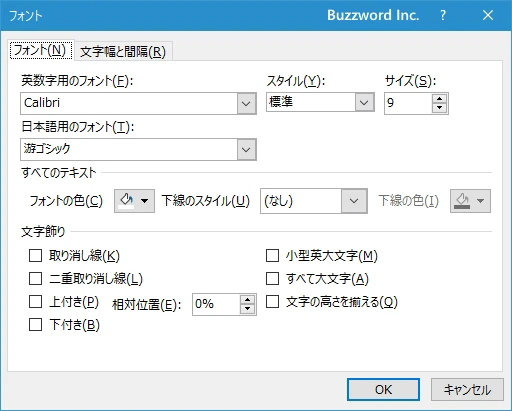
今回はフォントのスタイルとサイズを変更しました。変更が終わったら「OK」をクリックしてください。
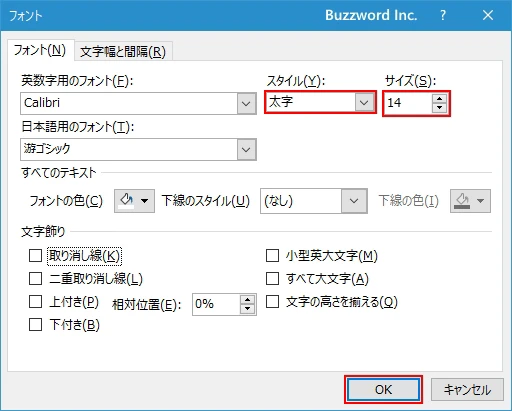
対象のデータラベルのフォントのスタイルおよびサイズが先ほど設定した値に変更されました。
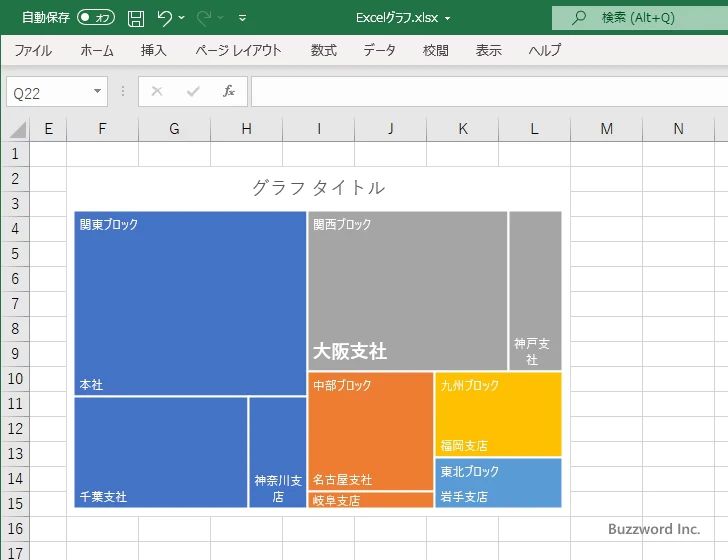
-- --
Excel のツリーマップでデータラベルのフォントを設定する方法について解説しました。
( Written by Tatsuo Ikura )

著者 / TATSUO IKURA
これから IT 関連の知識を学ばれる方を対象に、色々な言語でのプログラミング方法や関連する技術、開発環境構築などに関する解説サイトを運営しています。