ウォーターフォール図の作り方
ウォーターフォール図は値が累計されていく過程を表現するのに便利なグラフです。値は正の値と負の値で自動的に塗り分けられます。ここでは Excel でウォーターフォール図を作る方法、およびウォーターフォール図にタイトルなどの要素を表示する手順について解説します。
(Last modified: )
ウォーターフォール図とは
ウォーターフォール図は値が累計されていく過程を表現するのに便利なグラフです。各項目の値を棒グラフで表示しますが、 0 の位置から棒グラフを表示するのではなく一つ前の項目の棒の一番上の位置から次の項目の棒を表示していきます。
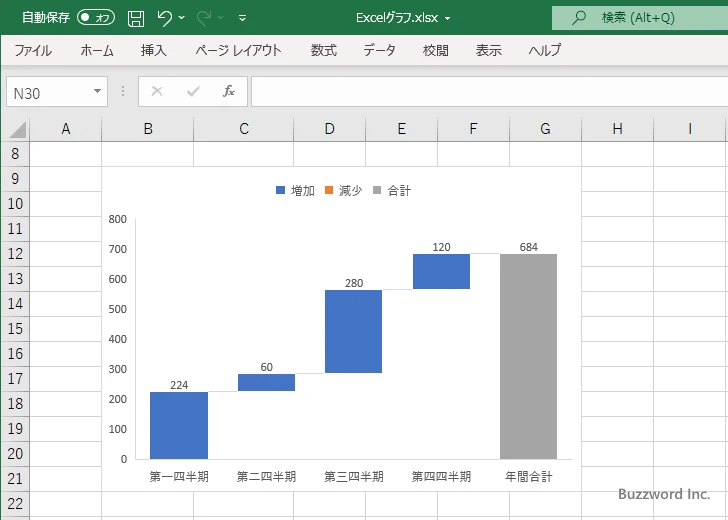
最後の項目には合計値を表示するのが一般的な使い方です。合計値の項目に対して「合計として設定」を有効にすると、これまでの累計とは別に 0 の位置から棒を表示します。
ウォーターフォール図では正の値だけでなく負の値も使用することができます。負の値は正の値とは別の色で表示され、一つ前の項目の棒の一番上の位置から下方向へ棒が表示されます。
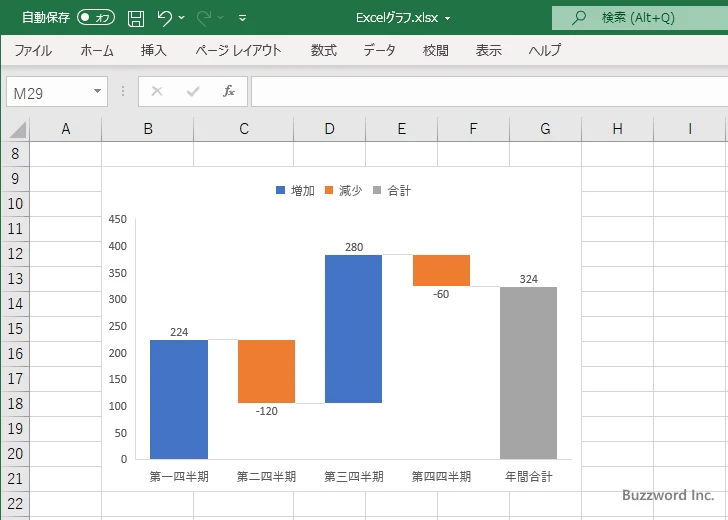
それではウォーターフォール図の作成方法、および基本的な設定方法について解説します。
ウォーターフォール図を作成する
それではウォーターフォール図を作成してみます。最初にデータを選択してください。
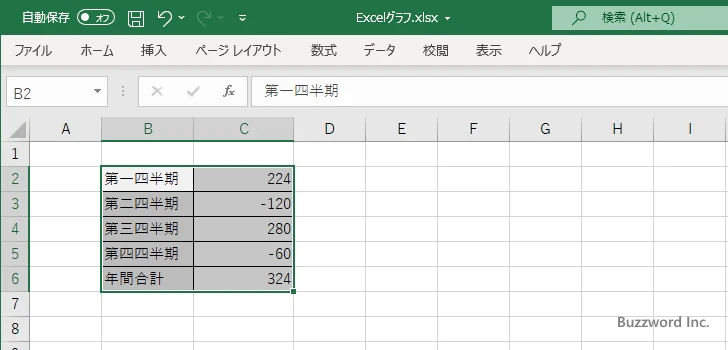
「挿入」タブをクリックしてください。
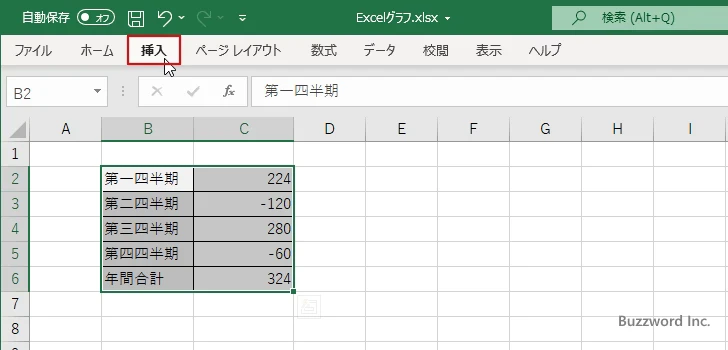
リボンが表示されたら「グラフ」グループの中の「ウォーターフォール図、じょうごグラフ、株価チャート、等高線グラフ、レーダーチャートの挿入」アイコンをクリックしてください。
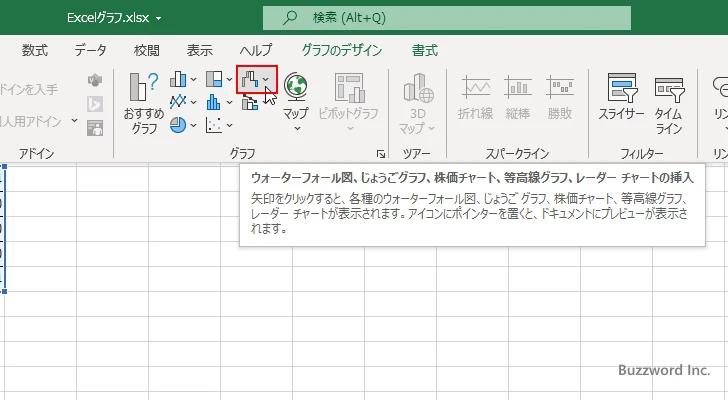
グラフの種類が一覧で表示されます。今回はこの中の「ウォーターフォール」アイコンをクリックしてください。
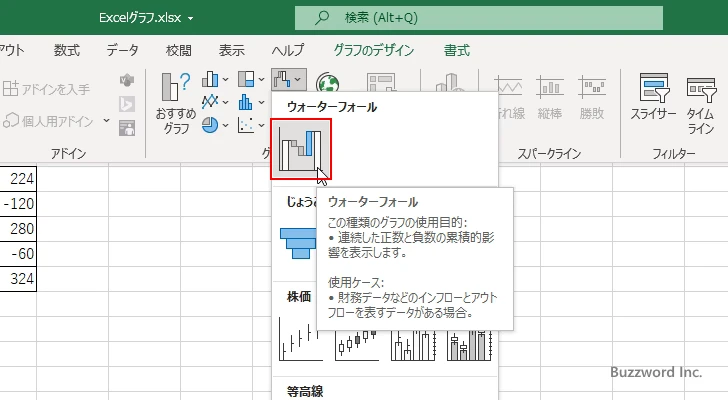
ウォーターフォール図が作成されました。
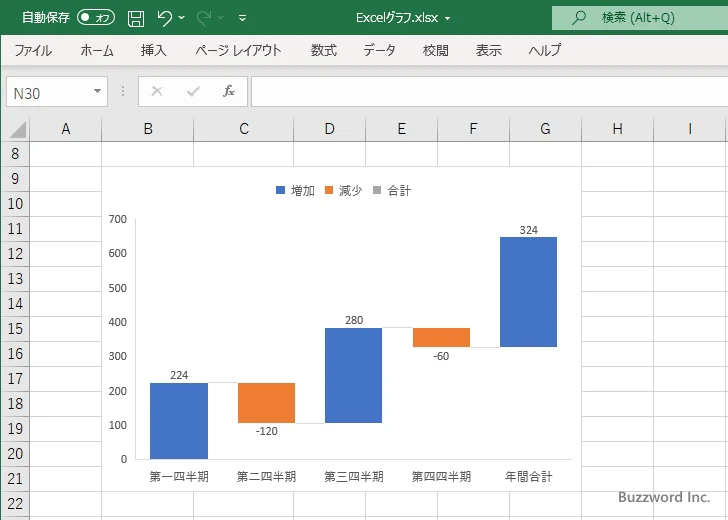
最後の項目は通常の項目ではなく合計値を表示する項目ですので設定を行います。最後の項目を一度クリックしてください。データ系列全体が選択されます。
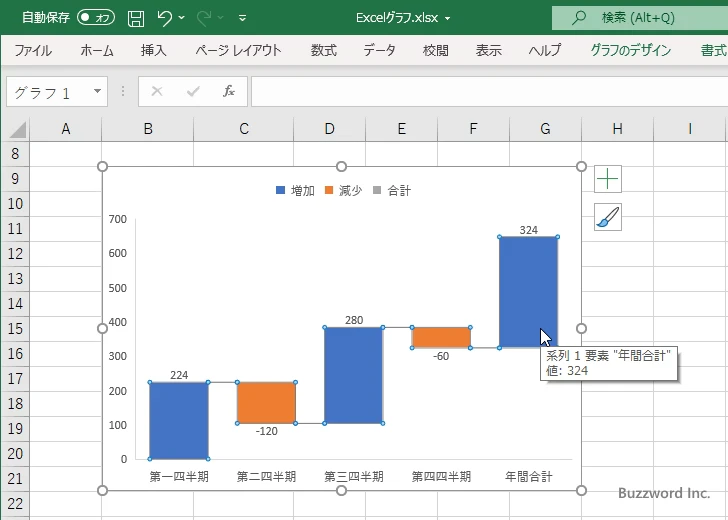
最後の項目をもう一度クリックしてください。最後の項目だけが選択されます。
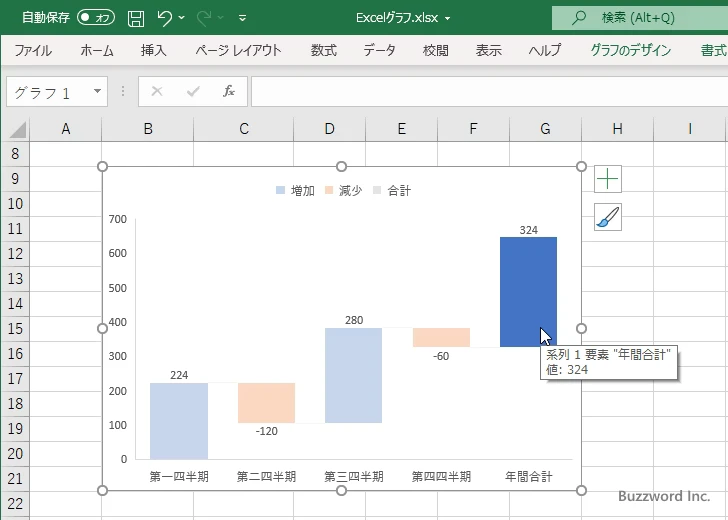
最後の項目の上で右クリックし、表示されたメニューの中から「合計として設定」をクリックしてください。
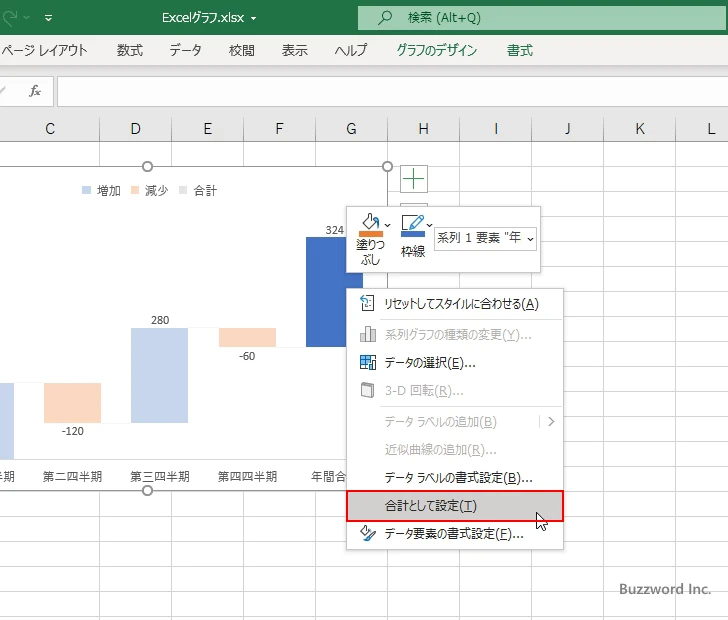
対象の項目が「合計」を表す項目として設定されました。「合計」に設定された項目は他とは異なる色で塗り分けられ、累計の位置ではなく 0 の位置から棒が表示されます。
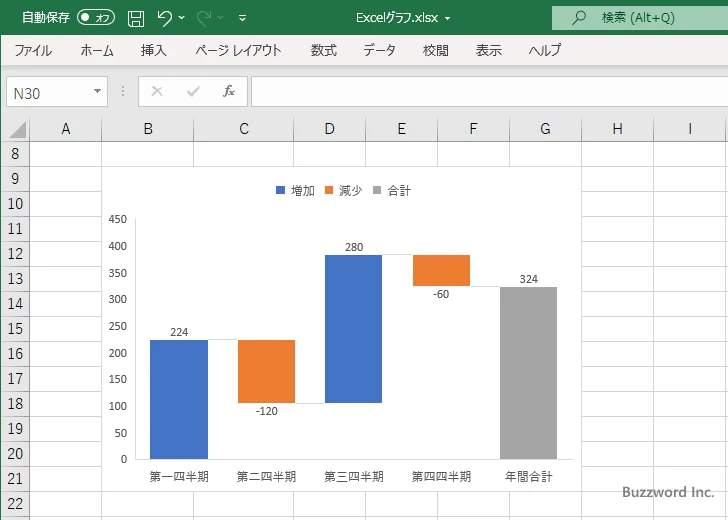
ウォーターフォール図に表示するグラフ要素を選択する
ウォーターフォール図には軸やタイトル、凡例、データラベル、などのグラフ要素を表示することができます。それぞれのグラフ要素を表示するかどうかを切り替えるには、最初にウォーターフォール図を一度クリックしてください。
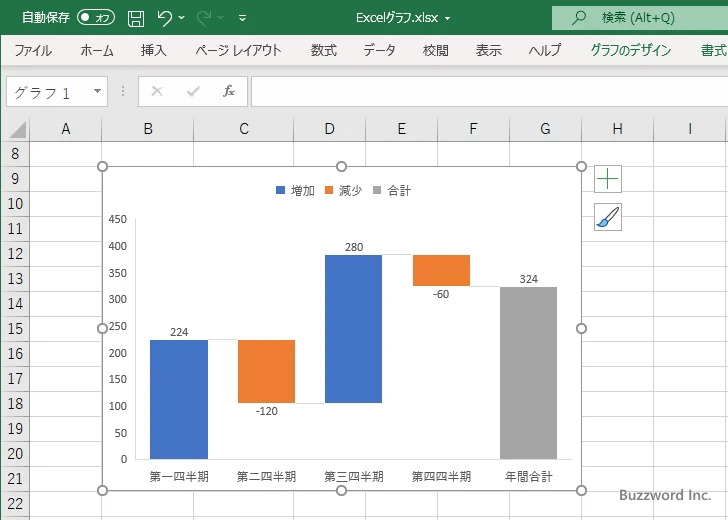
するとウォーターフォール図の右上に 3 つのアイコンが表示されます。この中の「+」と表示されたアイコンをクリックしてください。
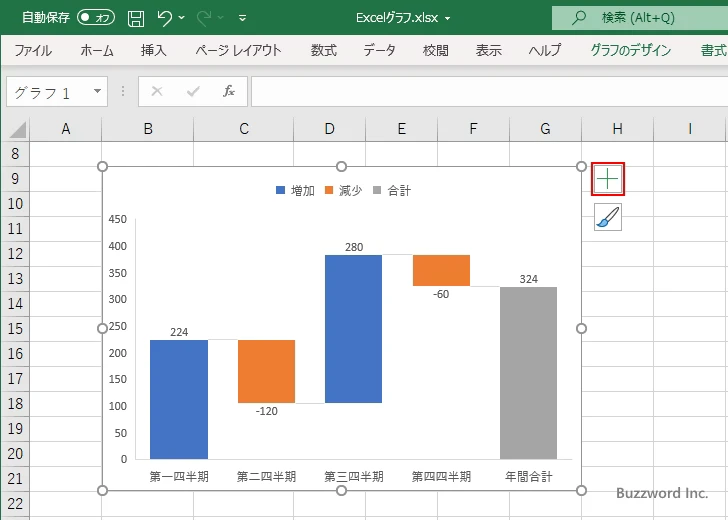
ウォーターフォール図に表示するグラフ要素を選択する画面が表示されます。
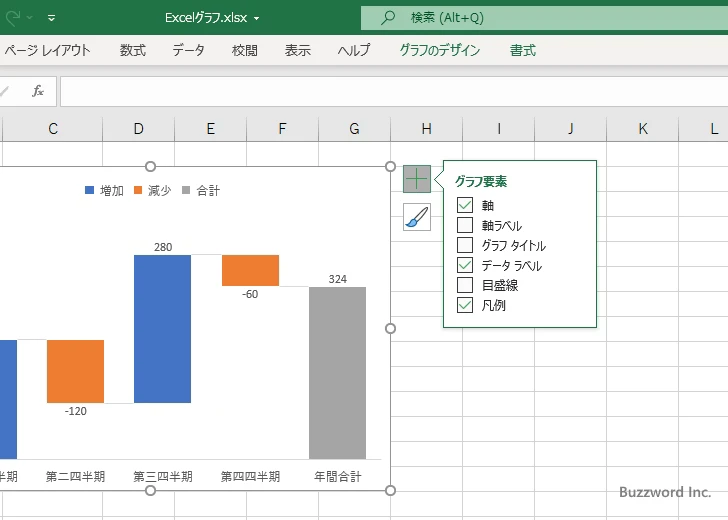
チェックが入っているグラフ要素はウォーターフォール図に表示され、チェックが入っていないものは表示されません。例えば現在「凡例」にチェックが入っているのでウォーターフォール図は凡例が表示されています。
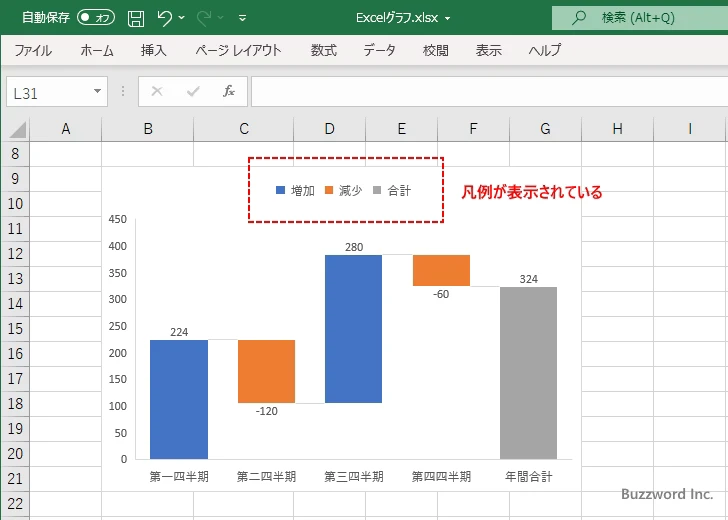
それではグラフ要素を選択する画面で「凡例」のチェックを外してみます。
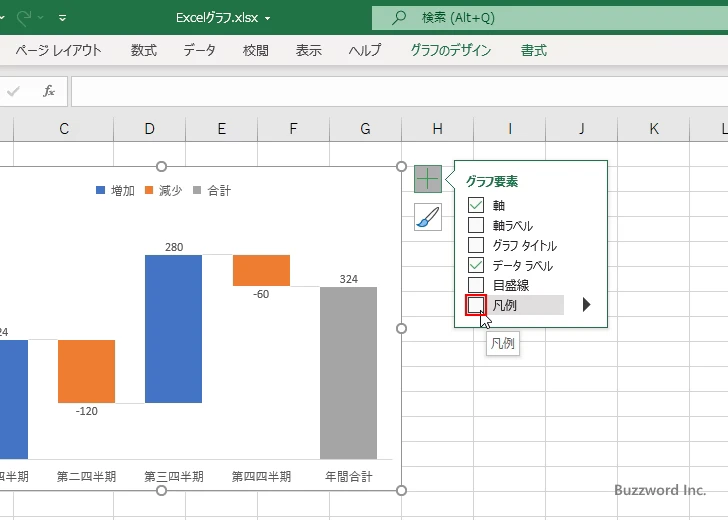
ウォーターフォール図に凡例が表示されなくなりました。
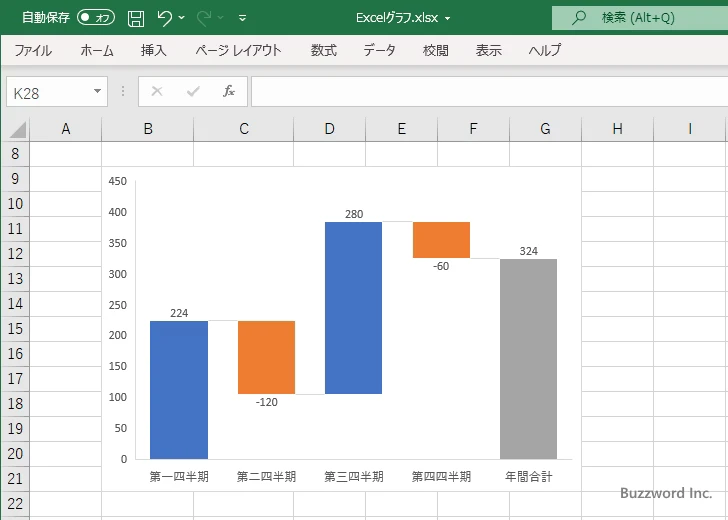
今度はグラフ要素を選択する画面で「目盛線」にチェックをしてみます。
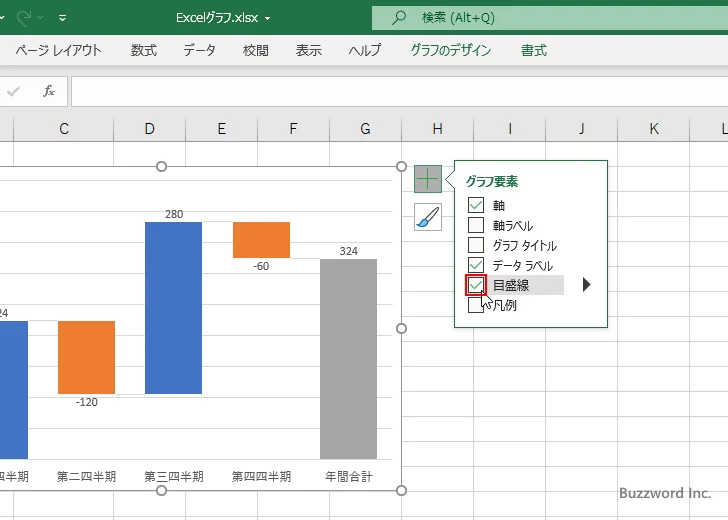
ウォーターフォール図に目盛線が表示されました。
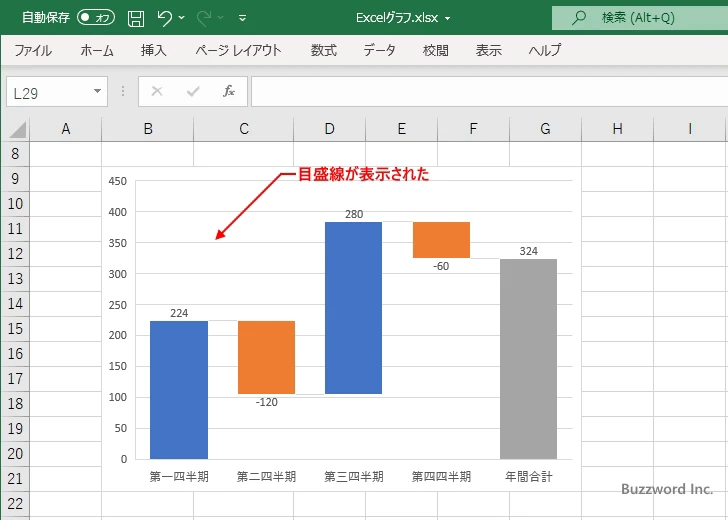
このようにウォーターフォール図に表示するデータ要素を選択することができます。
-- --
Excel でウォーターフォール図を作る方法、およびウォーターフォール図にタイトルなどの要素を表示する手順について解説しました。
( Written by Tatsuo Ikura )

著者 / TATSUO IKURA
これから IT 関連の知識を学ばれる方を対象に、色々な言語でのプログラミング方法や関連する技術、開発環境構築などに関する解説サイトを運営しています。