- Home ›
- Excelマクロ入門 ›
- マクロの記録と実行
マクロを記録する
Excel でマクロを利用するための最初の手順は、マクロを実行して行う操作を記録することです。マクロの記録を開始したあと、実際に Excel 上で操作を行い記録していきます。ここでは Excel で行った操作をマクロとして記録する手順について解説します。
(Last modified: )
マクロの記録を開始する
今回は例としてあらかじめ選択しておいた範囲に罫線を設定する操作をマクロとして記録します。シートに次のようなデータを入力しました。

入力した範囲を選択します。

これ以降の操作をマクロとして記録します。最初に「表示」タブをクリックしてください。

リボンが表示されたら「マクロ」ブロックの中にある「マクロ」をクリックしてください。

表示されたメニューの中から「マクロの記録」をクリックしてください。

「マクロの記録」ウィンドウが表示されます。

「マクロ名」には記録するマクロを識別できるように名前を入力します。「マクロの保存先」は現在のブック以外にもできるのですが今回はデフォルトの「作業中のブック」のままとしました。「説明」はメモですので必要であれば入力してください。
入力が終わりましたら「OK」をクリックしてください。マクロの記録が開始されます。

マクロの記録の対象となる操作を行う
今回は次のようにマクロの記録の開始前に選択していた範囲に対して罫線の設定を行いました。外枠に太い線、内側は細い線を設定しています。
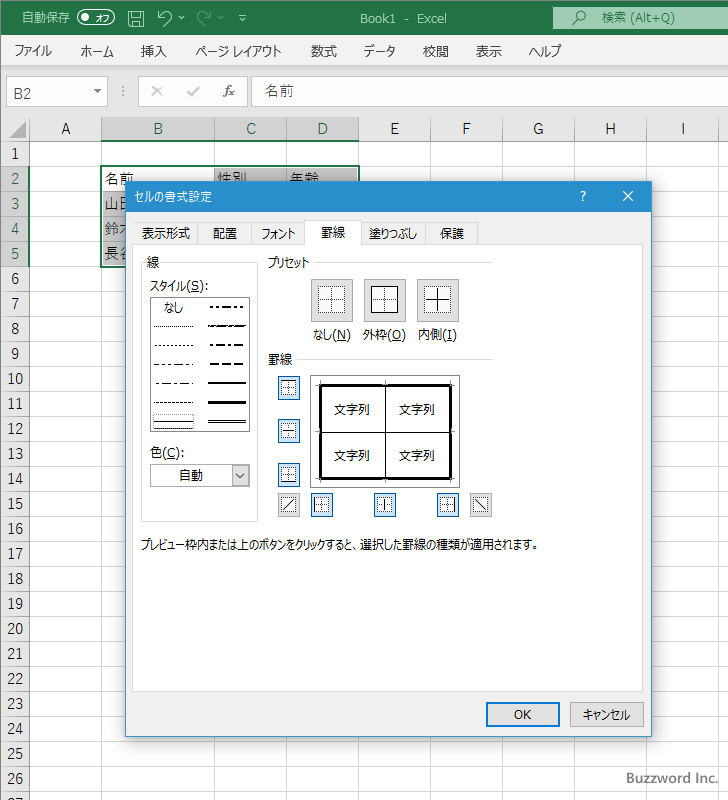

今回記録する操作はこれで完了です。
なおマクロとして記録されるのは、何を実際に行ったかだけであって操作にかかった時間などは関係ありません。そのため素早く操作を行っても、時間をかけてゆっくり操作を行っても記録としては同じです。またマウスの動きなども記録されるわけではありません。
マクロの記録を終了する
マクロの記録を終了します。最初に「表示」タブをクリックしてください。

リボンが表示されたら「マクロ」ブロックの中にある「マクロ」をクリックしてください。

表示されたメニューの中から「記録の終了」をクリックしてください。

これでマクロの記録は完了です。
記録したマクロを確認する
記録したマクロを確認してみます。マクロの記録の開始や終了したときと同じ手順で「表示」タブをクリックしたあとで「マクロ」ブロックの中にある「マクロ」をクリックしてください。

表示されたメニューの中から「マクロの表示」をクリックしてください。

「マクロ」ウィンドウが表示されます。デフォルトでは「開いているすべてのブック」に保存されているマクロの一覧が表示されます。先ほど記録したマクロも表示されているのが確認できます。

-- --
Excel で行った操作をマクロとして記録する手順について解説しました。
( Written by Tatsuo Ikura )

著者 / TATSUO IKURA
これから IT 関連の知識を学ばれる方を対象に、色々な言語でのプログラミング方法や関連する技術、開発環境構築などに関する解説サイトを運営しています。