- Home ›
- Excelマクロ入門 ›
- マクロの記録と実行
ショートカットキーを使ってマクロを実行する
マクロを記録するときにショートカットキーを登録しておくことで、ショートカットキーを使って簡単にマクロを実行することができます。ここでは Excel のマクロをショートカットキーを使って実行する方法を解説します。
(Last modified: )
マクロにショートカットキーを登録する
マクロをショートカットキーで実行できるようにするには、マクロを記録するときにショートカットキーを登録しておく必要があります。それでは実際に試してみます。
では実際に試してみます。例として次のようなデータをシートに入力し選択しておいてください。

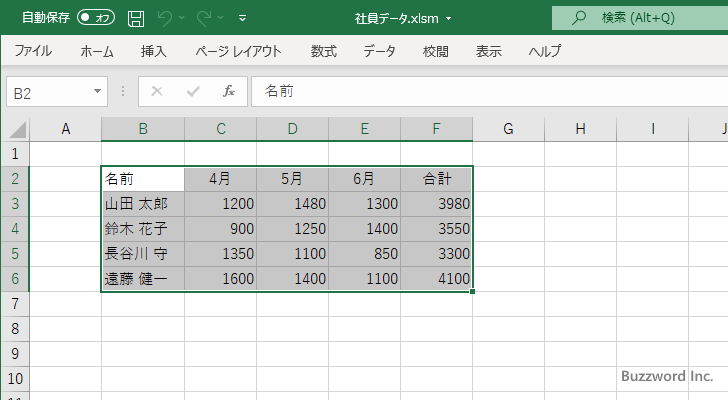
これ以降の操作をマクロとして記録します。最初に「表示」タブをクリックしてください。

リボンが表示されたら「マクロ」ブロックの中にある「マクロ」をクリックしてください。そのあとで表示されたメニューの中から「マクロの記録」をクリックしてください。

「マクロの記録」ウィンドウが表示されます。

マクロ名を入力し、必要であれば「マクロの保存先」を変更したあとで、マクロに対してショートカットキーを設定する場合は「Ctrl」の右のテキストボックスにキーを入力してください。今回は例えば「q」を入力してみます。

これでマクロの記録が終わったあと、このマクロはショートカットキーの Ctrl + q で実行することができるようになります。
※ ショートカットキーは Ctrl + 一文字だけでなく Ctrl + Shift + 一文字でも登録できます。詳しくはこのページの「ショートカットキーをCtrl+Shift+キーにする」を参照されてください。
それでは「OK」をクリックしてください。マクロの記録が開始されます。

今回はマクロとして記録する操作として事前に選択していた範囲に背景色と罫線を設定しました。

記録する操作が完了したらマクロの記録を終了します。「表示」タブをクリックしたあと、リボンが表示されたら「マクロ」ブロックの中にある「マクロ」をクリックしてください。そして表示されたメニューの中から「記録の終了」をクリックしてください。
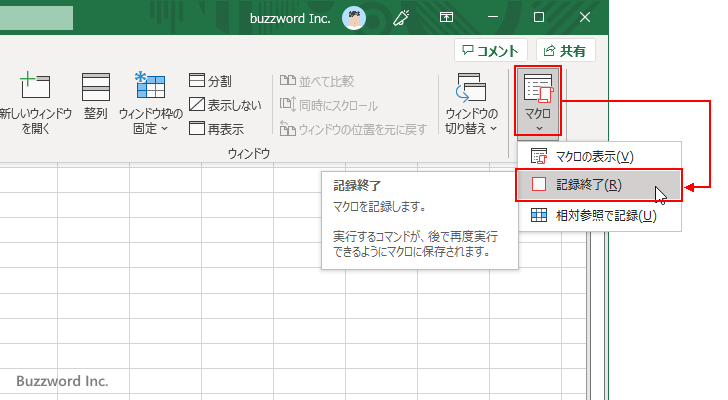
ショートカットキーが設定された状態でマクロの記録が完了しました。
ショートカットキーを使ってマクロを実行する
それでは記録されたマクロをショートカットキーを使って実効してみます。 Excel のシートに入力された値を事前に選択してください。


マクロに割り当てた Ctrl + q キーを押してください。対応するマクロが実行されました。

このようにショートカットキーを使ってマクロを実行することができました。頻繁に利用するマクロについてはショートカットキーを登録しておくと便利です。
ショートカットキーをCtrl+Shift+キーにする
マクロにショートカットキーを割り当てるときに Ctrl + 一文字だけではなく Ctrl + Shift + 一文字 を割り当てることもできます。この形式を使いたい場合は文字を入力するときに Shift キーを押しながら文字を入力してください。
実際に試してみます。「マクロの記録」ダイアログで、「Ctrl」の右のテキストボックスに Shift キーを押しながら q を入力してください。
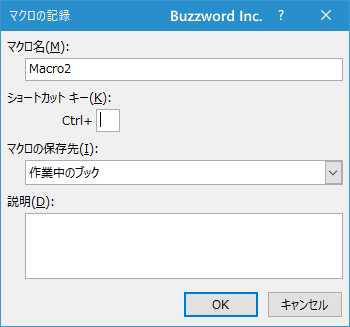
するとダイアログ上の表示が「Ctrl+」とだけ表示されていた部分が「Ctrl+Shift+」に自動的に変わり、入力した q がテキストボックスに入力されます。

これでマクロに対するショートカットキーとして Ctrl + Shift + q キーが割り当てられました。
マクロに対するショートカットキーを変更する
マクロに登録しているショートカットキーを変更する方法です。例えばマクロ作成時にはショートカットキーを登録しておらず、あとから登録を行いたい場合や、マクロに登録しているショートカットキーを変更したりショートカットキーを削除する場合もすべて同じです。
最初に「表示」タブをクリックしてください。
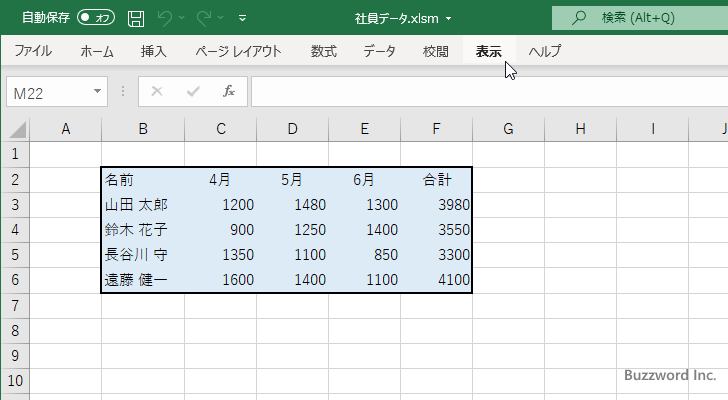
リボンが表示されたら「マクロ」ブロックの中にある「マクロ」をクリックしてください。そのあとで表示されたメニューの中から「マクロの表示」をクリックしてください。

「マクロ」ダイアログが表示されます。

編集するマクロをクリックして選択したあと「オプション」をクリックして下さい。

「マクロオプション」ダイアログが表示されます。ショートカットキーを変更する場合や新しく登録する場合はキーを入力してください。ショートカットキーを削除する場合は空欄にしてください。

最後に「OK」ボタンをクリックすればマクロに対するショートカットキーの変更は完了です。
-- --
Excel でマクロにショートカットキーを登録する方法について解説しました。
( Written by Tatsuo Ikura )

著者 / TATSUO IKURA
これから IT 関連の知識を学ばれる方を対象に、色々な言語でのプログラミング方法や関連する技術、開発環境構築などに関する解説サイトを運営しています。