- Home ›
- Excelマクロ入門 ›
- マクロの記録と実行
マクロの中で別のマクロを実行する
マクロを記録している途中で別のマクロを実行することができます。この場合、別のマクロの実行もマクロとして記録されます。ここでは Excel のマクロの中で既に記録済みの別のマクロを実行する方法について解説します。
(Last modified: )
マクロの中から別のマクロを実行する
マクロを記録している途中で別のマクロを実行することができます。例えばあらかじめ「背景色設定」というマクロを作成してあります。このマクロを実行すると選択していた範囲の背景と罫線を設定します。


今回は別のマクロを記録している中で、「背景色設定」というマクロを実行してみます。それではシートに次のようなデータを入力した上で全体を選択した状態から開始します。

「表示」タブをクリックし、そのあとで「マクロ」をクリックします。そして表示されたメニューの中から「マクロの記録」をクリックしてください。


「マクロの記録」ダイアログが表示されます。新しく記録するマクロの名前を入力しあとで「OK」をクリックしてください。マクロの記録が開始されます。
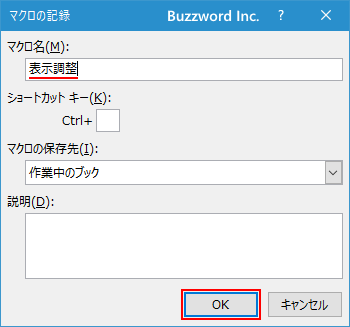
最初に事前に作成してある別のマクロを実行してみます。「表示」タブをクリックし、そのあとで「マクロ」をクリックします。そして表示されたメニューの中から「マクロの表示」をクリックしてください。(今回は最初に別のマクロを実行しますが、いつ実行しても構いません)。

「マクロ」ダイアログが表示されます。実行するマクロ名をクリックして選択したあと「実行」をクリックしてください。

マクロが実行されて背景色と罫線が設定されます。

次にフォントの変更を行います。


これで記録する操作は完了です。マクロの記録を終了するために「表示」タブをクリックし、「マクロ」をクリックしてから「記録終了」をクリックしました。

今回記録したマクロは、別のマクロをまず実行して背景や罫線を設定したあと、グラフを作成して表示する、というマクロになります。
-- --
それでは先ほど記録したマクロを実行してみます。次のようにあらかじめ入力したデータを選択してからマクロを実行してください。


マクロが実行されて、背景と罫線の設定が終わったあとでフォントの設定も実行されました。

このようにマクロを記録している途中で別のマクロを実行すると、別のマクロを実行することも含めてマクロに記録されます。
マクロの中から別のマクロを実行するのはどのように記録されているか
マクロの中から別のマクロを実行するのはどのように記録されているのかを確認してみます。「マクロ」ダイアログを表示したあと、対象のマクロをクリックして選択したあと「編集」をクリックしてください。

VBE が起動してマクロがどのように VBA を使って記録されているのかが表示されます。

今回記録したマクロは次のようになっており、最初の部分で別のマクロを実際に実行していることが分かります。
Sub 表示調整()
'
' 表示調整 Macro
'
'
Application.Run "社員データ.xlsm!背景色設定"
With Selection.Font
.Name = "游ゴシック"
.Size = 16
.Strikethrough = False
.Superscript = False
.Subscript = False
.OutlineFont = False
.Shadow = False
.Underline = xlUnderlineStyleNone
.ThemeColor = xlThemeColorLight1
.TintAndShade = 0
.ThemeFont = xlThemeFontMinor
End With
End Sub
別のマクロの内容をコピーしているわけではないので、マクロの中から実行している別のマクロの内容がもし変更された場合、このマクロを実行したときの結果も変わってくるので注意が必要です。
-- --
Excel のマクロの中で既に記録済みの別のマクロを実行する方法について解説しました。
( Written by Tatsuo Ikura )

著者 / TATSUO IKURA
これから IT 関連の知識を学ばれる方を対象に、色々な言語でのプログラミング方法や関連する技術、開発環境構築などに関する解説サイトを運営しています。