- Home ›
- Excelマクロ入門 ›
- マクロの記録と実行
マクロを実行する
記録されたマクロがある場合、 Excel 上からマクロを実行することでマクロに記録された操作を自動的に行わせることができます。ここでは Excel で記録したマクロを実行する方法およびステップインを使った実行方法について解説します。
(Last modified: )
マクロを実行する
選択範囲に罫線を設定するマクロを実行してみます。シートに次のようなデータを入力し、罫線を設定したい範囲を選択しておきました。


それではマクロを実行します。最初に「表示」タブをクリックしてください。

リボンが表示されたら「マクロ」ブロックの中にある「マクロ」をクリックしてください。

表示されたメニューの中から「マクロの表示」をクリックしてください。

「マクロ」ウィンドウが表示されます。

実行するマクロをクリックして選択したあと、「実行」をクリックしてください。

マクロに記録されていた操作が順に実行されました。今回のマクロは事前に選択されていた範囲に対して罫線を設定する操作が記録されていたので、事前に選択していた範囲に罫線が設定されました。

このように記録していたマクロを実行することで、対象のマクロに記録されている操作を自動的に実行させることができます。
コードを1行ずつ実行する(ステップイン)
マクロで記録された操作は VBA (Visual Basic for Applications) と呼ばれるプログラミング言語を使って記述されて保存されます。マクロを実行するというのは記録されたときに作成された VBA で記述されたプログラムを順に実行していくことです。
マクロを実行するとプログラムを最初から最後まで一気に実行します。このマクロを実行したときに何か思った通りの動きをしない場合、プログラムを最初から最後まで一気に実行するのではなく、一行ずつ確認しながら実行させることができます。それがステップインです。
ステップインを理解するには VBA の知識が必要となるのでここでは詳しくは解説しませんが、簡単に使い方だけ紹介しておきます。マクロを実行したときと同じ手順で「マクロ」ウィンドウを表示してください。
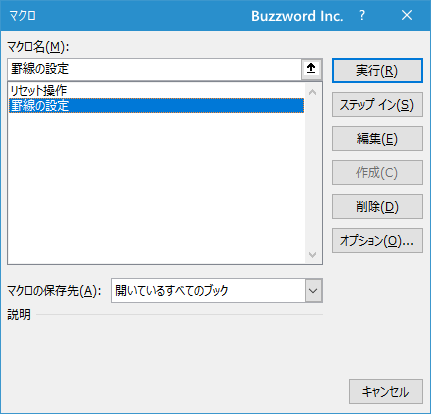
実行するマクロを選択したあと、「実行」ではなく「ステップイン」をクリックしてください。

Visual Basic Editor と呼ばれる VBA で記述されたプログラムを編集したり実行することができるツールが起動します。

対象のマクロの操作を VBA を使ってプログラムとして保存された内容が表示されます。ここで F8 キーをクリックするたびにプログラムを一行ずつ実行していきます。(黄色い線のところが現在実行している行です)。実行されたプログラムは実行した分だけ Excel に反映されます。

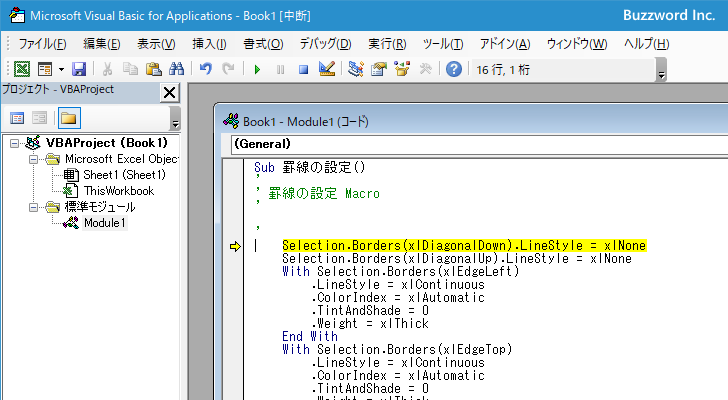
このようにステップインの機能を使うことで、マクロの操作を順に確認しながら実行させることができます。
-- --
Excel で記録したマクロを実行する方法について解説しました。
( Written by Tatsuo Ikura )

著者 / TATSUO IKURA
これから IT 関連の知識を学ばれる方を対象に、色々な言語でのプログラミング方法や関連する技術、開発環境構築などに関する解説サイトを運営しています。